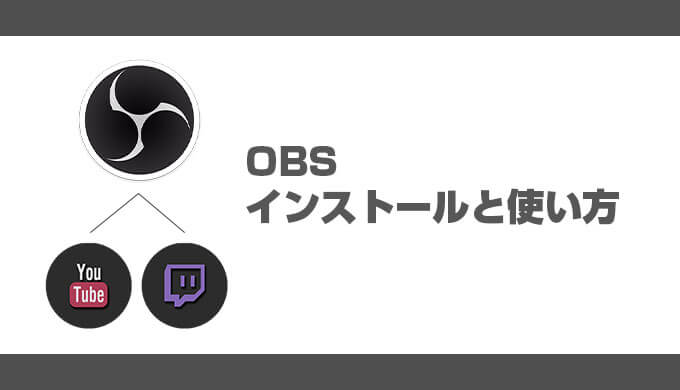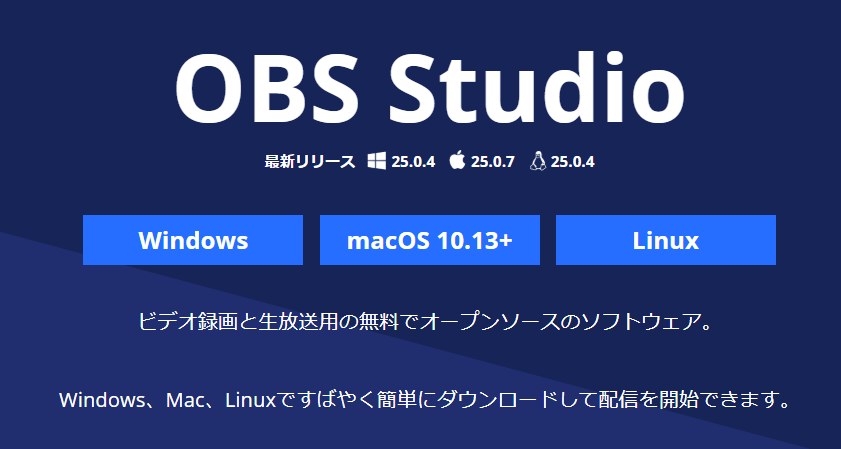ライブ配信では無料の「OBS」ソフトを使用することで画面上の文字や映像を演出をしたり高品質に配信することが可能となります。




Open Broadcaster Softwareの略で、OBS Projectが開発保守しているフリー・オープンなストリーミング・レコーディングソフトウェアです。
録画とライブ配信両方対応しており、無料でMacでもWindowsでも使えます。
OBSを元にしたサードパーティーによる派生ソフト「StreamlabOBS」や「OBS.live」などもあります。
ここではインストール方法と画面の見方について紹介いたします。
OBSのインストール方法
ダウンロードしたexeファイルを開きます。

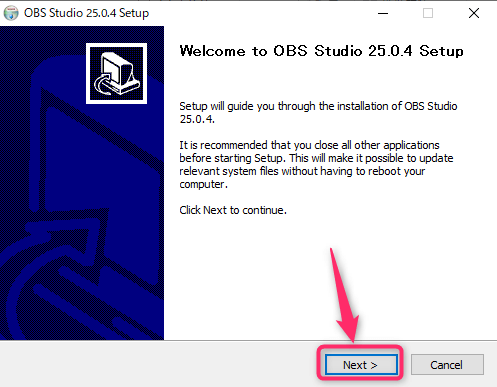
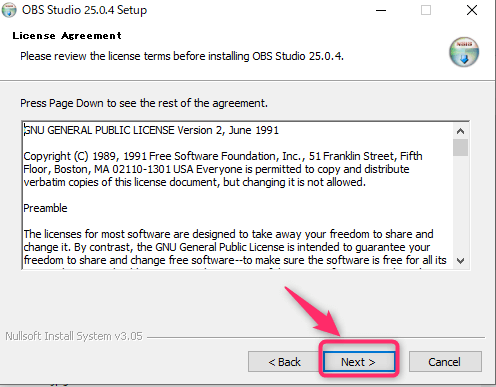
インストール先を決めます。特にインストール先こだわらなければそのまま「Install」をクリック
※243.6MBの容量が必要です。
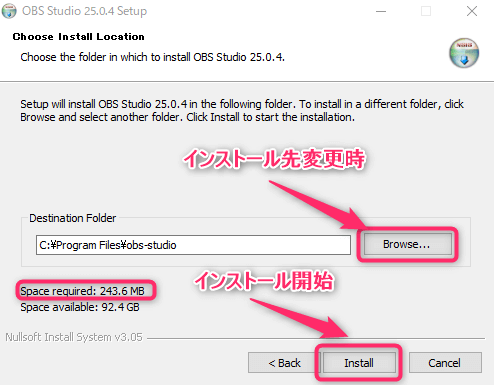
インストール完了です!お疲れ様です
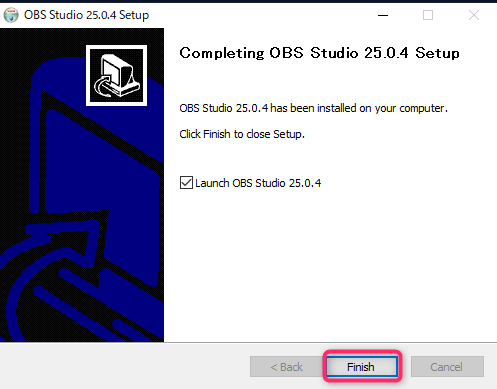
画面の見方
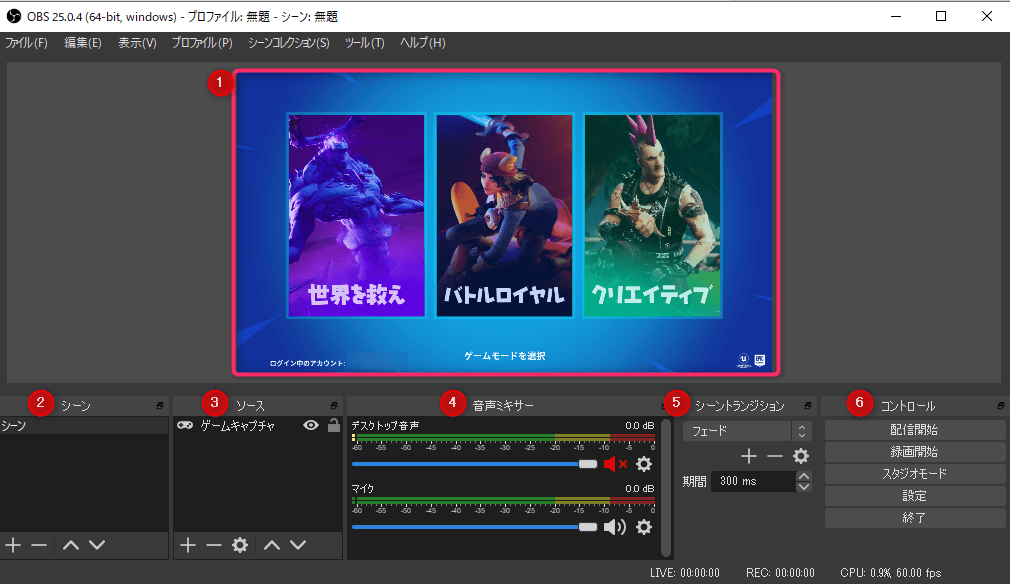
- プレビュー:ライブ配信中の映像はここで確認できます。
- シーン:シーンをわけることで配信を演出できます(例:オープニング、ライブ配信本編、休憩やジングル、エンディングなど)
- ソース:シーン内で画面に映し出す映像や画像、ウェブカメラの設定ができます。
- 音声ミキサー:マイクやデスクトップの音量を調整することができます。
- シーントランジション:シーン切り替え時の効果を設定できます。
- コントロール:配信開始や録画開始、設定画面を表示することができます。
シーンとは
シーンごとに映し出す映像や画像を変えることが可能です。
ライブ中クリックするだけでシーンを切り替えできます(例:オープニング、ライブ配信本編、休憩やジングル、エンディングなどにわけることで配信を演出できます)
ソースとは
シーンごとの画面に映し出す映像や画像、ウェブカメラを設定できます。
PCゲームやPC画面の音声と映像を映し出すことは可能ですが、家庭用ゲーム機を映す場合は「キャプチャーカード」が必要です。
一眼レフやGoproなどをウェブカメラに使用する場合には「CamLink」を使うと便利です
関連グッズ
音声ミキサー
デスクトップの音声×2つとマイク×4つまで音声設定することができます。
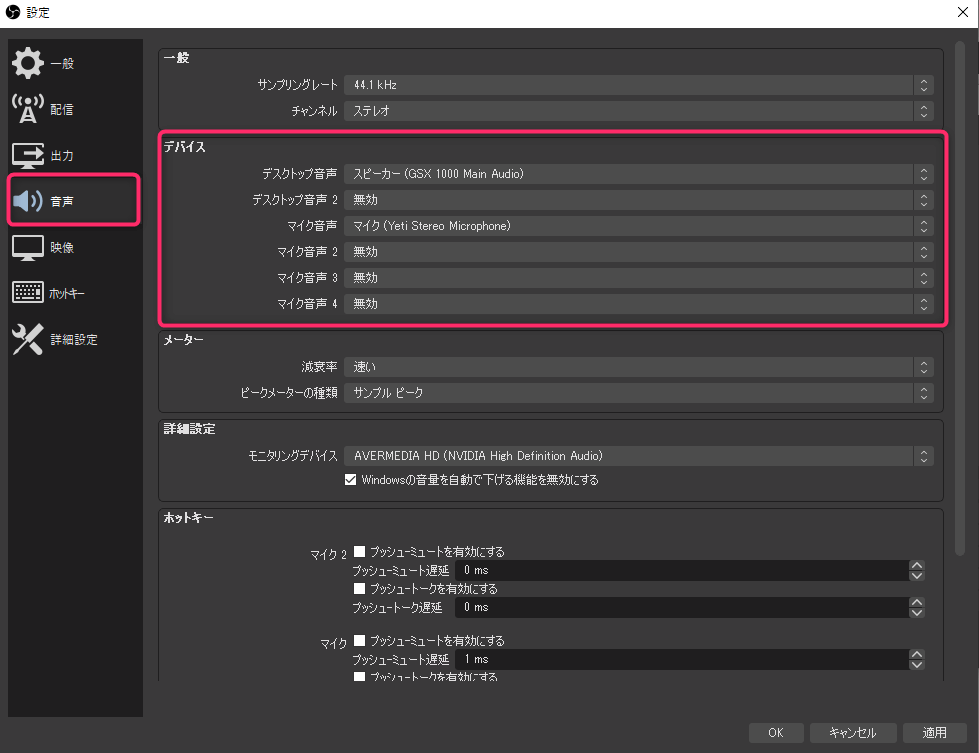
フィルターを使えばそれぞれにノイズ抑制など設定することも可能
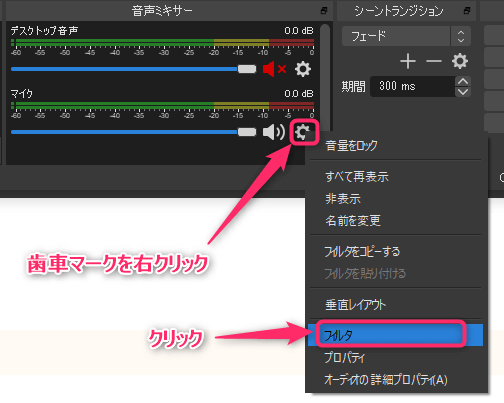
ノイズ抑制のほかにもゲインやコンプレッサーなど調整が可能です。
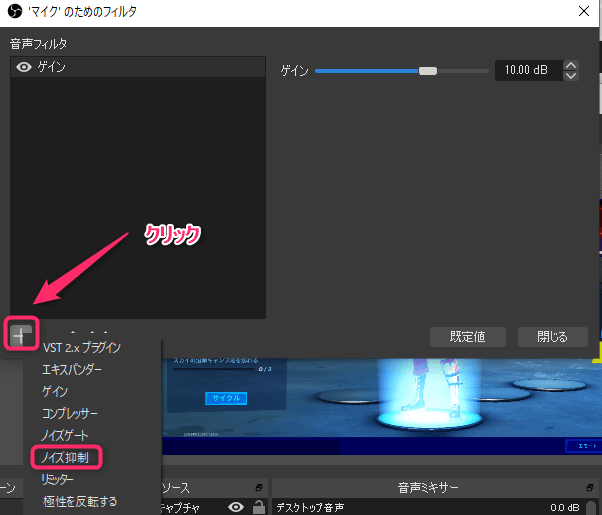
トランジションとは
シーン切り替え時に、徐々に薄っすら切り替わるなど設定が可能となります。
切り替え速度はミリ秒(ms)単位で設定可能
YouTubeとTwitchの配信方法
YouTube配信方法
「設定」をクリックして設定画面を開きます。
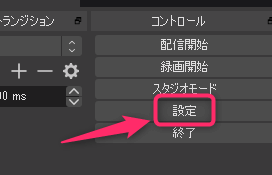
YouTube側でコピーした「ストリームキー」を貼り付けます。
サービスは「YouTube/YouTube Gaming」、サーバーは「Primary YouTube ingest server」で大丈夫です。
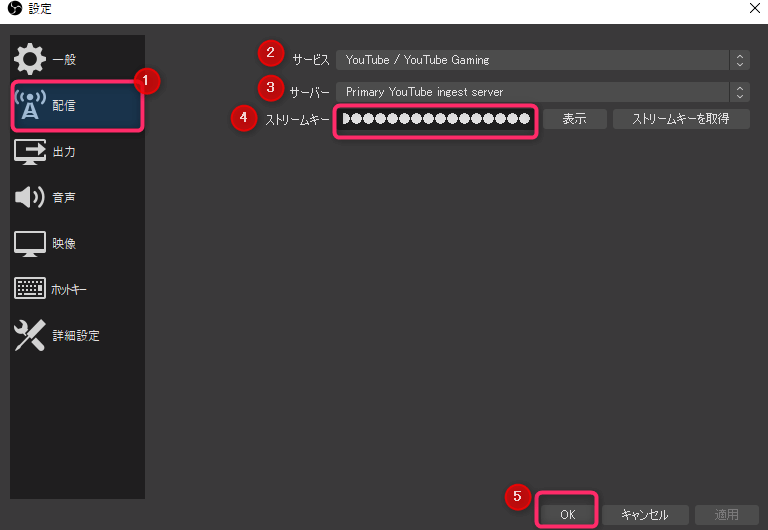
YouTube側の設定はこちらを参考にしてみてください。
 【2020年版】「YouTube Studio」ライブ配信方法はじめかた
【2020年版】「YouTube Studio」ライブ配信方法はじめかた
Twitch配信方法
「設定」をクリックして設定画面を開きます。
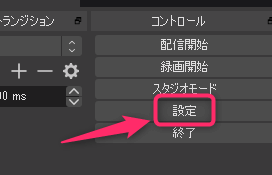
「配信」項目からサービス「Twitch」を選択し「アカウント接続(推奨)」をクリックします。
※Twitchの場合ストリームキーは使わずに設定可能です。
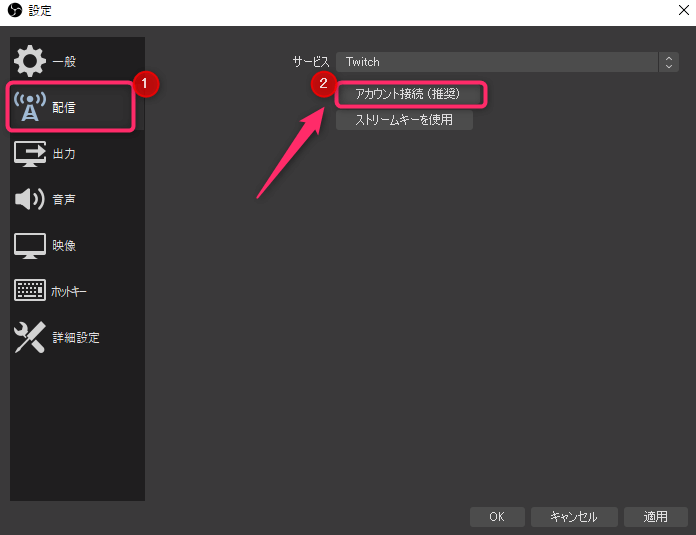
Twitchログイン画面がでてくるので「ユーザー名」と「パスワード」を入力しログインをクリックします
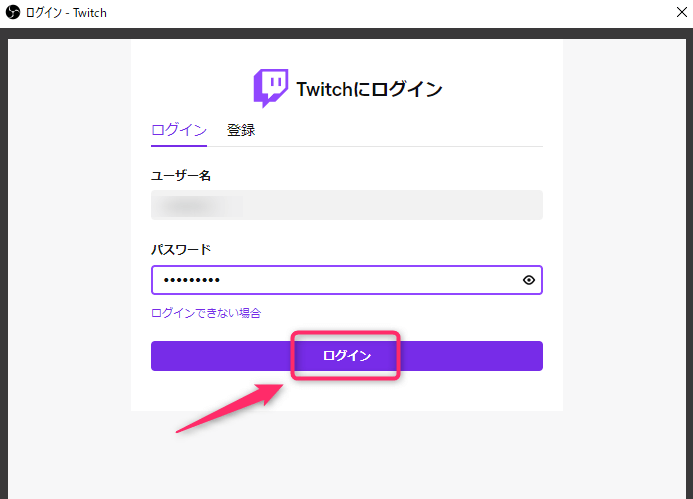
2段階認証を設定している場合は「トークン」にコードを入力し「送信」をクリック
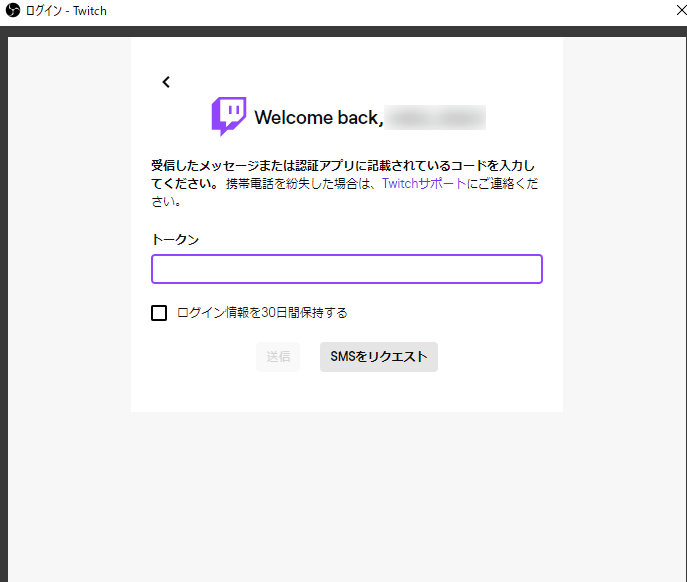
適用をクリックして完了です。
※Twitchチャットのアドオン「BetterTTVとFrankerFaceZ」はなしでも大丈夫です。チャット欄に表示できる絵文字を増やすことができます。
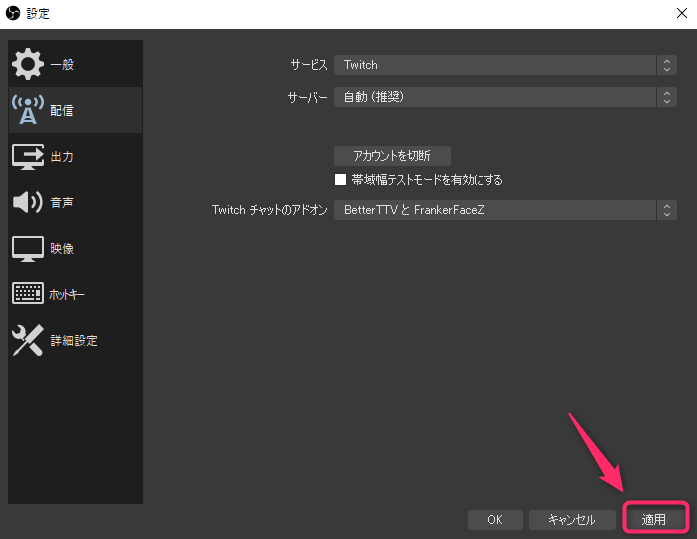
Twitchで配信する場合はTwitchStudioを利用することでも配信が可能です。
 【Twitch】OBS不要でライブ配信できるTwitch専用『TwitchStudio』配信方法と使い方
【Twitch】OBS不要でライブ配信できるTwitch専用『TwitchStudio』配信方法と使い方
その他
OBSの画質設定(出力設定や映像設定など)についてはこちらの記事を参考にしてみてください。
その他にOBSから派生したサードパーティーのソフト「StreamlabOBS」や「OBS.live」などもあり、チャット欄を管理するボットやオープニング画面などがテンプレートとして無料で用意されています。
チャット欄を管理する専用ソフトは「ナイトボット」が有名です。