先日、Ducky One 2 Mini RGB 60%を購入し早速使っています。
実は付属の説明書は英語と台語なので、設定苦労する人がいるかもしれないと思ったので日本語の設定をまとめてみようと思います。参考にしてみてください。
公式の説明書はウェブ上でPDFファイルでも確認できます
参考
Ducky One2 mini usermanualduckychannel.net
設定方法と設定項目
Ducky One 2 Mini RGB は専用のドライバーやソフトを必要とせず設定をキーボードに直接保存することができます。
方法はキーボード右下にある「Fnキー」と「Altキー」を使って行います。
キー配列

Fnキー配列
Fnキーを押しながらだと以下のような割り当てになります。

Fnキー+Altキー配列
FnキーとAltキーをおしながらだと以下のような割り当てになります。

設定できる項目
- LEDバックライト調整
- LEDバックライトカスタマイズ
- キー入力遅延の変更
- Winキーの無効化/有効化
- 出荷時の状態に戻す(初期化)
- 店頭の展示用設定
- マクロ設定※後ほど追記します
LEDバックライト設定
設定は「Fnキー」+「Altキー」を押しながら「T」を押していく度に変わります。
LEDバックライトモードは全部で10種類あります。
| 「Fnキー」+「Altキー」+「T」 | |
|---|---|
| 1番目のモード | ウェーブモード(デフォルト) |
| 2番目のモード | カラーサイクルモード |
| 3番目のモード | レイン・ドロップモード |
| 4番目のモード | リップルモード |
| 5番目のモード | ランダム・リアクティブモード |
| 6番目のモード | リアクティブモード |
| 7番目のモード | ブリーズモード |
| 8番目のモード | 100%フルバックライトモード |
| 9番目のモード | レーダーモード |
| 10番目のモード | バックライトOFF |
LEDバックライトモードは、次の操作で速度調整が可能です。
◆ Fn+Alt+J:速度を下げる
◆ Fn+Alt+L:速度を上げる
ブリーズモード、100%フルバックライトモード、レーダーモードでは色の濃さの調整ができます。
◆ Fn+Alt+Z:赤 (R) の明度を調整します。10段階
◆ Fn+Alt+X:緑 (G) の明度を調整します。10段階
◆ Fn+Alt+C:青 (B) の明度を調整します。10段階。
◆ Fn+Alt+V:赤、緑、青のカラー設定を消去します。
◆ Fn+Alt+スペースバー(カラーパレット):各キーにさまざまな色を表示するためのカラーパレットをアクティブにし、
すべてのキーが自動的に変更されます。
すべてのバックライトを消灯
● Fn+Alt+Tを3秒間押すと、すべてのバックライトが消灯します(CM1、CM2含む)。
※CM=カスタマイズモードの略(カスタマイズしたバックライト設定)
LEDのカスタマイズモード(CM)
カスタマイズLED設定はGキーもしくはBキーに登録していくことになります
※以下カスタマイズモード=CM、Gキー=(CM1)、Bキー=(CM2)と記載
カスタマイズLED設定方法
1.「Fn」+「Alt」+「Caps Lock」を3秒間押します。G(CM1)およびB(CM2)ボタンが点灯するのでどちらか設定したいキーをクリックします。
2.登録モードが開始され、Caps Lockに現在のLEDカラーが表示されます。
色は次の方法で調整できます。
「Caps Lock」+「Z/X/C/Vキー」を押すとCapsLockの色が変わっていくので希望の色になったら、キーボード上の任意のキーを押すとそのキーに色が設定されます。
3.上記の手順を繰り返すことで、ユーザーは異なる色を異なるキーに設定できます。キーに色が設定されている場合は、
再度押すと設定が解除されます。
4.登録を終了するには、「Caps Lock」+「左Shiftキー(RECオーバー)」を押して登録を終了します。
● 登録モードを開始すると、Caps Lockに現在のLEDカラーが表示されます。
● CM1、CM2は、他のLEDライトモードと同時に光ります。CM1とCM2の設定を同時にオンにすることもできます。またカスタムLEDエリアが通常のLEDパターンと重複する場合は、CM1がCM2よりも通常のLEDパターンが優先されて光ます。
●すべてのバックライトモードをオフにするには、Fn+Alt+Tを3秒間押します。
● 登録モードで30秒以内にアクティビティがない場合、登録セッションは保存せずに終了します。
● Caps LockのLEDの色は「シングルバックライトモード」になります。つまり点滅などはしません。
キーボード側の信号処理で遅延を縮小
ゲームによって素早い入力が戦いの鍵になるといっても過言ではありません。
キーボードの入力信号がPC側に送られるとき、電圧の関係で発生する遅延を「Debounce Time」(デバウンスタイム)と呼びます。
DuckyOne2miniではこの遅延をキーボード側で(5ms~20msまで)設定が可能です。※デフォルトは10msに設定されてます。
| キーを3秒間押し続けると、キーボードが3回点滅して、デバウンス時間変更されます。 | |
|---|---|
| 5ms | Fn + Alt + Y |
| 10ms (デフォルト) | Fn + Alt + U |
| 15ms | Fn + Alt + I |
| 20ms | Fn + Alt + O |
数字が少ないほど遅延はなくなりますがキーを誤爆する可能性が高くなります。
誤爆が多い人は少し遅延を増やしてみるのもいいかもしれません。
Windowsの機能を有効/無効にする(Windowsキーロック)
「Fn」+「Altキー」+「Windowsキー」を3秒間押す
キーボードのバックライトが3回点滅し、Winキーが有効/無効になります。
出荷時の設定状態に戻す
設定を元に戻したい場合は初期化することが可能です。
US 配列:左Windowsキー+右Windowsキー
(JP JIS配列:Fn+左Windowsキー)
DIPスイッチ機能※8/9追加
裏のDIPスイッチでキーコードを変更できます。
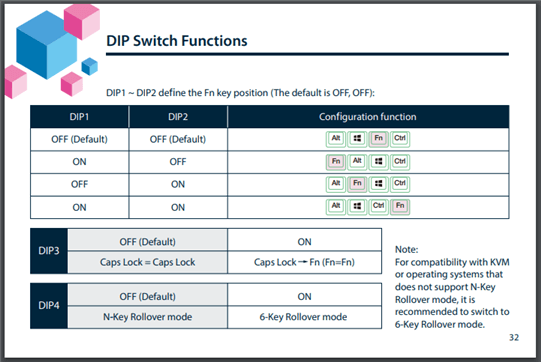
- DIP1とDIP2は組み合わせによってキーの位置を変更できます。オフ推奨。※デフォルトは両方オフ
- DIP3はオンにすると「CapsLock」を「Fnキー」に変更します。オフ推奨。※デフォルトはオフ
- DIP4はオンにすると「Nキーロールオーバー」が「6キーロールオーバー」になります。オン推奨 ※デフォルトはオフ
Duckyでは「Nキーロールオーバー」はサポートしていないためオンにして「6キーロールオーバー」を推奨します。
そうすることで6つのボタンを同時に押したとき、押した順番で反映するようになります。

マクロ設定
DuckyOne2miniではキーボードでマクロを組むことが可能ですが時間的に設定をまだ確認できていないので確認し次第、追記してきます。
設定番外編
企業や店頭で展示する時用のライトアップ設定がありましたが通常の使用では使わないと思いますが念のため載せておきます。
デモモード※展示用
モバイルバッテリーまたはUSB充電スタンドを接続して照明を提供するのに適しています。
その代わり、キーボードを打っても何の信号も送られません、つまり無反応状態です。
左Ctrl+左Shift+Caps Lockを押し、キーボードを電源に接続
出力電圧が5Vの機器の場合、電圧が合わずキーボードが破損するおそれがあります。
ディスプレイモード※展示用
各種LEDバックライトモードの表示
Fn+Alt+Ctrlを3秒間押したままにする
WindowsのUS配列設定をしておきましょう
US配列なのですがWindowsの設定をしておけば全く問題ありません
①デスクトップのスタートボタンを押し、歯車マークをクリック
②「設定」画面が開くので「時刻と言語」をクリックする
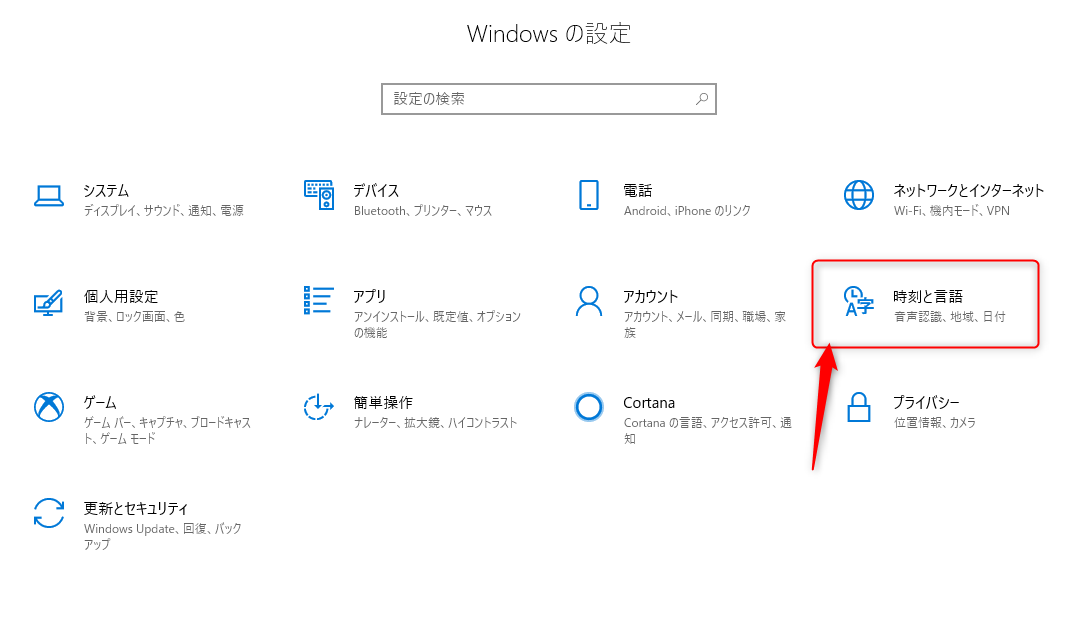
③画面が開くので、項目の「言語(もしくは地域と言語)」をクリック>「日本語」をクリックし「オプション」をクリック。
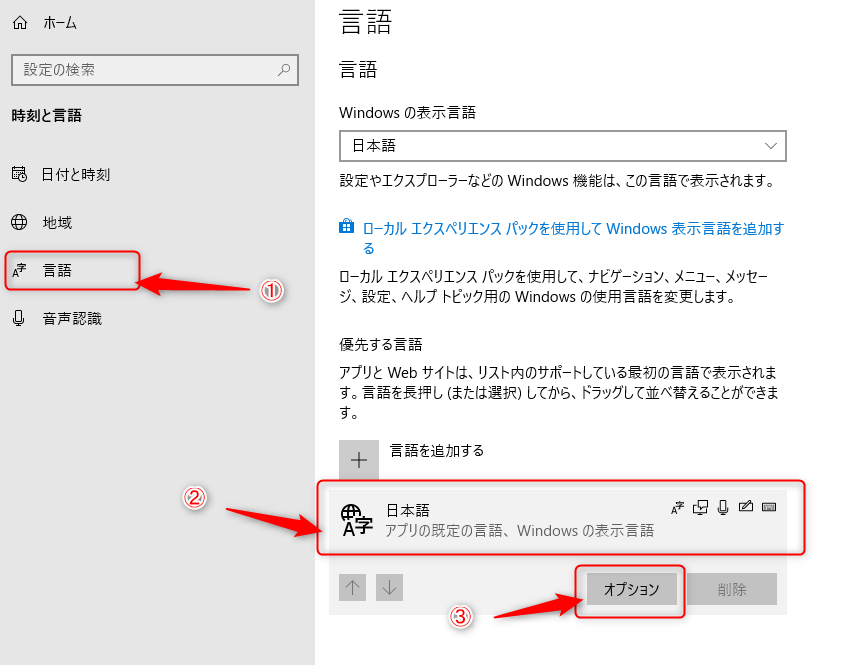
④「ハードウェア キーボード レイアウト」の「レイアウトを変更する」をクリックする
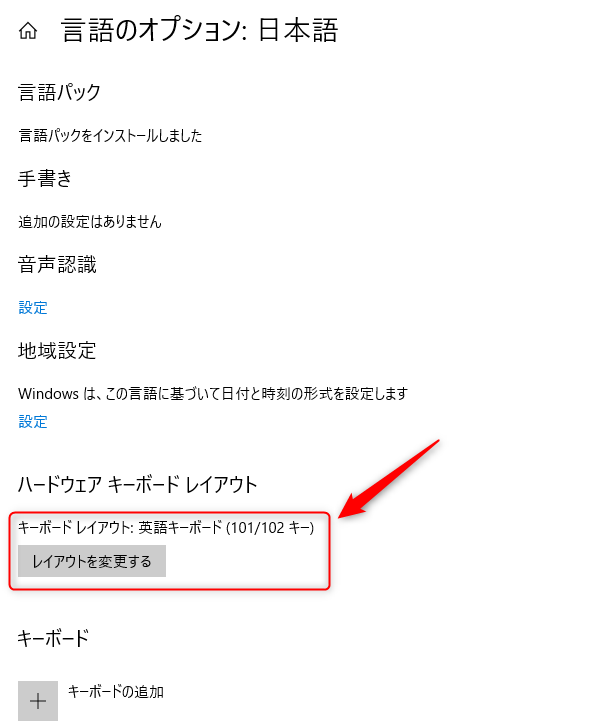
⑤現在設定中の「日本語キーボード(106/109 キー)」をクリックし「英語キーボード(101/102キー)」を選択変更しサインアウトもしくはOKを押して再起動で完了です。
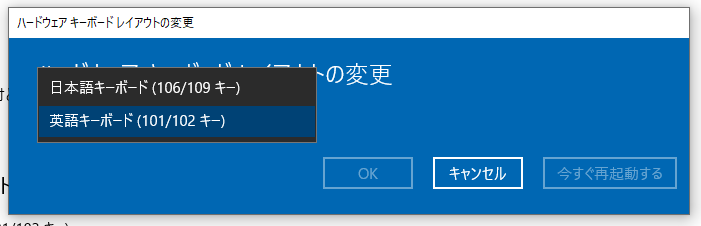
かな変換切替キーの割り当てを「Ctrl+スペースキー」にWin側で設定変更する
かな変換はUS配列の場合、「Alt」+「~」で可能です。
しかしDuckyOne2miniのようにキーボードの仕様上「~」をFnキーを押しながらになるので「Ctrl+スペースキー」に設定しておくと便利です。
今回はCtrl+スペースキーでかな切替できるようにしてみます。
①タスクバーに隠れているIME「あ」か「A」って表示されている場所を右クリックして、【プロパティ】を選択
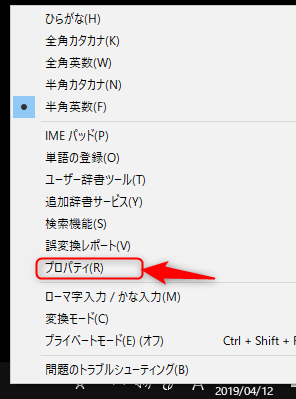
②詳細設定(A)を押下します
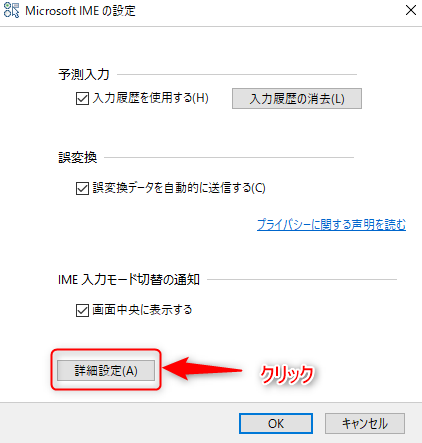
③ここで、全般タブの「編集操作」の「変更(D)」を押します。
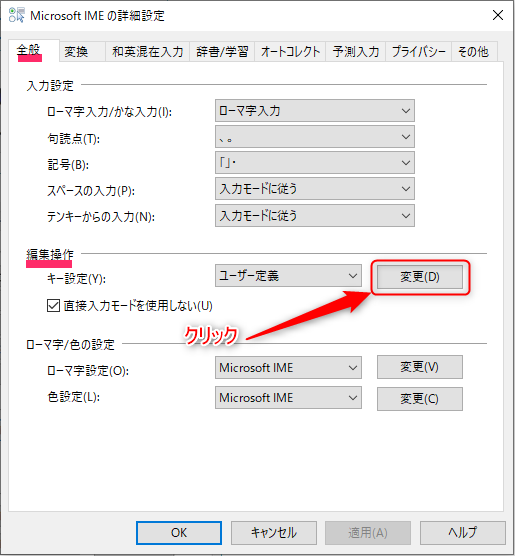
④下記の画面が表示されたら、【Ctrl + Space】の行を探します。探した行の、左から2列目を選択します。選択したら、「変更(M)」を押します。
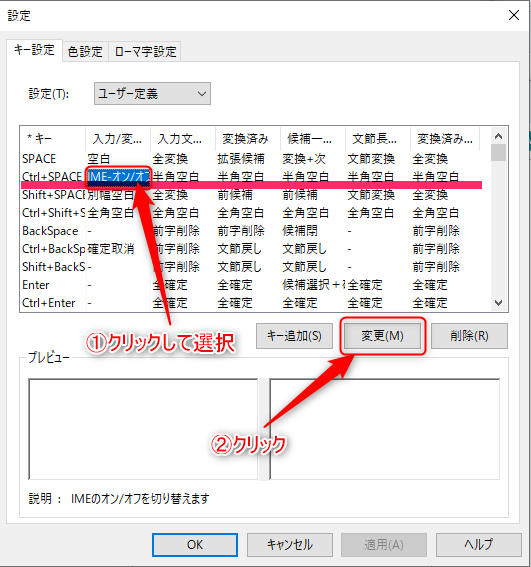
⑤下記の画面が起動します。いっぱい並んでいますが、IME-オン/オフを選択して、「OK」を押します。
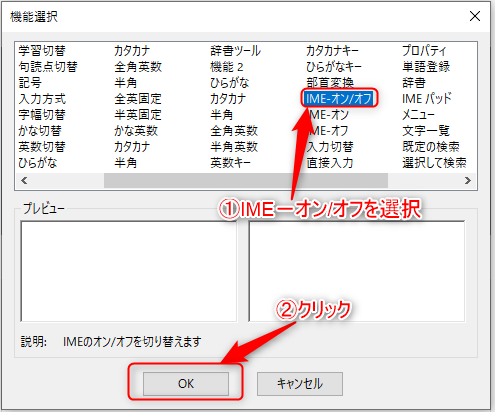
⑥あとは、開いている画面を「OK」で閉じていけば完了です。
これで文章やブログ、ブラウザ利用する時でも支障なく使うことが可能になります。








