PCでゲームをするとき、キーボードにはUS配列(英語配列)とJIS配列(日本語配列)がありますが皆さんはどちらをお使いでしょうか?
僕はオススメするのはUS配列(UK配列)です。
おすすめする理由がいくつかあるので記事にさせていただきました。
設定方法と、かな切替についてまとめてみました。ぜひ参考にしていただければと思います。
US配列、UK配列のメリット
- 文字配列が綺麗
- 半角/全角キーの誤爆がなくなる
- CAPSキーが割り当て可能になる
- キーのサイズ、形状が押しやすくなる
ゲームをプレイ中に謝って「半角/全角キー」を誤爆すると(押してしまうと)文字入力モードになり操作不能になることがありますよね?
それがUS配列だと起こらないので快適です。



US配列(UK配列)かな変換は「Alt」+「~」もしくは1の隣のキーで可能。
そのほか「CAPSキー」へキー割り当てやキーのサイズ、形状も大きくなってる(「スペースキー」「シフトキー」)ので押しやすくなります。
※コンパクト設計の場合は小さい場合があります。
またUS配列の特徴として「エンターキー」が日本語配列より小指に近く配置されてるため押しやすいというメリットもあります。(UK配列は日本語配列と変わらず)
Windows側のUS配列設定方法
US配列なのですがWindowsの設定をしておけば動作に全く問題ありません
デスクトップのスタートボタンを押し、設定(歯車マーク)をクリック
「設定」画面が開くので「時刻と言語」をクリックする
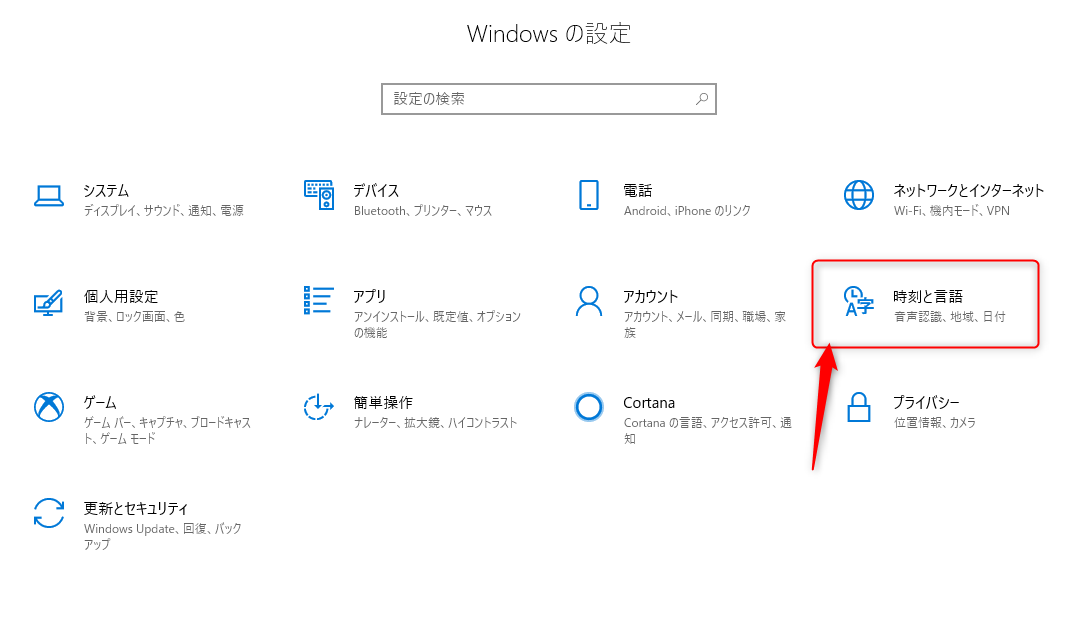
画面が開くので、項目の「言語(もしくは地域と言語)」をクリック>「日本語」をクリックし「オプション」をクリック。
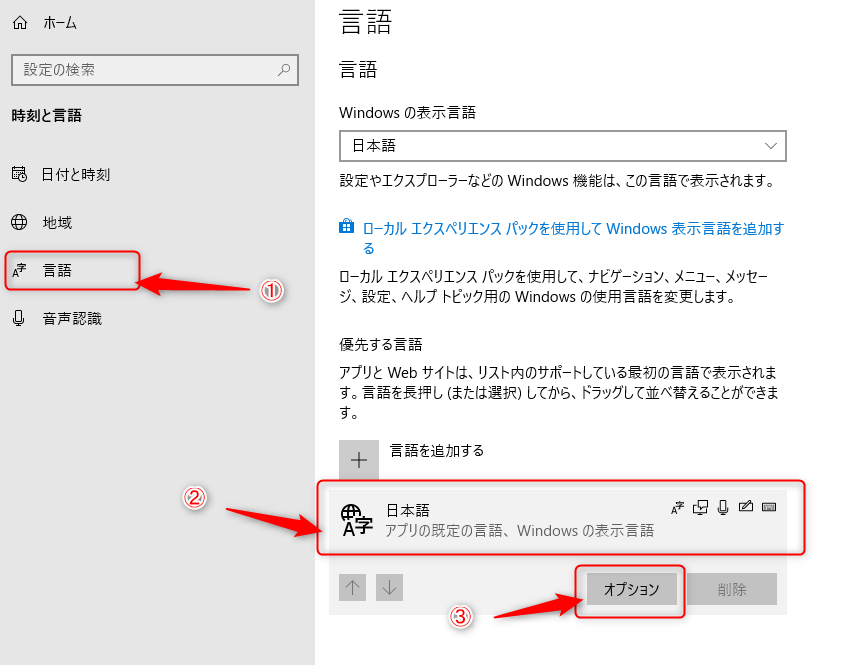
「ハードウェア キーボード レイアウト」の「レイアウトを変更する」をクリックする
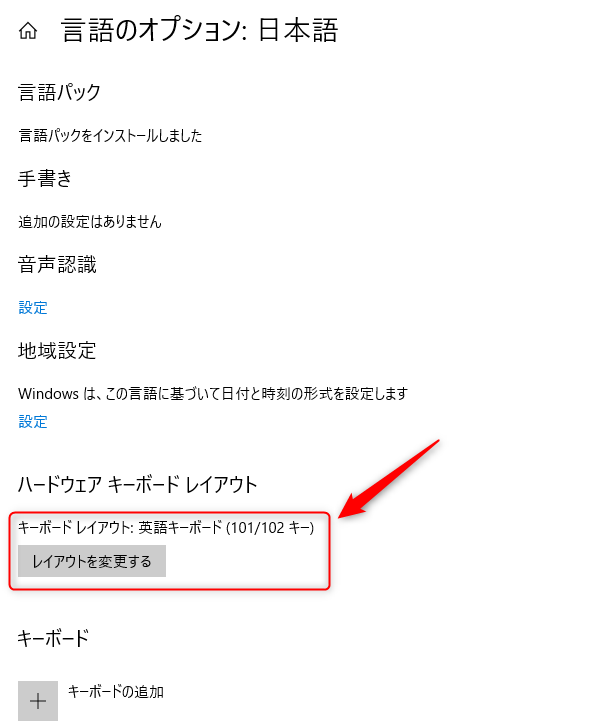
現在設定中の「日本語キーボード(106/109 キー)」をクリックし「英語キーボード(101/102キー)」を選択変更しサインアウトもしくはOKを押して再起動で完了です。
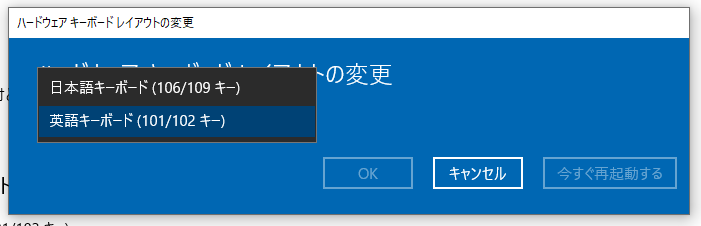
かな変換切替キーをカスタマイズする方法
前述したとおりUS配列(UK配列)の、かな変換は「Alt」+「~」もしくは1の隣のキーで可能です。
それでも切り替えにくい場合は別のキーに「かな変換」を割当ることもできます
今回は例として「Ctrl+スペースキー」で切り替えてみます。
タスクバーの「あ」や「A」など文字表示されている場所を右クリックして、【プロパティ】を選択
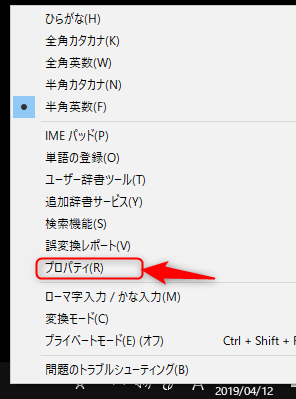
詳細設定(A)を押下します
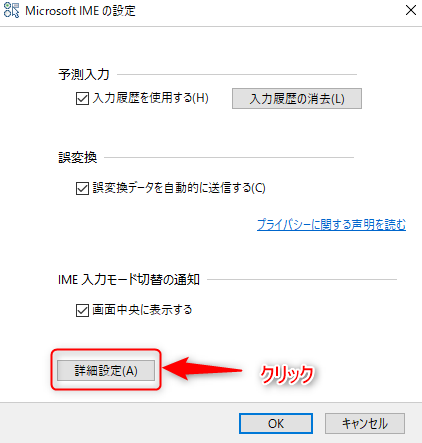
ここで、全般タブの「編集操作」の「変更(D)」を押します。
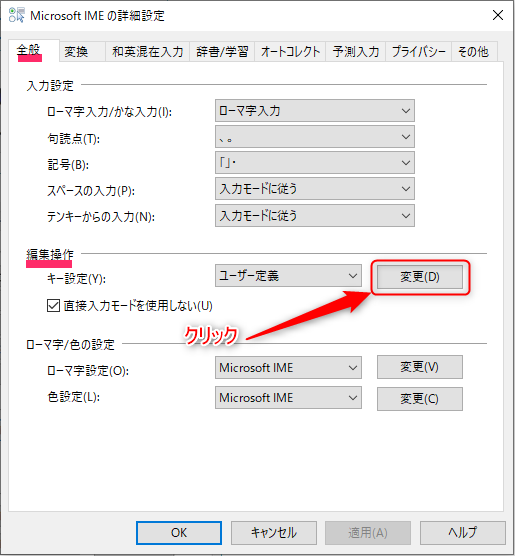
下記の画面が表示されたら、【Ctrl + Space】の行を探します。探した行の、左から2列目を選択します。選択したら、「変更(M)」を押します。
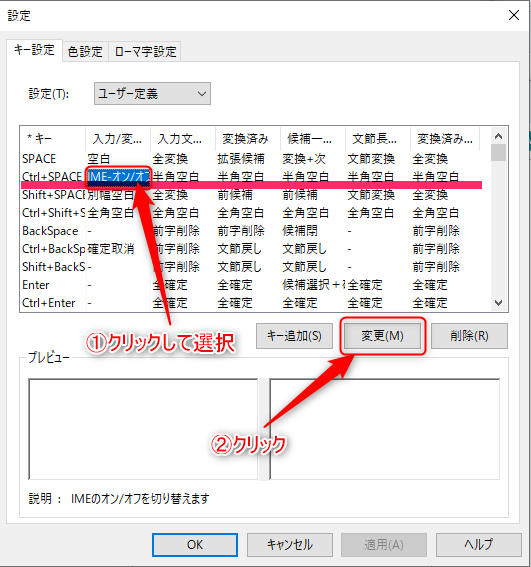
下記の画面が起動します。いっぱい並んでいますが、IME-オン/オフを選択して、「OK」で完了
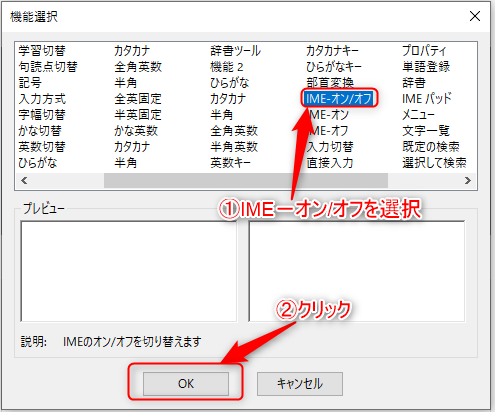
まとめ
意外と知られていないですがこのようにUS配列にすることで受けられる恩恵があるためこれを機会にぜひUK配列US配列デビューしちゃいましょう!
ぜひ参考にしてみてください。





