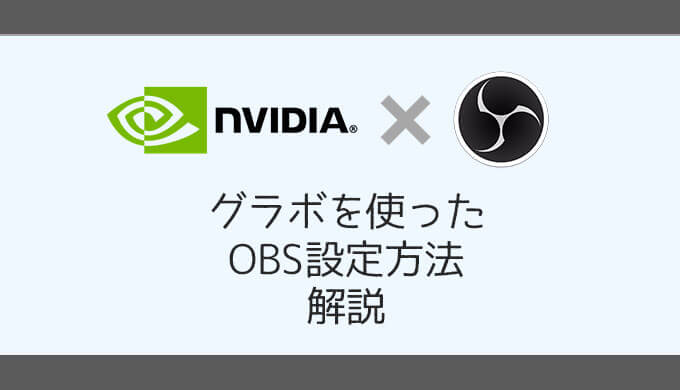配信ソフト「OBS」向けに「NVIDIA エンコーダー」 (NVENC) が最適化され、パフォーマンスが向上したことで1台のPCでプロ並みの配信が可能になりました。
グラフィックボードを搭載しているゲーミングPCやWindowsであれば配信の高品質化とゲームのフレームレートを改善することができます。
OBSの出力と映像設定方法を解説していきたいと思います。
OBS出力設定
事前にOBSStudioをインストールしておきます。
 【OBS Studio 使い方】ライブ&録画ソフト「OBS」のインストールとYouTubeやTwitch設定!
【OBS Studio 使い方】ライブ&録画ソフト「OBS」のインストールとYouTubeやTwitch設定!
出力設定をクリックし右側の「出力モード」を「詳細」に変更します。
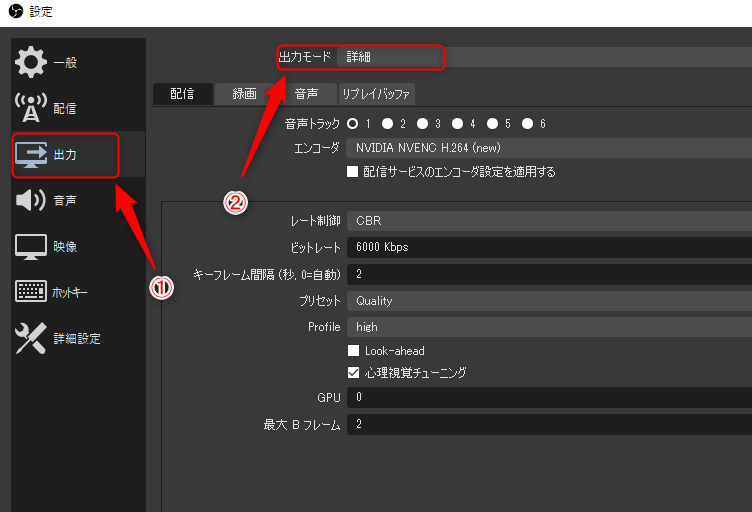
次にエンコーダを「NVIDIA NVENC H.264(new)」に変更し、「ストリーミングサービスのエンコーダ設定を適用する」のチェックをオフにします!
※このチェックがオンだと配信プラットフォームの設定が強制的に優先されてしまうので必ずオフに。
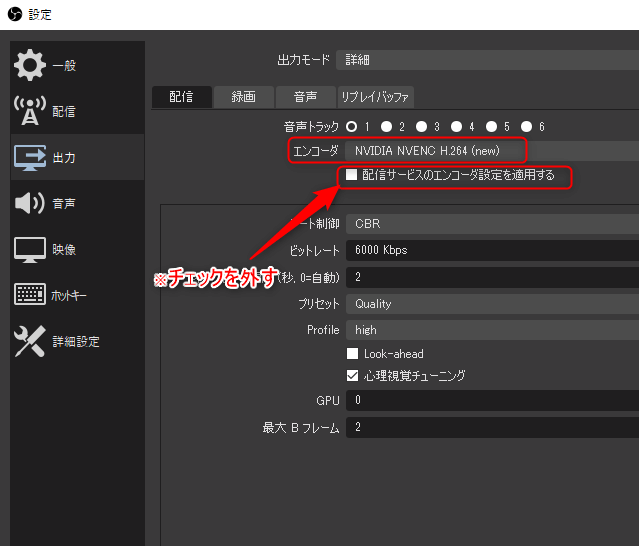
「レート制御」は「CBR」にします。そうすることで安定したビットレートになります(TwitchやYouTubeでの配信はこちらが推奨設定です)
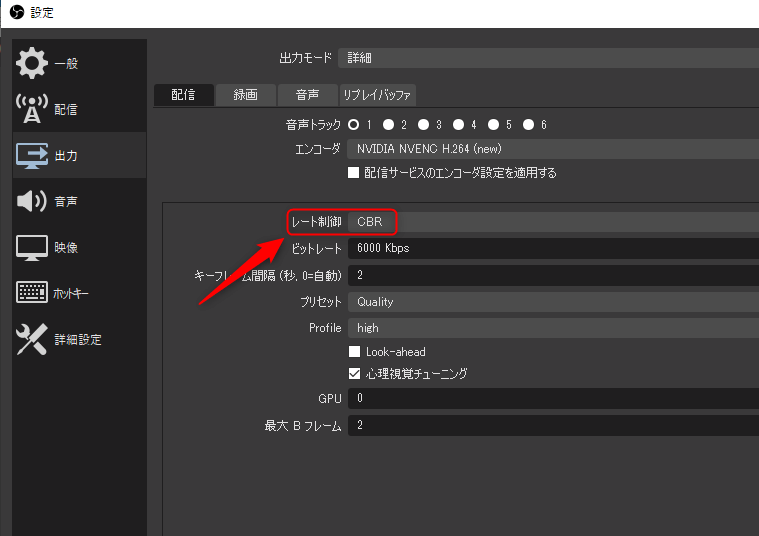
ビットレートを決める条件は以下です。
- 自分の上り速度を超えないようにする
- 配信サイトの上限を超えない設定にする
- 突発的な上昇にそなえ25%ほど下げて設定する
まずビットレート設定前に「Speedtest.net」のような通信速度測定サイトで自身のアップロード速度上限を確認します。
自身のアップロードの帯域を確認したら「OBS」に戻ってビットレート設定します。
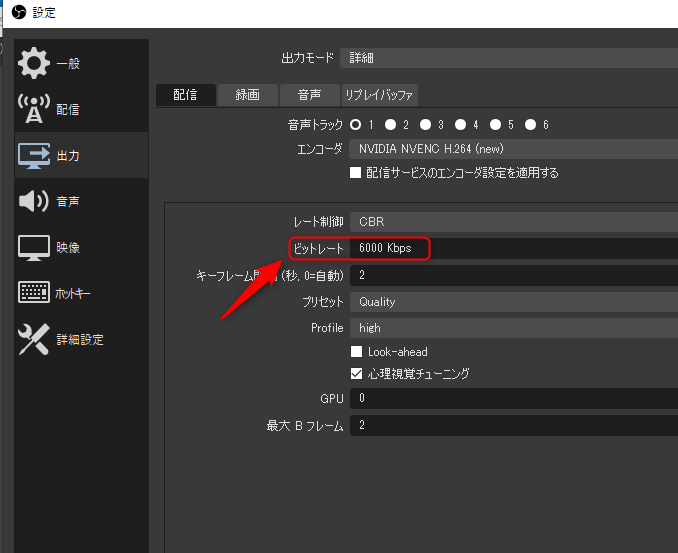
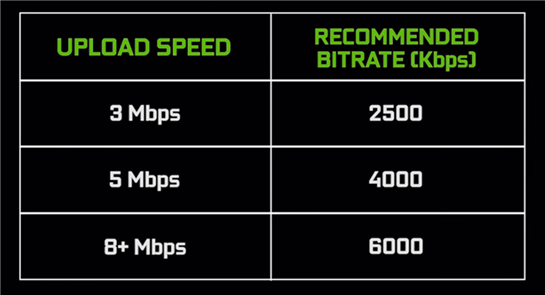
※配信プラットフォームによって最大値が設定されているのでそれを超えない範囲で設定しましょう。
配信プラットフォームの最大ビットレート確認場所
Twitch : https://stream.twitch.tv/encoding/
YouTube : https://support.google.com/youtube/answer/1722171?hl=ja
「キーフレームの間隔」はどのタイミングで次の連なったフレームを送信するかの設定です。
1枚ごとにフレームを送信するという意味ではないです。こちらは配信プラットフォームがキーフレーム間隔を指定しています。
TwitchとYouTubeは指定通り「2」秒で設定してください。
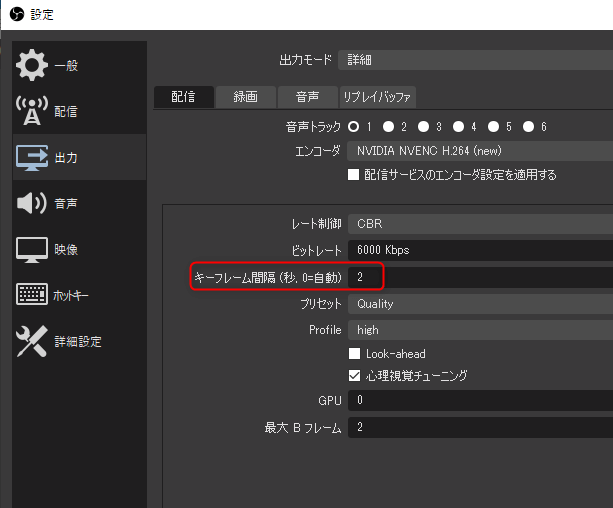
「プリセット」は「MaxQuality」に設定すれば配信品質は高品質になりますが、カクツキやオーバーロードが見られる場合は品質を下げて調整してください。
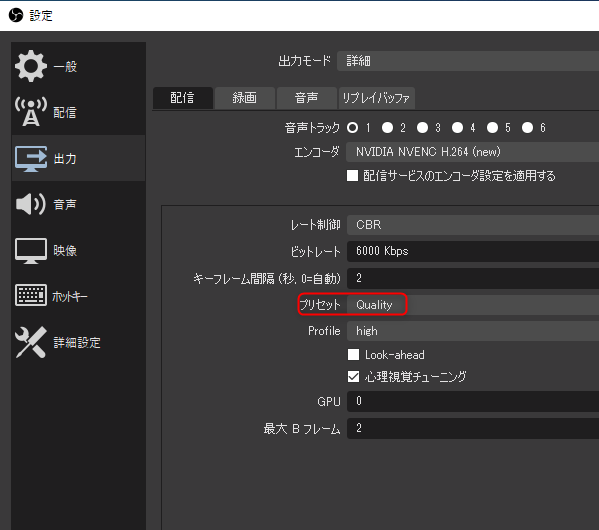
「Profile」も「Hight」に設定します。h.264の品質に影響するので常に「High」にします。
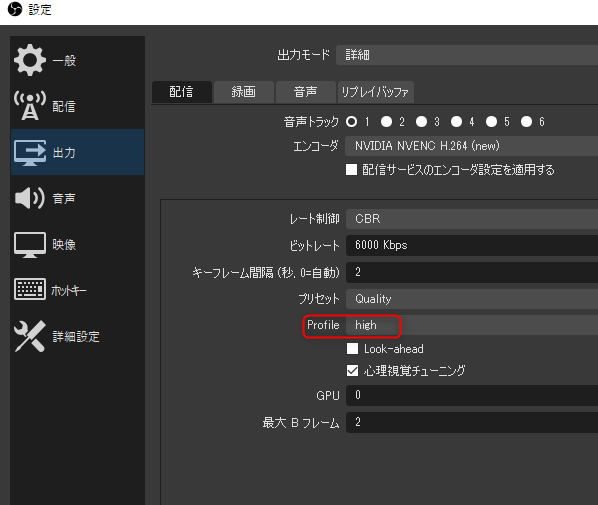
その他の設定について説明します。
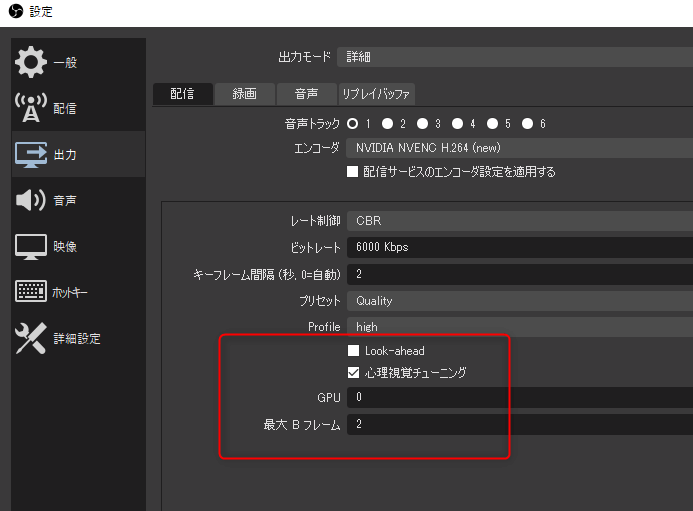
「Look-ahead」:オフ
「Look-ahead」についてです。エンコーダーが入力した値に応じて「Bフレーム」を使用する機能です。
動きの少ない映像を配信するならば便利な機能なのですが通常「オフ」にすることをお勧めします
「心理視覚チューニング」:オン
「心理視覚チューニング」は「オン」にします。※画像の乱れやブロッキングを減少させます。
Bフレーム:2
最後にBフレームを「2」に設定します
これらの設定で品質は向上しますが使用する帯域が上がります。もし品質を上げすぎてブロックなどが発生したら品質を下げて調整してください。
解像度とフレームレート(FPS)を設定
次に「映像設定」から解像度とフレームレート(FPS)を設定していきましょう
映像設定をクリックし、「基本(キャンパス)解像度」を配信しているゲームコンテンツと同じ解像度に設定します
例えばゲームなら「1980×1080」が一般的です。
お使いのゲーム画像と同じ解像度にしましょう
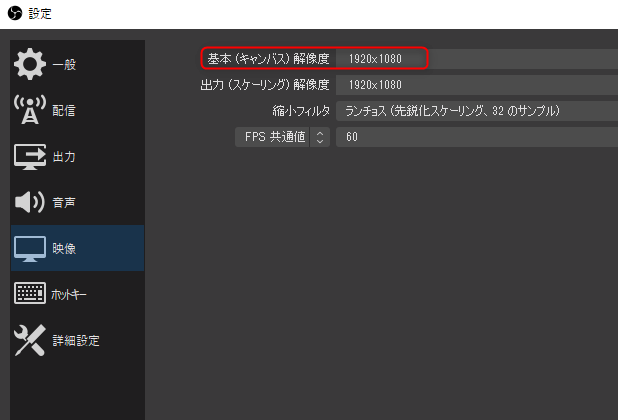
次に「出力(スケーリング)解像度」と「FPS共通値」を最適化しましょう。「FPS共通値」とはフレームレートです。
ここは設定したビットレートに応じて最適な値を設定します
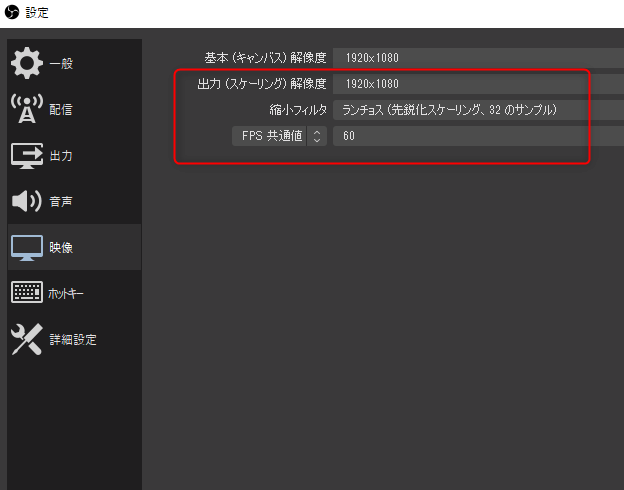
高い解像度を低いビットレートで配信すると結果として画質が落ちてしまいます
目安は以下です。
- 配信ビットレートが3500以下ならば720p30fpsをお勧めします
- 配信ビットレートが3500から5500なら720p60fpsをおすすめします。
- 配信ビットレートが6000以上なら1080p60fpsをお勧めします
- 動きの速いゲームは900p60fpsがおすすめです。
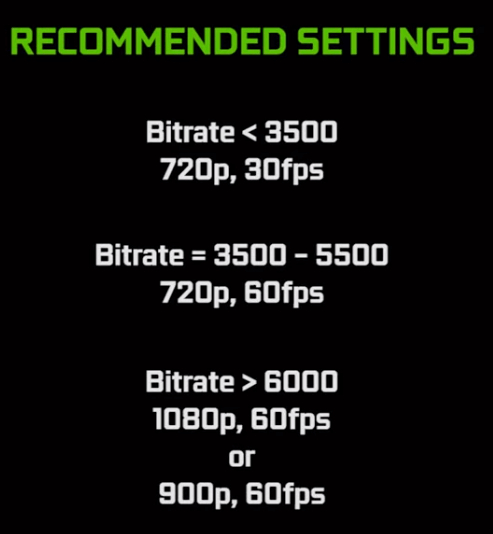
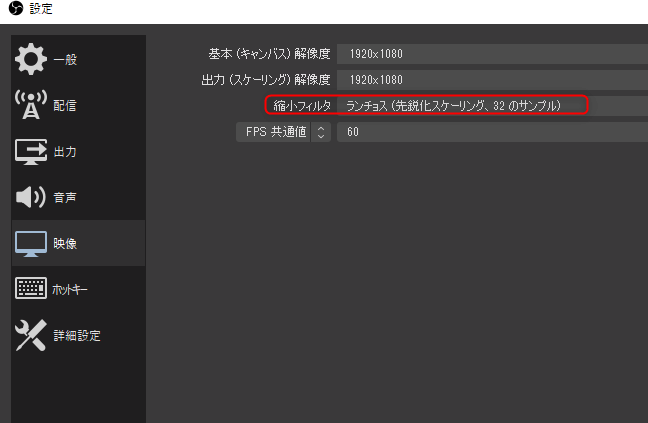
解像度とFPSを調整したら「縮小フィルタ」をランチョス(32サンプル)に設定しましょう
配信ソースの解像度と配信出力の解像度が異なる場合この設定で画像がぼやけることを改善できます
4k配信でカクつく場合は「縮小フィルタ」を16サンプルにすると改善する場合があります
詳細設定
最後に詳細設定を確認します
通常では調整は必要ありませんがもし調整が必要な場合は
- 「プロセスの優先度」は「通常」
これで「OBS」の処理がゲームの処理を妨げないようになります。
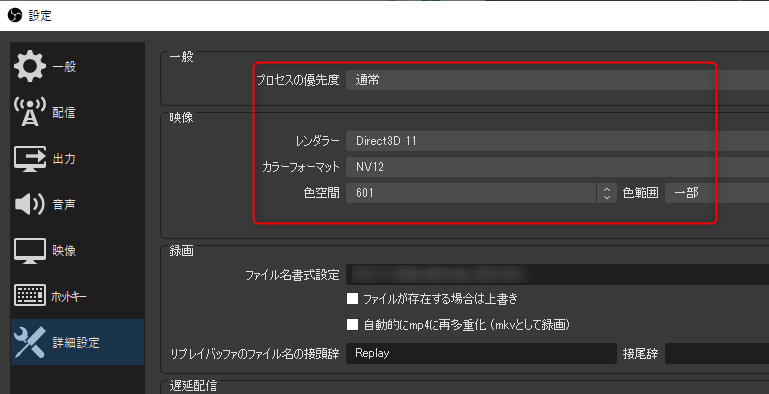
「映像」セクションは
- 「カラーフォーマット」を「NV12」
- 「YUV空間」は「601」
- 「YUV色範囲」は「一部」
これで調整は完了です。
最後にゲームキャプチャから起動したゲームを「OBS」に取り込みます。
これで「OBS」のプレビューにゲームが表示されるはずです。
※ゲームのFPSが配信FPSより高いことを確認しましょう
補足情報
「GeForce Experience」でFPSを画面上に表示させることもできます。「GeForce Experience」をゲーム画面上で「Alt+Z」で起動します
設定アイコンをえらんで「HUD」を選択しますFPSカウンターを画面端に表示することができます
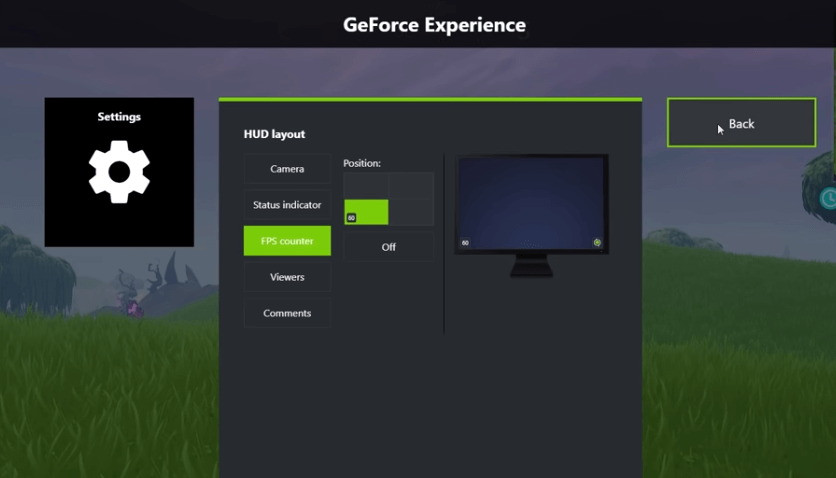
ほんの数分の調整で配信がより早くスムーズになります