前回までにPlaystation4とSwitchのライブ配信、動画録画方法について紹介させていただきました。
今回はElgatoGameCaptuerを使ってOBSにキャプチャーデバイスを映す方法と使い方について紹介いたします。
OBSはMac/Windows両方使え無料です!
Game Captureの設定
①公式サイトからGame Captureドライバーをインストールします
▼サイトURL▼
参考
ElgatoGameCaptuerElgatoGameCaptuer
②Game Captureを起動し入力デバイスを合わせる
一度Game Captureを起動し、設定から「入力デバイスが設定」がちゃんと設定されてるかを確認します。※ここが違っているとキャプチャーデバイスに映像が映りません。
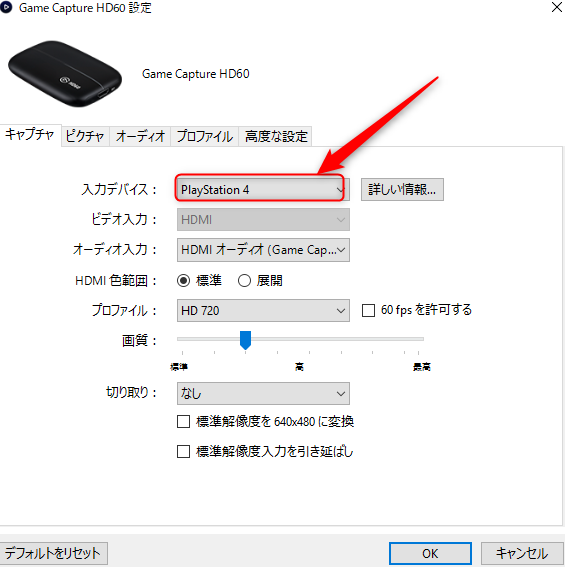
③Game Captureを終了する※これが非常に重要
ここが非常に重要です。
Game Captureの入力デバイス設定ができ、キャプチャーデバイスにゲーム画像が映りましたら一度Game Captureを終了させます。
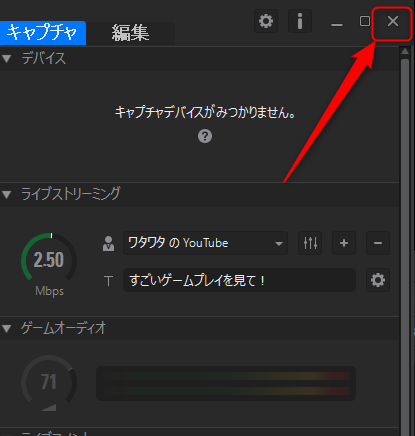
OBSがキャプチャーソフトの代役となるため起動したままだと、OBS側で「Game Capture」を選択しても画面が映らないのです。
 ワタさん
ワタさん
わかればなんともないですがわからないと途方に暮れてしまう皆さんは僕と同じ過ちを犯さないようにしましょうw
以上でGame Capture側の設定は完了です。
OBS側の設定
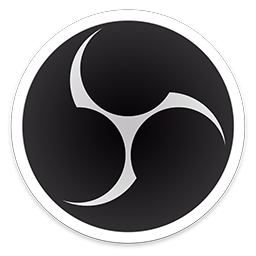
①「ソース」の「+」をクリックします。
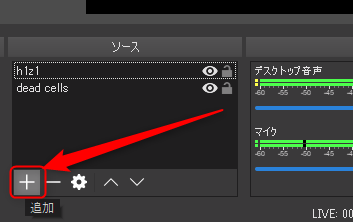
②「映像キャプチャデバイス」を選択。
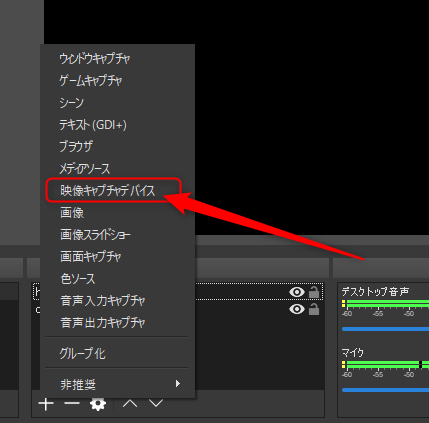
任意の名前をつけて「OK」をクリックします。
③「デバイス」で「Game Capture」を選択
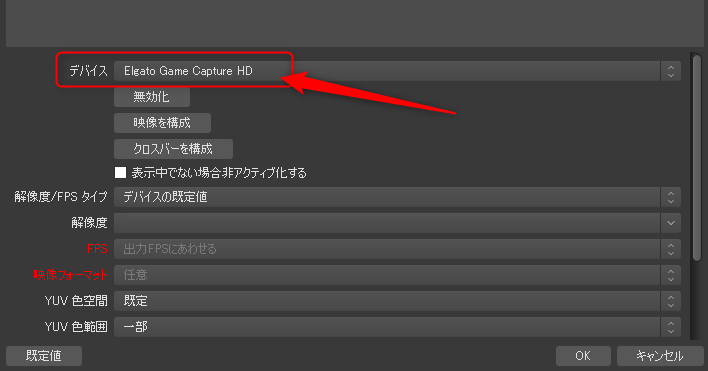
④音声の設定
モニターやTVから音を聞いている場合は「音声出力モード」を「音声のみをキャプチャ」を選択し、OBS画面で音を聞く場合は「デスクトップ音声出力 (WaveOut)」にします。
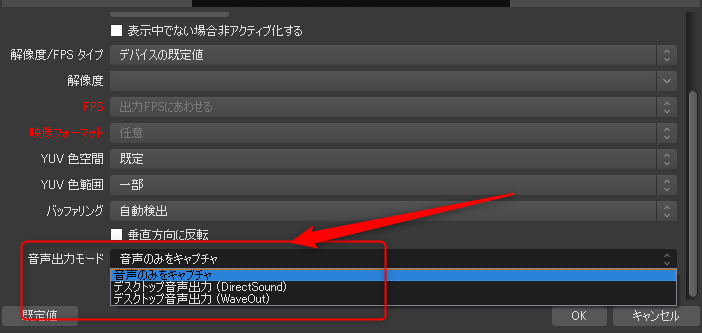
以上でキャプチャーデバイスを映す設定は完了です!お疲れ様でした!
OBS+キャプチャーデバイスを使うメリット
まずOBSに映して配信することによるメリットを理解しましょう
①サードパーティーを使い豊富なオーバーレイやアラートを簡単に設定できる。
もちろんElgatoGameCaptuerでもできなくはないですが、「StreamElements」や「StreamLabs」などを使うことでより細かな演出が可能になります。
②OBSであれば配信中にPCゲームへの切替が可能
キャプチャーデバイスを使うとコンシューマー機器からPCゲーム配信するとなると一度配信をストップしなければなりませんがOBSを使っているとシーンを切り替えるだけなのです。
②音声設定がしやすい
OBSであれば様々な音をミックスすることも容易です。
OBSとキャプチャーデバイスを使うデメリット
特にないですが
しいて言うなら最初だけOBSの設定に手こずる人がいるかもしれません。
しかし、基本的な設定は過去の記事であげましたので参照していただければだいたいはわかると思います。
過去記事はStreamLabsOBSですが概ね一緒です。
OBSについても後日記事にいたしますのでご安心くださいませ。
PlaystationとSwitchをキャプチャーデバイスに映す方法
こちらは前回紹介させていただきましたので下記記事参照ください。
▼PlayStation4をキャプチャーデバイスに映す方法は下記記事参照▼
▼Switchをキャプチャーデバイスに映す方法下記記事参照▼
ではよいゲームライフを♪






