Switchとスマホゲームについて前回紹介させていただきましたので今回はPlaystation4で配信実況する方法について紹介していきたいと思います。
ってことでまず必要なものから紹介します。
Playstation4を配信するために必要なもの
Playstation4はキャプチャーデバイスがなくてもシェアボタン1つで配信ができるため必須項目が他のコンシューマー機器と異なります。
ただPCやキャプチャーデバイスがあるとより演出にこだわった配信も可能となります。
必要なもの
必須
- Playstation4
- 配信先アカウント
- モニター/TV
- マイク
あると便利
- PC(Mac/Windows)
- キャプチャーデバイス※録画は特に必要
- カメラ
- 無料配信ソフト(OBS/StreamlabsOBS/OBS.liveなど)
Playstation4のみでシェアボタンから配信する方法
Playstation4の場合は多くの方もご存知のようにコントローラーのシェアボタンから配信をすることができます。

シェアボタンをおして動画や配信、スクリーンショットができ今のところシェア機能は有料サービス「PlayStation Plus」は必要なくどれも無料で利用できます。
ただ、「PlayStation Network」(以下,PSN)のアカウント作成が必須です。
投稿や配信には利用するYoutubeやTwitchのアカウントも必要となります。
使いたいサービスのアカウントが既にあるなら,Playstation4側でPSNと紐付ければOKです。
①TwitchやYoutubeとの連携はコントローラーの「シェアボタン」>「シェアとブロードキャストの設定」から設定可能です
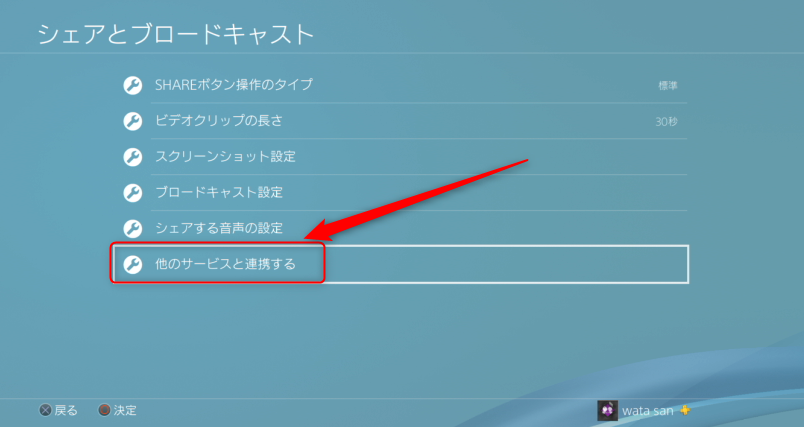
配信先でコメントを読み上げ機能も「シェアボタン」>「シェアとブロードキャストの設定」から設定可能です
「シェアボタン」>「シェアとブロードキャストの設定」>「詳細設定」
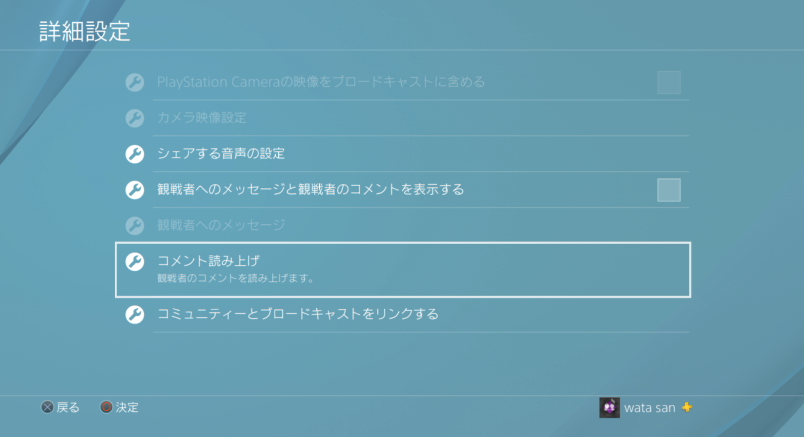
ライブ放送はゲーム起動してからシェアボタン
ライブ配信を行う場合は
①ゲーム起動
②シェアボタン
という順番になります。
ゲーム起動前にシェアボタンをおしても「ゲームプレイをブロードキャストする」という項目が出てこないので注意

キャプチャーデバイスとPlaystation4接続方法
PlayStation4でライブ配信はシェアボタンでも可能ですが画面を録画やアラート通知など他者と差別化するにはやはりキャプチャーデバイスをつかったほうが編集もしやすく確実ですね。
キャプチャーデバイスとの接続方法を紹介します。
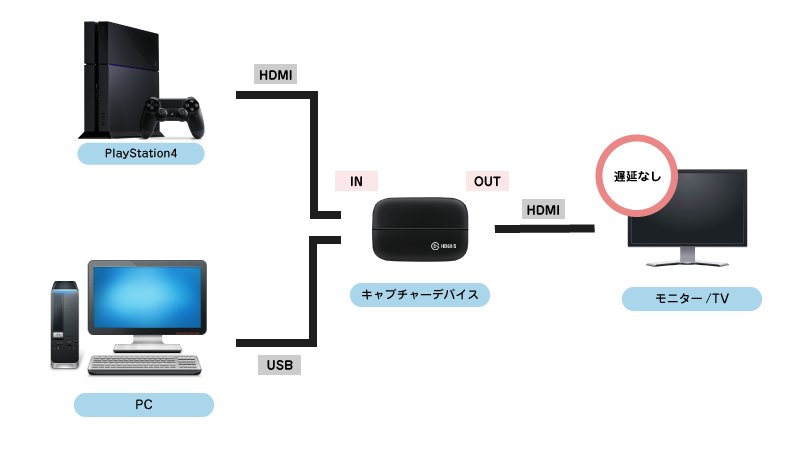
接続方法
- ①Playstation4をキャプチャーデバイス(例:Elgato Game CaptureHD60s)の「IN」にHDMIで接続
- ②キャプチャーデバイスの「IN」の横にある端子にUSB(付属品)でPCをつなぎます
- ③「OUT」をモニターもしくはTVにつなぎます。(遅延なく画面を確認するため)
モニターが複数になったらモニターアームというものを使えば横並びに設置できて、机を広く活用できるのでおすすめです。
キャプチャーボードの設定
今回もMacでもWindowsでも使えるElgato Game Capture HD60 Sを使って紹介いたします。
①elgato 公式ページより専用ソフト「Game Capture for Windows」をダウンロードします
②専用アプリを立ち上げ設定します。
③右上のデバイス項目の歯車マークをクリック
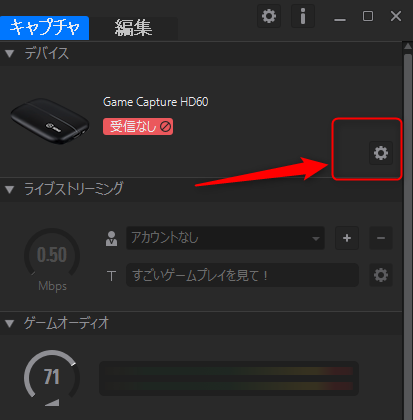
④クリックすると設定画面が開きますので「入力デバイス」を「Playstation4」
「プロファイル」>「HD720 」
※PCスペックによってHD1080でも可能ですが負荷を考慮してHD720 が無難です
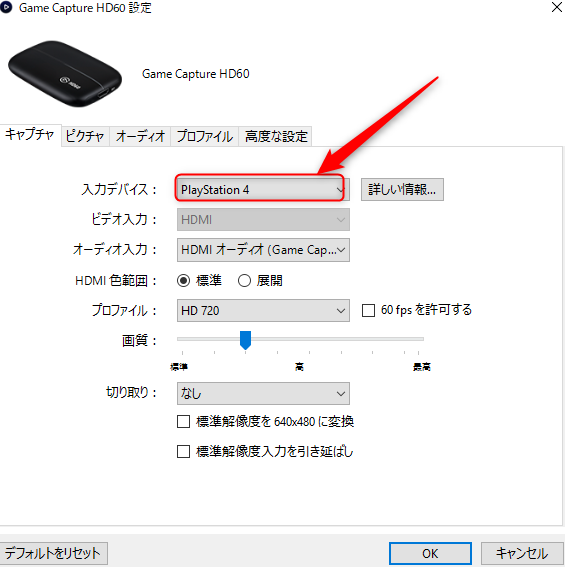
⑤ライブストリーミング項目の「+」を選択し配信先を選択しログインします。
ツイキャスやOpenrecなどは一番下の「rtmp://」でカスタム設定が必要になります。
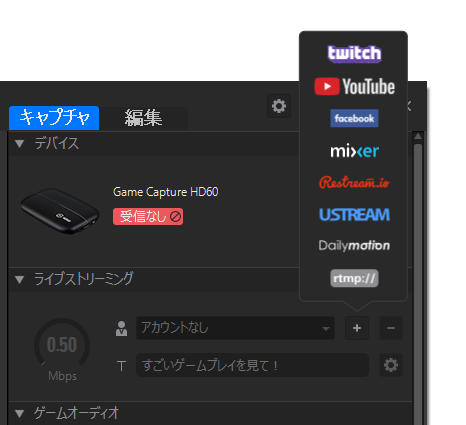
⑥例としてYoutubeアカウントでログインしたら許可をクリックします。
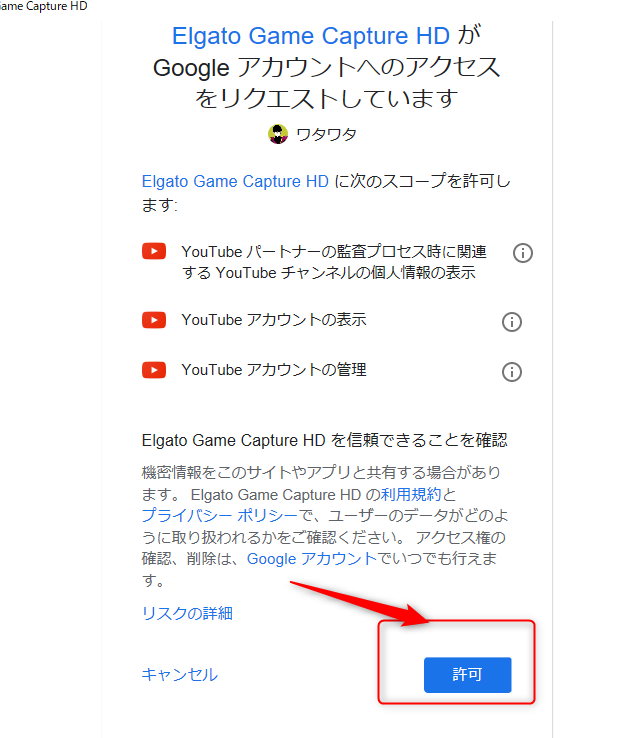
⑦ログインまで完了するとタイトルと歯車マークから設定を確認します。
基本解像度は720P30FPSで問題ありません。PCスペックによっては1080P60FPSでも可能
ビットレート設定もメーターをドラッグすることで設定できます。
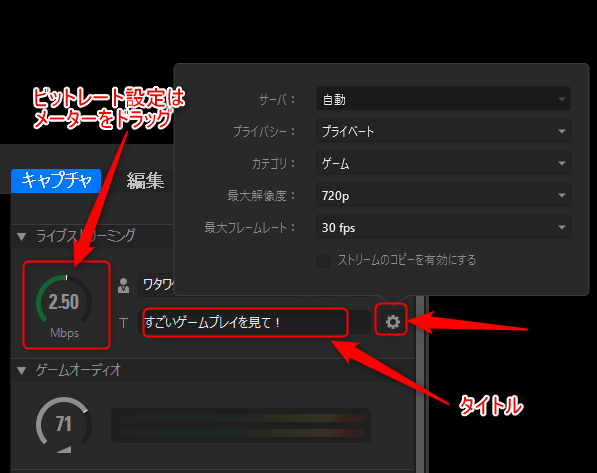
⑧ライブコメント項目ではマイク設定ができます。ご自身のマイクを選択しボリュームを調節しましょう。
※自動的にゲーム音量を絞るにチェックが入っていると喋っている時はゲーム音が小さくなります。
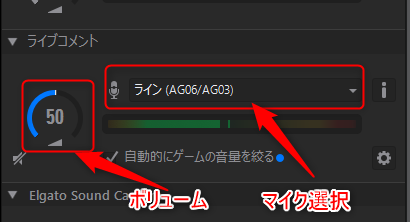
設定お疲れさまです。
⑨ストリームをクリックするとライブ配信開始です!
※右のコメンタリーが光っている時がマイクオンです。

まとめ
Playstation4で実況を考えている人は多いんではないでしょうか?
OBSをつかった配信方法は別記事にて紹介させていただきます。
これから実況始めようとしている人や既に実況してる人にお役に立てれば幸いです。
楽しいゲームライフを♪






