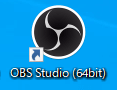今後YouTubeで配信をしたいと考えている方へ向けた記事です。




現在YouTubeでは「ライブ配信」と「動画投稿(プレミア放送含む)」の2種類あり、設定画面が以前の「クリエイターツール」から新しく「YouTube Studio」という名称に変わって管理画面も少し変更されています。
ということで今回は新しい「YouTube Studio」を使ったライブ配信方法についてザックリ整理していきたいと思います。
「YouTube Studio」画面の見方
初期画面の見方
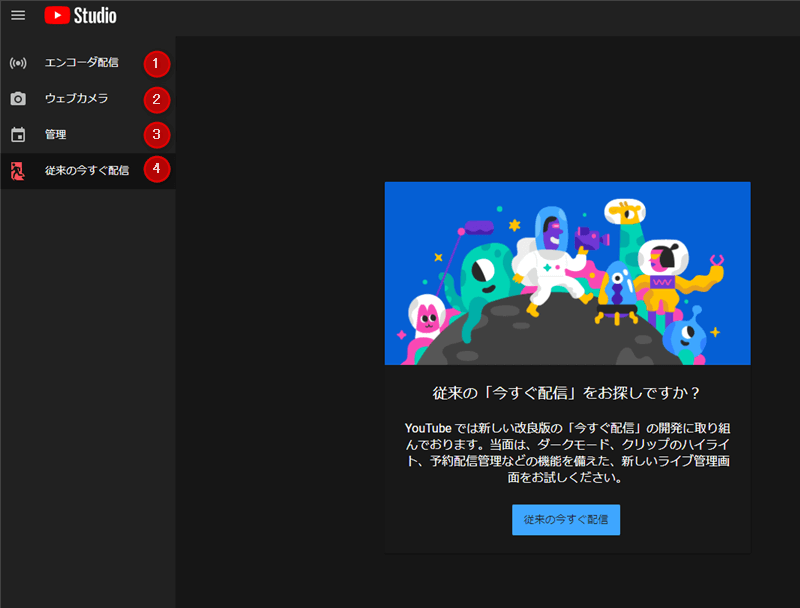
- エンコーダー配信:OBSなどサードパーティーを使ったライブ配信
- ウェブカメラ:ウェブカメラのみでライブ配信するとき
- 管理:ライブ配信スケジュールやタイトル編集などを管理
- 従来の今すぐ配信:旧クリエイターツールで配信する方法
ゲーム配信など、PC上の画面を映す時はエンコーダー配信になります。
「YouTube Studio」ライブ配信方法:エンコーダー配信
※ライブ配信前に自身のチャンネルにログインし「ライブストリーミング」機能がオンになっていることを確認してください。(ステータスと機能のページで確認ができます)
エンコーダー配信管理画面の見方
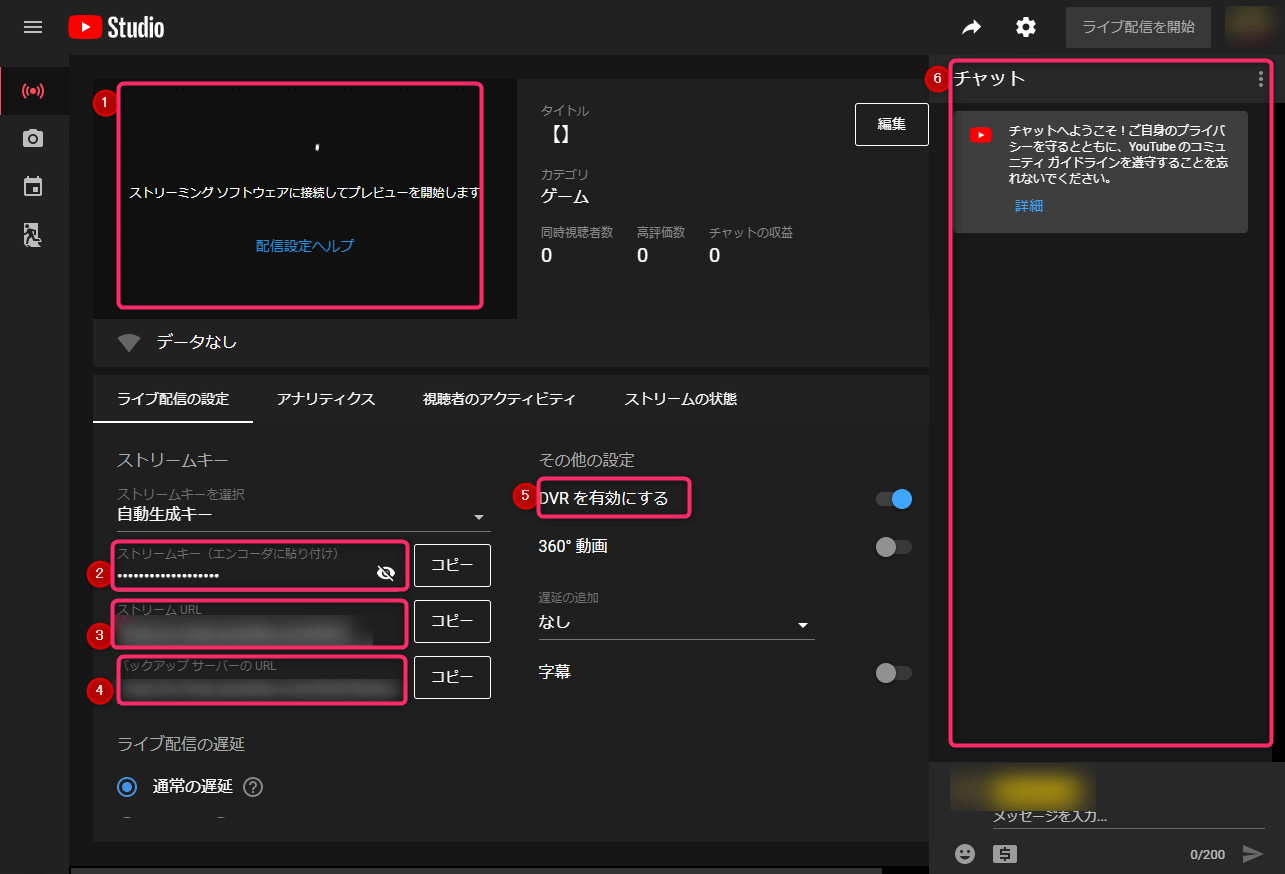
- プレビュー:ライブ配信はここに映る映像が流れます。
- ストリームキー:サードパーティー「OBS」設定で必要になります。
- ストリームURL:サードパーティー「OBS」設定で必要になります。
- バックアップURL:通常の配信で問題が生じた時用のURLです。利用しなくても問題ありません。
- DVRを有効にする:ライブイベント中、視聴者が一時停止、巻き戻し、再開をできるようになります。
- チャット欄:ライブ配信中のコメントをここで確認することができます。
上記の中で「ストリームキー」「ストリームURL」が重要になります。
※「ストリームキー」「ストリームURL」は他人に教えないようにしてください。(ログインすれば配信ができてしまいます。)
エンコーダー設定
エンコーダー配信をする場合予め無料のソフト「OBS」をインストールしておくとスムーズです。
YouTube画面の右上にあるカメラマークをクリックし、「ライブ配信を開始」をクリックします。
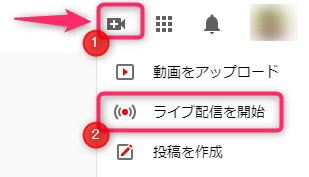
「エンコーダー配信」から「新しいライブ配信」をクリックします。
※前回の配信があれば内容(タイトルなど)をコピーして使うこともでき入力の手間が省けます。
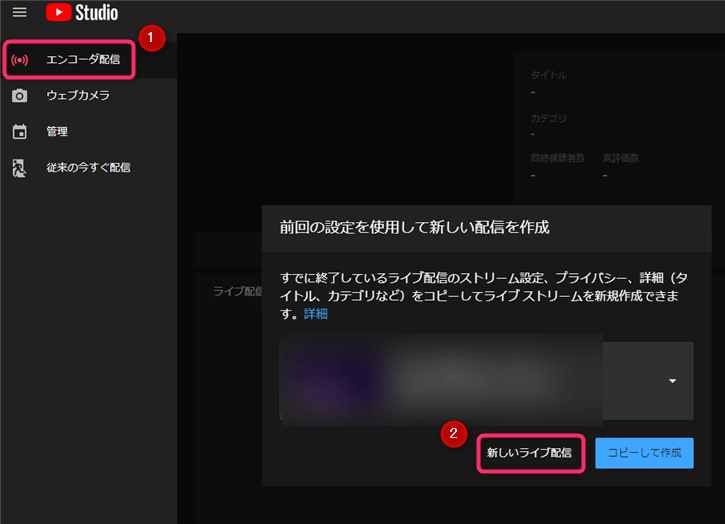
タイトル、説明(概要欄部分)、カテゴリーなどを選択し「エンコーダー配信を作成」をクリックします。※後でスケジュール設定をオンにすることでライブ配信日時の予定を立てることができます。
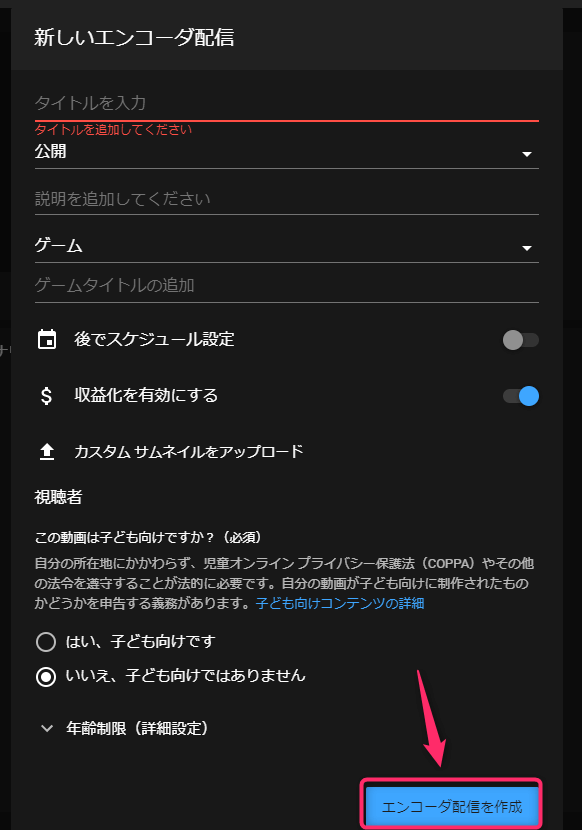
「ストリームキー」をコピーします。(※例としてOBSを使った方法を紹介します。)
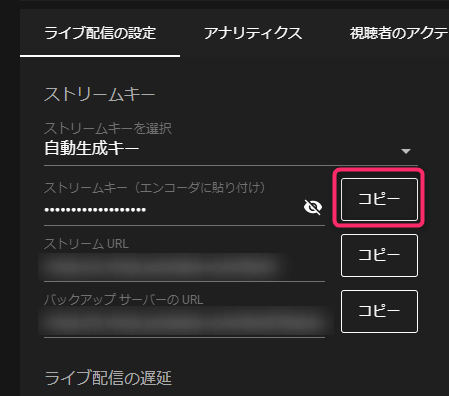
OBSを利用する場合はストリームキーだけ「OBS」の「配信」項目の「ストリームキー」に張り付けます。
サービスは「YouTube」、サーバーは「Primary YouTube ingest server」を選択すれば、OKです。
※「OBS」は無料で使うことができるオープンソースのソフトです。インストール方法など詳細はこちらの記事を参照ください。
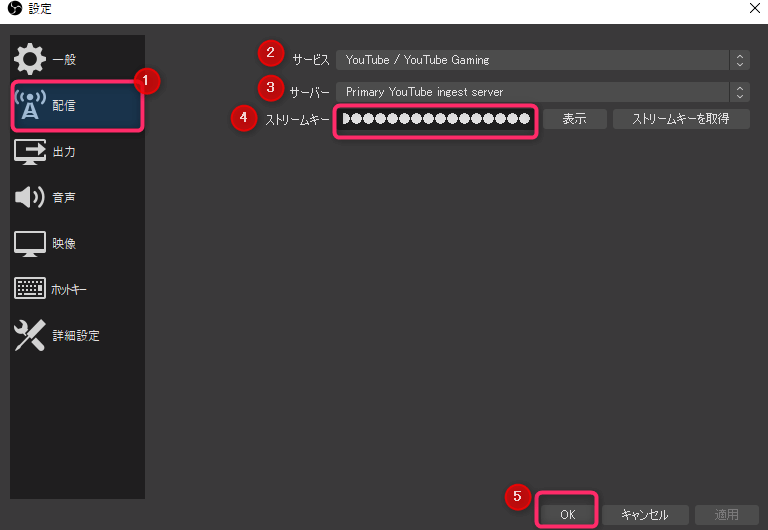
OBS側の「配信開始」を先に押してしまいます。※YouTubeのプレビューに0分~2分で反映されます。
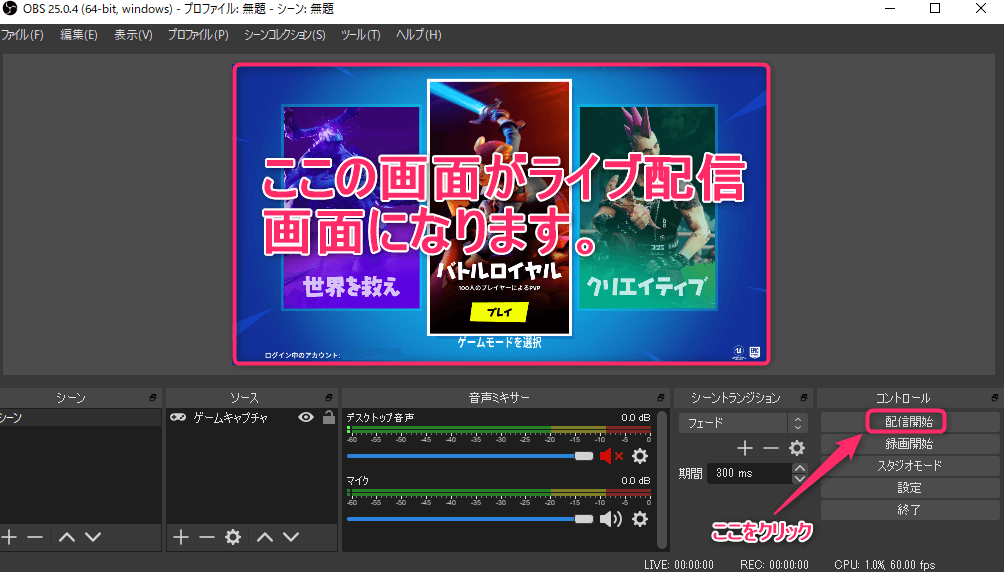
YouTube側で「ライブ配信を開始」を押すと配信開始になります。※YouTubeのプレビューには0分~1分くらいで反映されるので少し待つ場合があります。
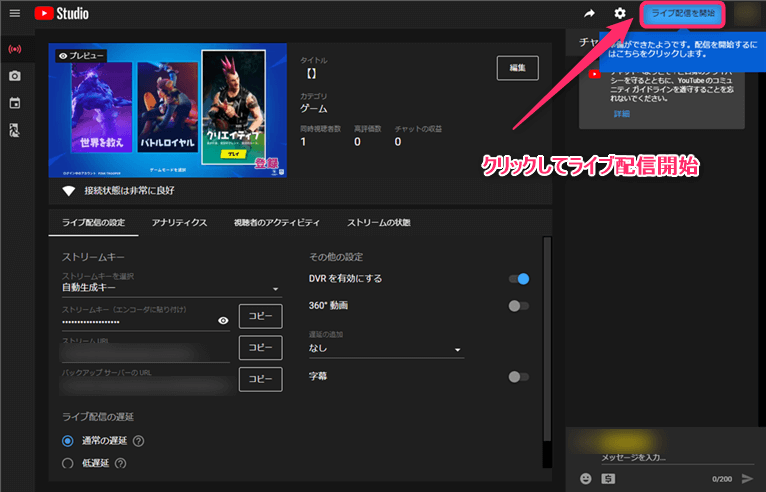
配信を終了する時
管理画面右上の「ライブ配信を終了」をクリックします。
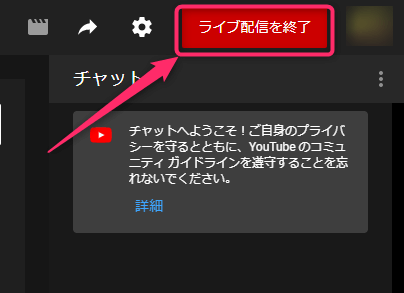

最後にOBS側の配信終了ボタンをおして終了完了です。
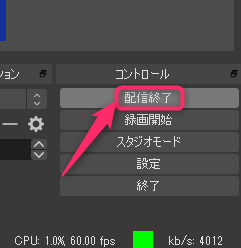
「YouTube Studio」ライブ配信方法:ウェブカメラ配信
ウェブカメラで配信する方法
ウェブカメラ項目を選択し、配信情報を入力後「次へ」をクリック
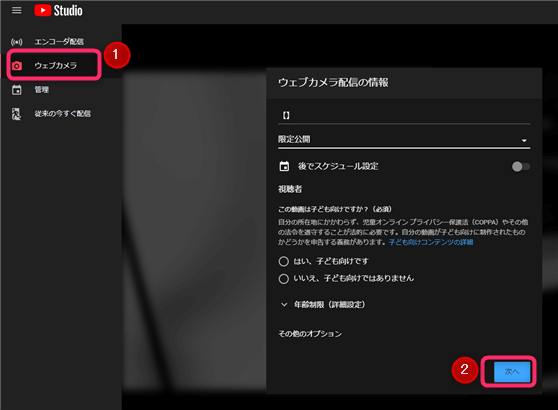
内容に問題なければ「ライブ配信を開始」をクリックします。
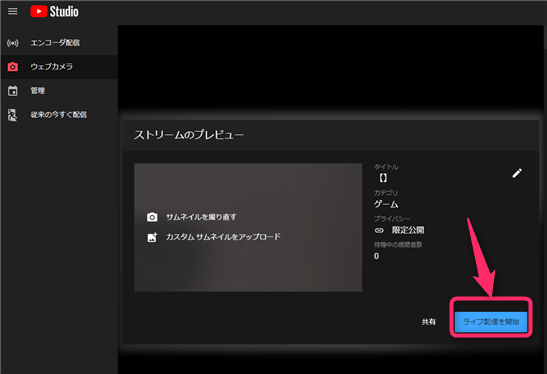
配信を終了する時
ライブ配信を終了をクリックし終了します。
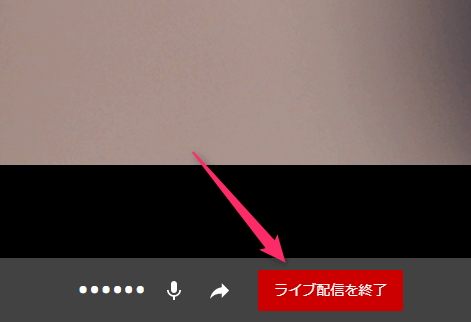
ライブストリーミング完了です。STUDIOで編集を押せばアーカイブを非公開などの設定も可能。
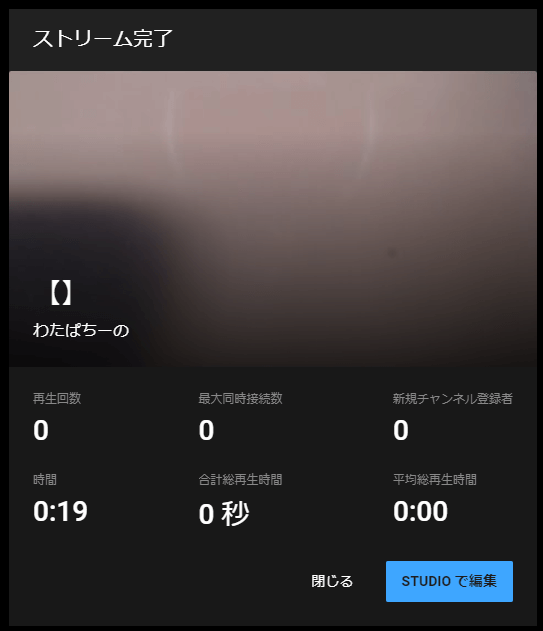
一眼レフをウェブカメラに設定やコメント管理
もし一眼レフやGoproをお持ちの場合はウェブカメラとしても使う事も可能です。
 手持ちの一眼レフやGoProが配信用カメラになるエルガトCamLink(カムリンク)の使い方
手持ちの一眼レフやGoProが配信用カメラになるエルガトCamLink(カムリンク)の使い方
botを導入すれば、自動で特定の文字を表示させない事や、自動でユーザーを追放することも可能なのでチャット欄管理が簡単に行えます。
 コメント管理ナイトボット(Nightbot)のTwitchとYouTube導入方法と使い方(設定編)
コメント管理ナイトボット(Nightbot)のTwitchとYouTube導入方法と使い方(設定編)
ぜひ参考にしてみてください。