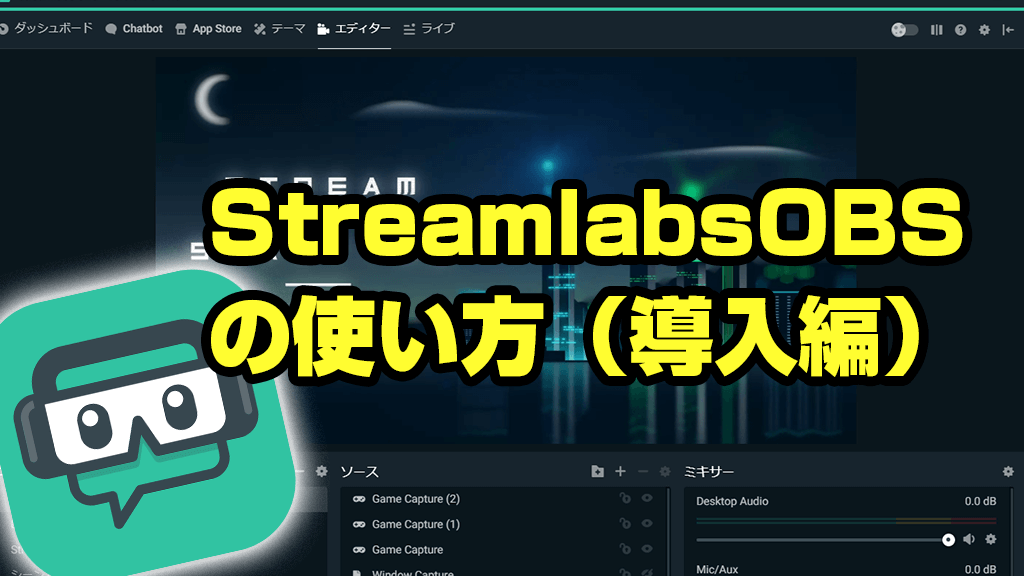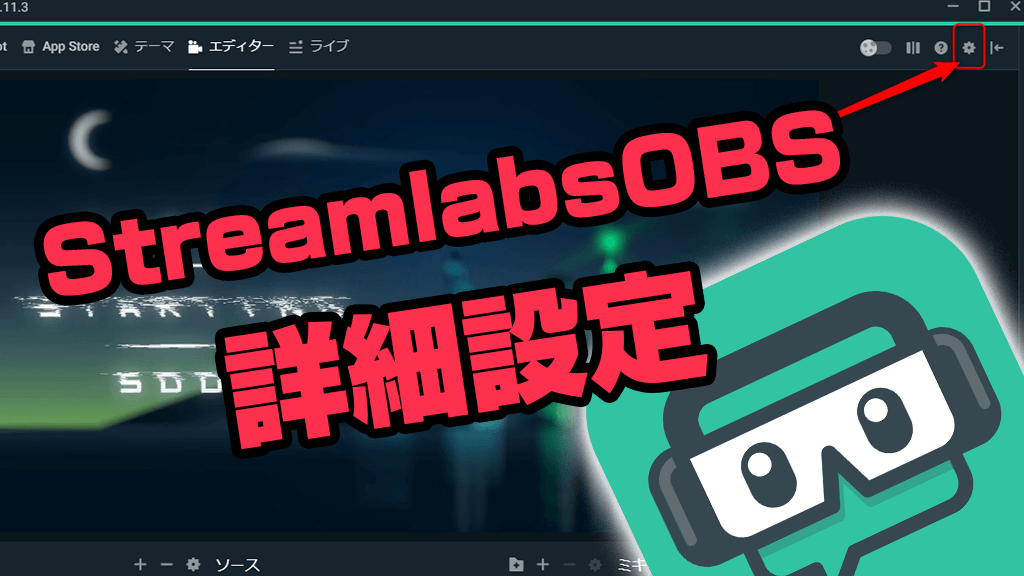前回紹介させていただいた無料配信ソフトのStreamlabsOBSについて導入から設定まで解説していきたいとおもいまーす。
 ひよこ
ひよこ
 くま
くま
まずOBSとStreamlabsそれぞれのWebサービスについて整理してみましょう。
StreamlabsOBSについて
StreamlabsOBSは完全無料のWindowsのみ使用可能
特徴は大きく下記5点。
- 無料
- 録画とライブ放送
- テキスト・画像・PC画面・ゲーム機・ウェブカメラなどの映像合成
- 配信中のゲーム切り替え
- 高画質・高音質な配信可能(H.264、AAC)
Streamlabsについて
StreamlabsはWindows・Mac両方対応してますがStreamlabsOBSはWindowsのみ対応
できることは以下。
- 基本無料
- 配信画面上にチャットやフォロー通知、視聴数、エンドロール表示
StreamlabsOBSでできること

OBSとStreamlabsについてはだいたいわかったけど、じゃ2つが組み合わさったStreamlabsOBSでははなにができるの??
StreamlabsのサービスをOBS上で一括設定できようになりました。素晴らしい!
特徴は以下3点
- StreamlabsOBSはWindowsのみ対応
- OBS上で一括管理
- CPU使用率を20%以上削減するか、同じCPU使用率で通常の2倍に映す。➔CPU削減は実感済み
StreamlabsOBS使い方・設定方法
導入方法をサクサクっと紹介しますー
①StreamlabsOBSのダウンロードをクリックしてダウンロードしましょう
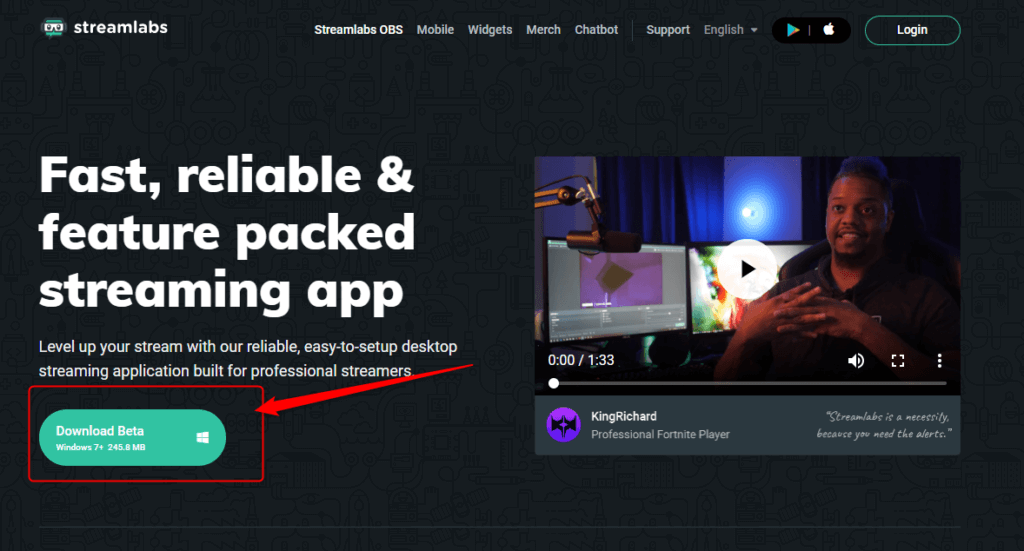
②起動してライセンス内容を一読し同意し、インストール先を選択
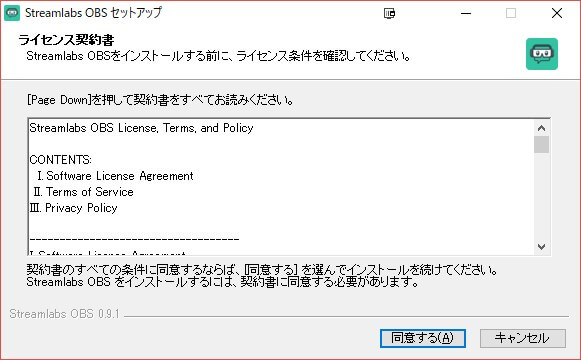
③Streamlabs OBSを起動、Twitch、YouTube、MIXERアカウントでログイン。
※配信先は別に設定可能なのでログインはどちらでも大丈夫です。
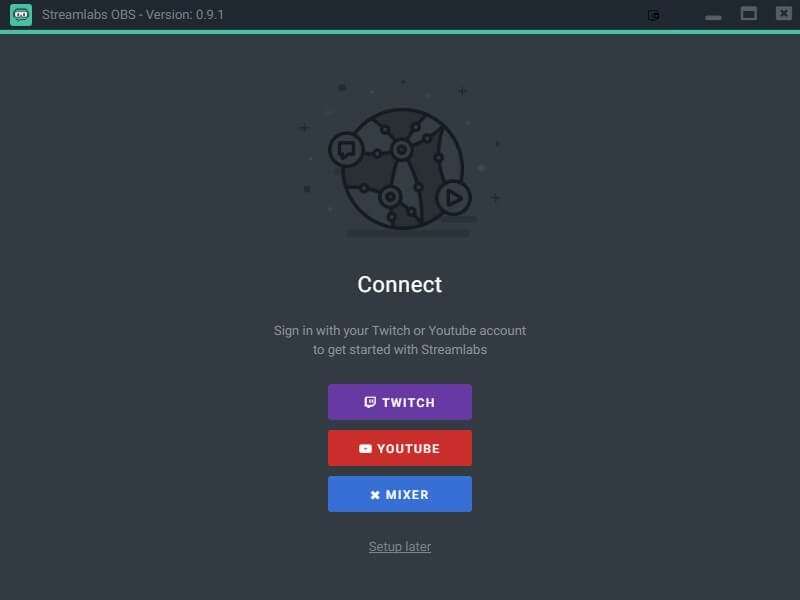
④ログインしたらOBS設定引継ぎ(「IMPORT FROM OBS」)か新しく設定(「START FRESH」)を選択。
今回は下の「START FRESH」を選択。
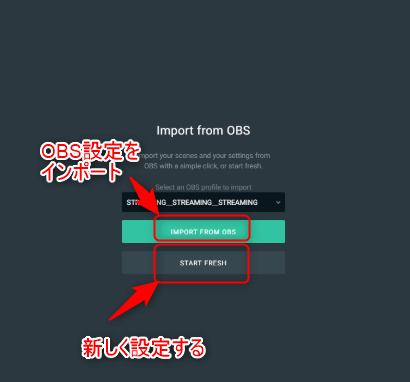
⑤メインのウィジェット機能の追加。
後ほど追加変更削除もできるので飛ばしても構わないですが、すでに決まってる場合はクリックしてチェックつけて「ADD I WIDGETS」を押しましょう
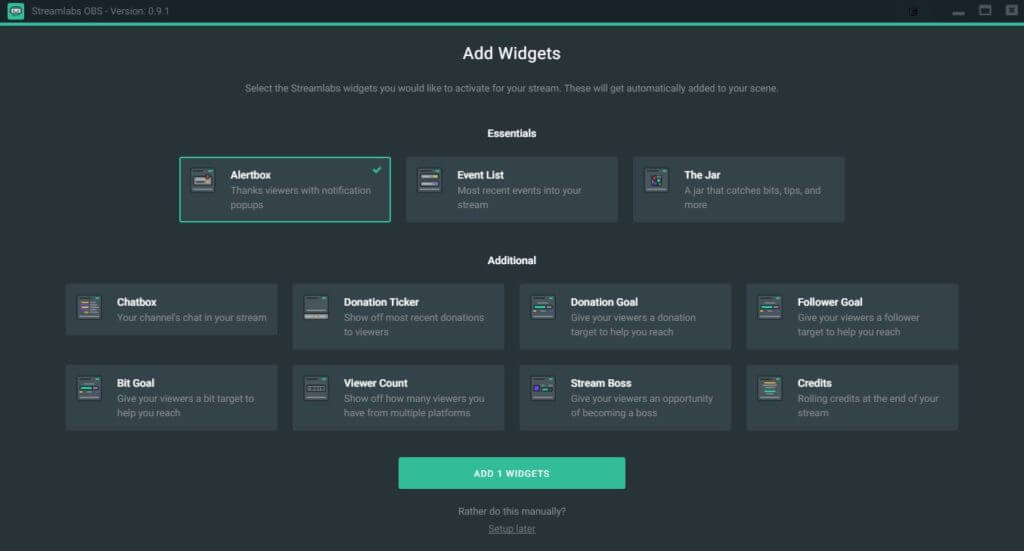
メインのウィジェットをざっとご紹介
【Eessentials】
- Alertbox:フォローやサブスクライブのアラート通知
- Event List:フォローやサブスクライブなどリストにし画面に表示。
- ※アラートだと一定時間で消えるのでリストが表示されてると見落としがなくなりますね、うん。
- The Jar:カップの中にフォローやサブスクライブがあったときにアイコンが溜まっていくアレです♪
【Additional】
- Chatbox:コメント欄を画面上に表示
- Donation Ticker:今までにおこなわれたドネーション(チップ)をテキスト形式で画面に表示
- Donation Goal:目標ドネーション(チップ)額を設定することで目標と現在のドネーション額が表示されます。
- Follower Goal:目標フォロワー数を設定することで目標と現在のフォロワー数が表示されます。
- Bit Goal:ビット(チア-)の目標額と現在の累計表示
- Viewer Count:視聴者数を表示します。この時アカウント連携されてるサービス(TwitchやYouTubeやMIXER)の視聴者が表示されます
- Stream Boss:HPが設定されたボスが表示されフォロワーやサブスクライブが増えるとダメージが加わるという遊び心満載の画面表示(倒されると倒した視聴者がボスになります)
- Credits:エンドロールの表示。配信終了時などに流れるあれです
⑥ウェジットまでの設定が完了すると、エディタが表示されます。
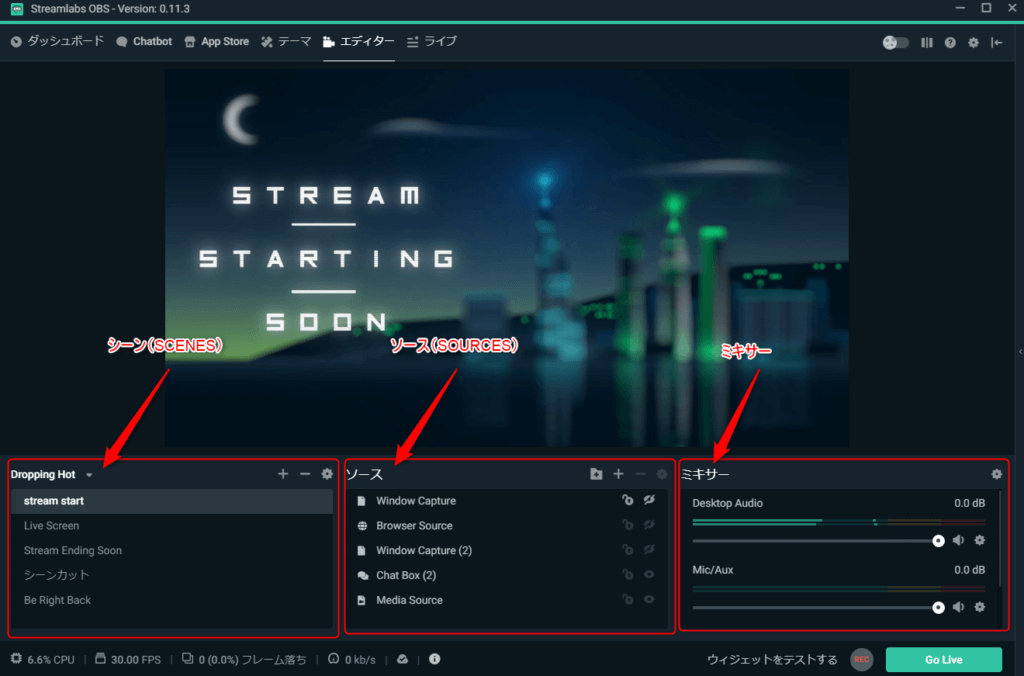
エディタ画面は「シーン(SCENES)」と「ソース(SOURCES)」と「ミキサー(MIXER)」の3つにわかれてます。
シーン:開始前、ライブ中、終了時、休憩中など場面毎のリストです。作っておけば配信中にクリック1つで切り替えられます
ソース:各シーンの具体的な画面表示。ゲーム画面選択やコメント欄やアラート通知など
ミキサー:音声設定
⑦ゲーム画面、キャプチャーボード映像を映すときは「ソース」の+ボタンを押します
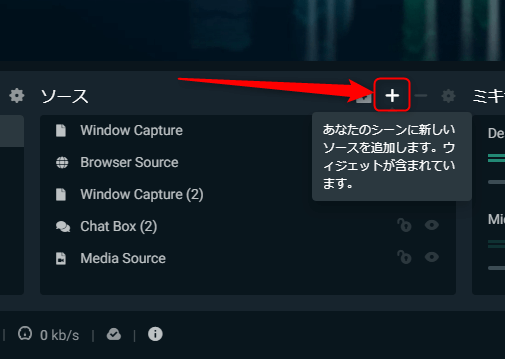
⑧別ウィンドウが開くので「ゲームのキャプチャー」を選び「ソースの追加」
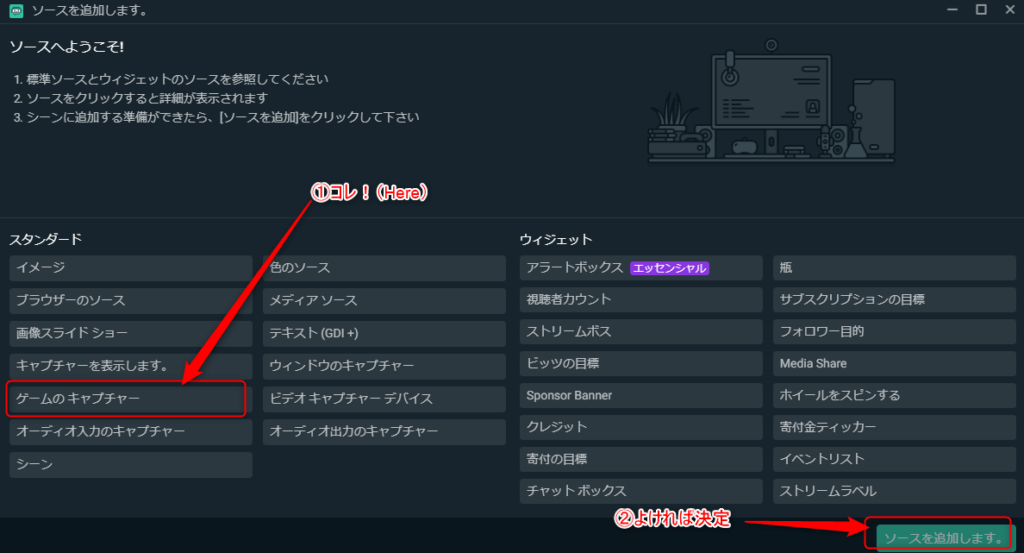
⑨任意の名前をつけてソース追加をクリック
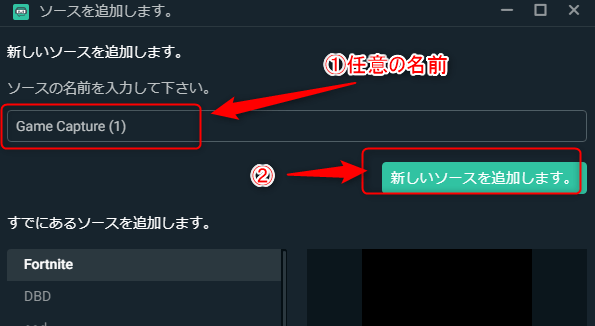
⑩Modeを「Capture specific window」選択、Windowから起動中のゲームを選択で完了
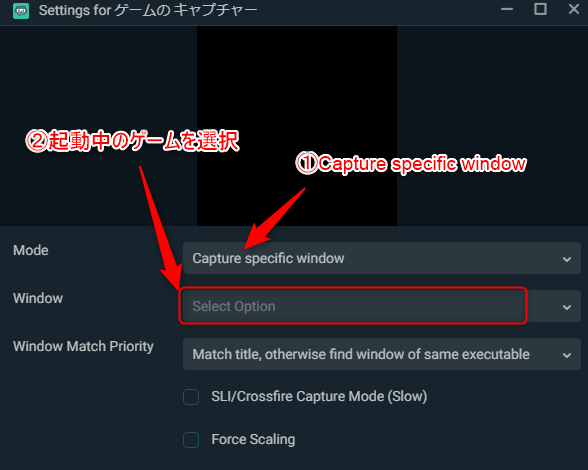
以上になります。
配信するとき
①配信するときは右下の「Go Live」をおすだけ
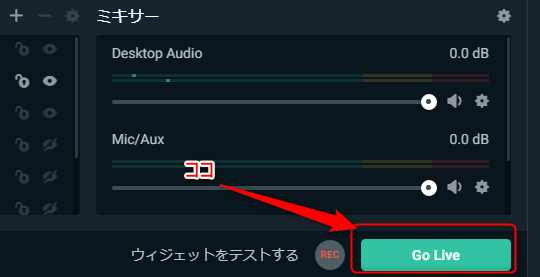
②任意のタイトルとプライ中のゲームを選択したら3の確認してライブをクリックで配信開始です。
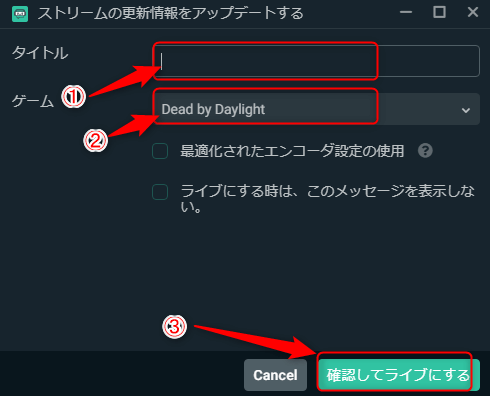
※最適化されたエンコーダ設定の使用については特定のゲーム「FORTNITE、PUBG、Destiny2、League of legends」専用のエンコーダ、該当ゲームの時にはチェック入れておくとCPU軽減できます。
まとめ
いかがでしたでしょうか。
ざっとStreamlabsOBSについて基本設定までの流れを説明いたしました。
1回で理解できなくても大丈夫です。こんなもんかーくらいの認識でわからなくなった時に見返してみてください。
次回は配信の細かいStreamlabsOBS設定についてもう少し突っ込んだ内容を記事にします。※ビットレート設定や解像度など。
余談ですがサイトのどこかに僕のTwitch画面を設置してみましたwどこかに。。。
それでは楽しいゲームライフを♪