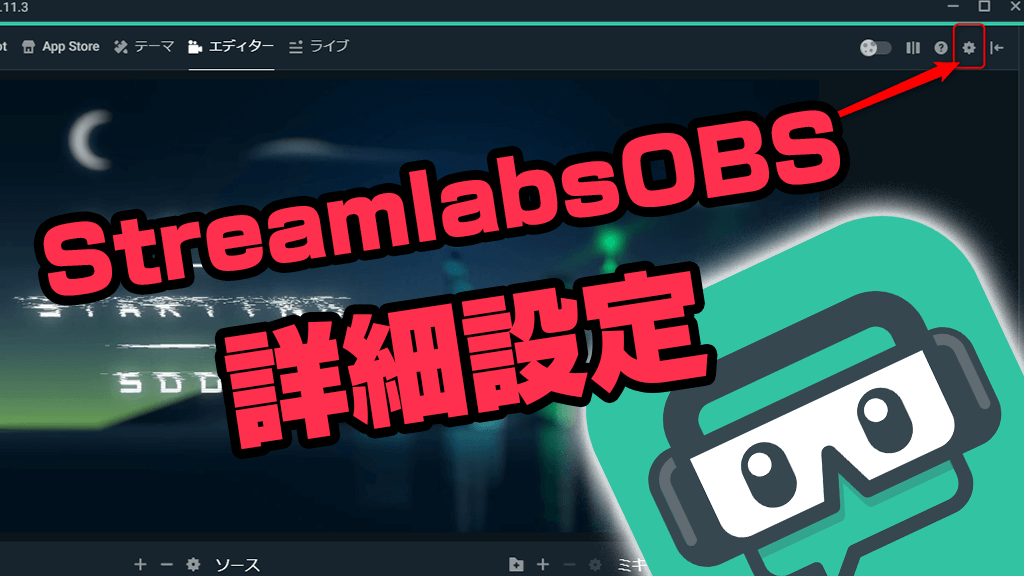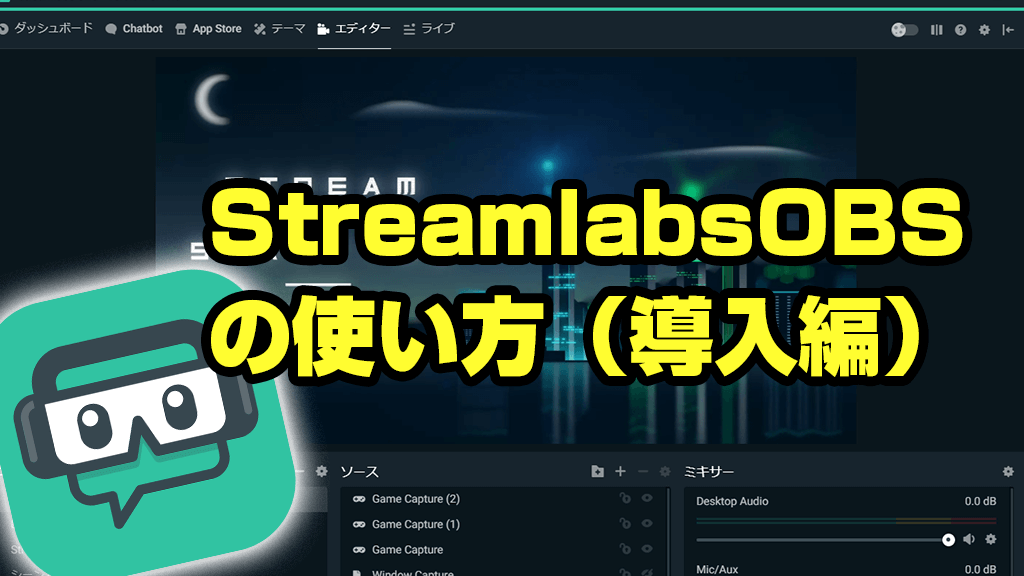今回はStreamlabsOBSのビットレートや解像度などの細かい配信設定について紹介していきます。できるだけ応用がきくように記事を書いたつもりですのでぜひ参考にしてみてください。
※StreamlabsOBSはWindowsのみ対応となっております。
前回までの導入編も参考にしてみてください。
設定方法画面
①右上の歯車マークをポチ。
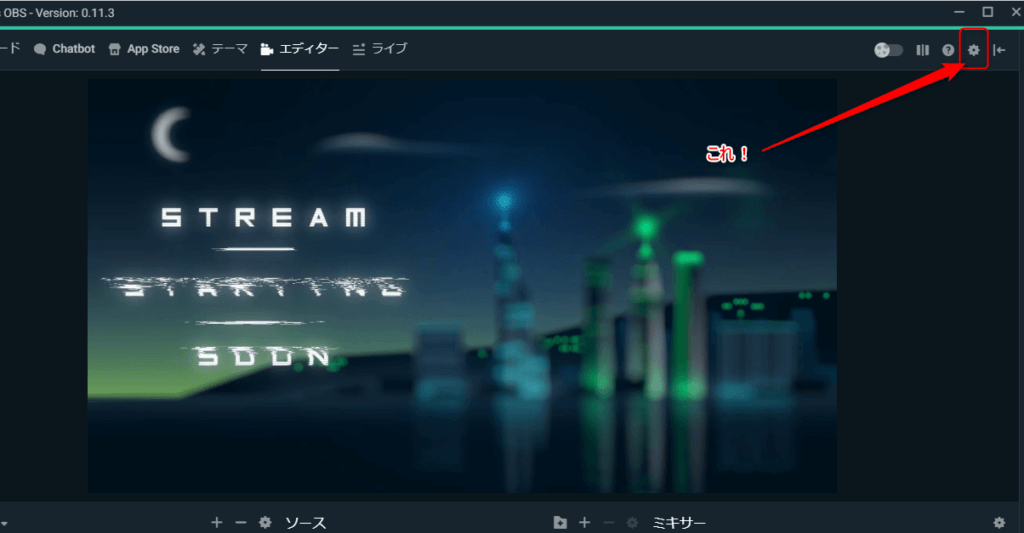
全般的設定(日本語化しておこう)
ここでやっておくことは1つ、言語を日本語にしておきましょう。
再起動すると日本語になります。
※「キャッシュを削除して再起動」は既存設定をリセットするときに使います。
バクがあったときや再度設定をインポートするときに使用しますがそれ以外はスルーで大丈夫です。
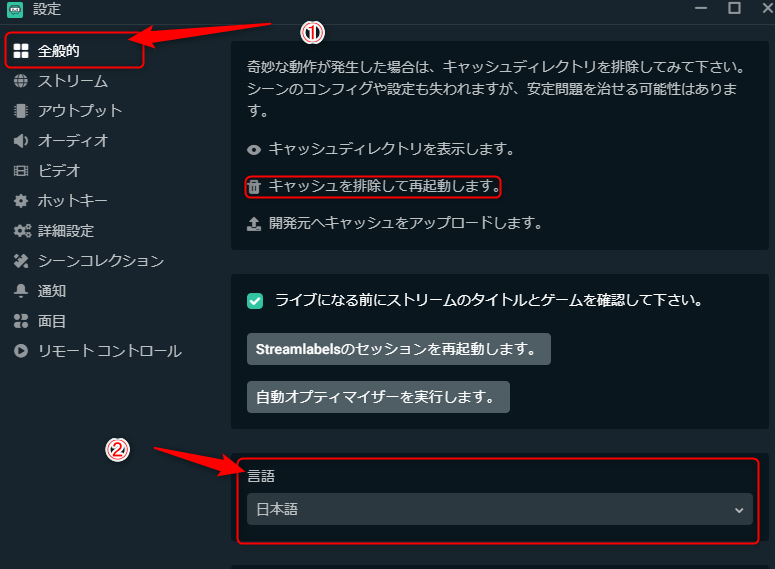
ストリーム設定(配信先サイトの設定)
❶ストリームタイプ:TwitchやYouTubeなどは「Streaming Services」選択、それ以外は「Custom Streaming Server」を選択
❷Service:配信サイトを選択
❸Server:ほとんど国内の人は「Tokyo, Asia 」で問題ないでしょう
❹Streamkey:ご自身の「Twitchログイン」➔「ダッシュボード」➔左側の設定項目「チャンネル」➔「プライマリ配信キー」をコピーして貼り付け
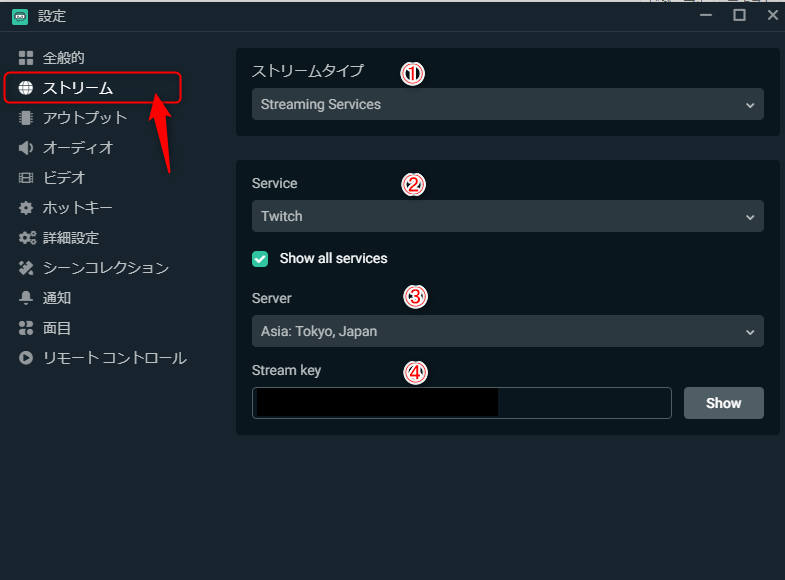
※「Custom Streaming Server」の方は各配信サイトで配布されているストリーミングURLとストリーミングキーをそれぞれ入力
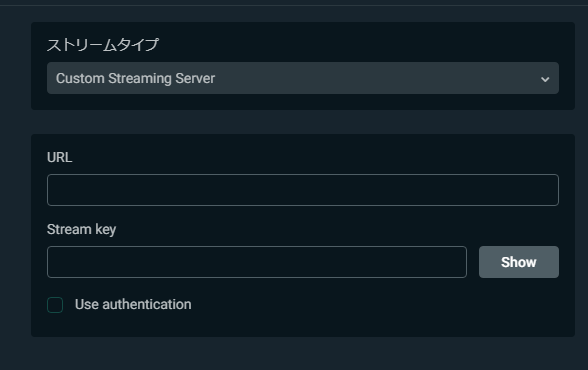
アウトプット設定(配信と録画設定※重要)
配信設定
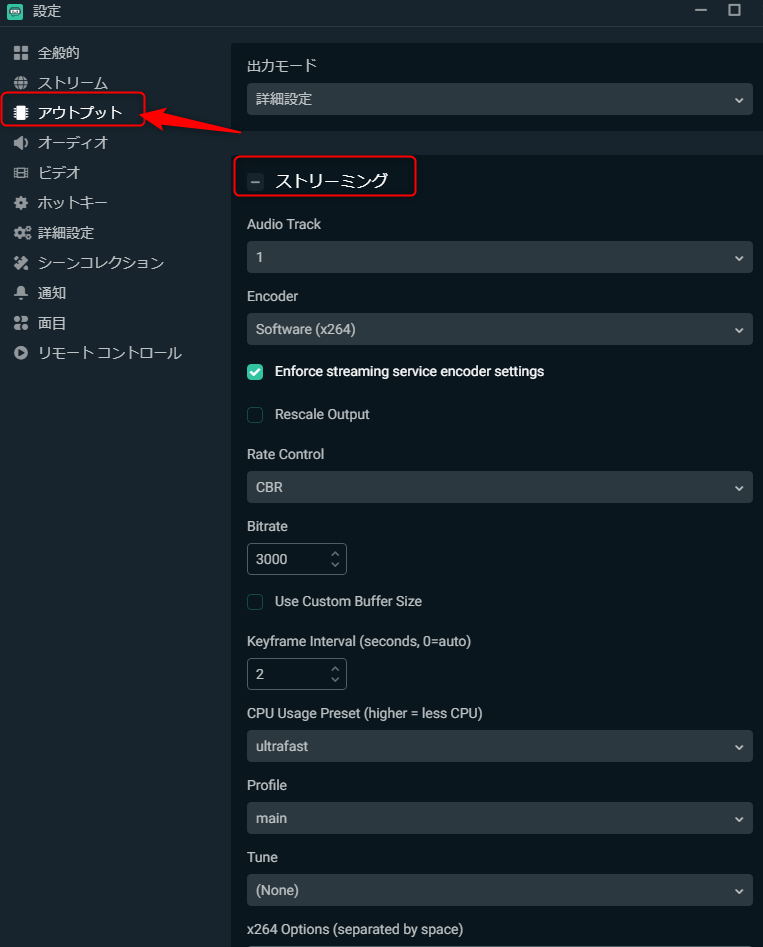
出力モード:「詳細設定」
Encoder(エンコーダー):「Software(x264)」
※NVENCはCPUではなくグラフィックボードで処理を行う方法です。GTX 600シリーズ以上が搭載されたPCであれば軽量化しますがその反面高めのビットレートが必要となるので、基本x264で大丈夫です。
Rate Control(レート制御):「CBR」
Bitrate(ビットレート):「例:2500~3000前後」※下記画像に解像度にあったビットレートをまとめました。※Twitch公式ページ参照
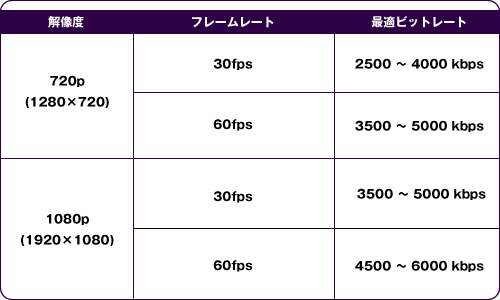
ビットレートは高いほど、高画質になりPCスペックも必要になりますが高すぎるとカクツキます。小さすぎると画像が荒くなりブロックノイズが発生します。バランスが大事です。
余談:ビットレートとは1秒あたりのデータ量。高ビットレートは視聴者もそれに伴いデータ通信量が変わります。
Keyframe Interval:「2」
CPU Usage Preset(プリセット):「veryfast」
プリセットはplaceboの高画質、高負荷からultrafastの低画質、低負荷の中から自分のCPU使用率を見ながらできる範囲で高画質に設定してみてください。基本「veryfast」でOK
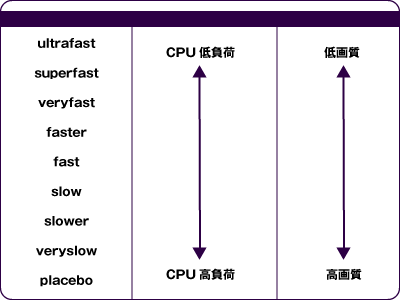
Profile:「main」
Tune:「none」
記録
画面収録するときの設定です。録画しない人は読み飛ばしてかまいません。
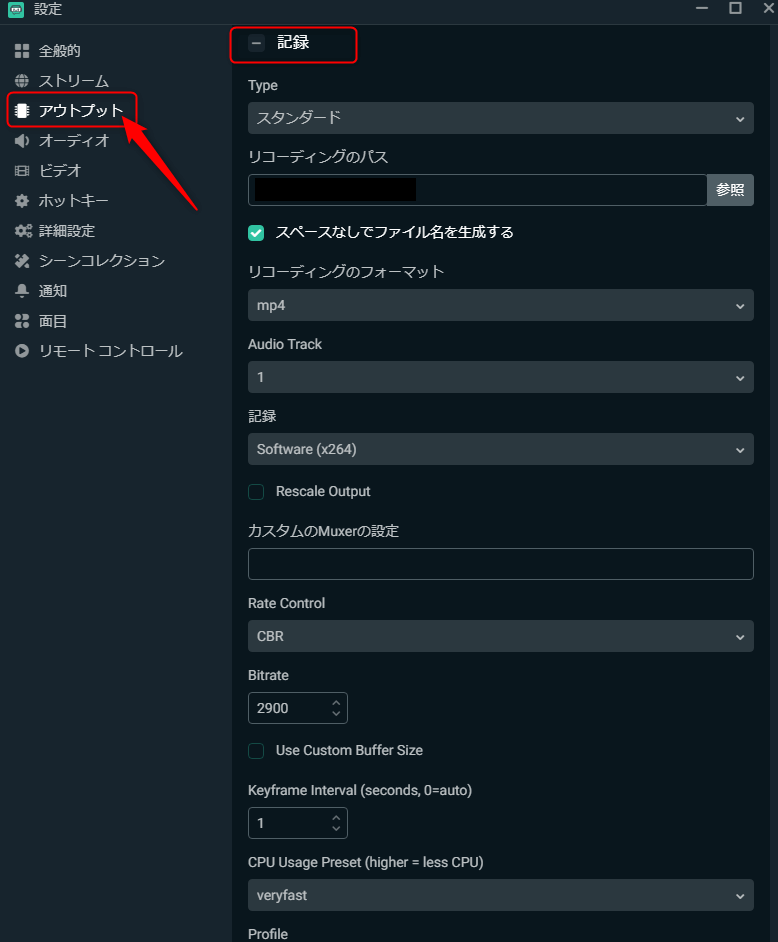
Type:「スタンダード」
リコーディングのパス:「保存する場所を参照から選びます」
フォーマット:「mp4」お好みで
Audio Track:「1」
記録:「x264」
Rate Control:「CBR」※CBR以外は音ズレの原因になることがあります。
あとは配信設定と同じでOKなので省略いたします。
ビデオ設定(解像度設定)
キャンパス解像度と出力解像度を設定します。
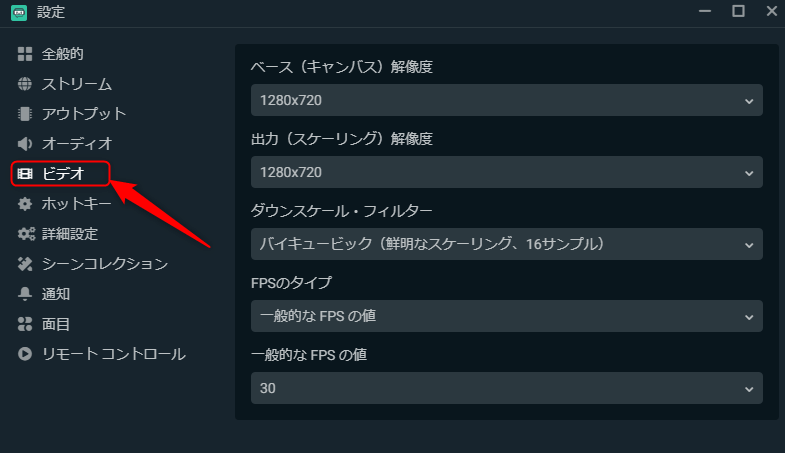
出力:「1280×720」
ビットレートもそこまで高く設定せずに高画質配信できる1280×720がおすすめです。
ダウンスケール:「バイキュービック」
※ダウンスケールとは「キャンバス解像度」を「出力解像度」に縮小する時に使う機能で「Lanczos(ランチョス)」が一番高画質縮小となります。「キャンバス解像度」と「出力解像度」が一緒ならとくに気にしなくても大丈夫です。
FPS値:「30」
30くらいで問題ないでしょう。
まとめ
おおむね概要と考え方を解説させていただきました。
解像度とビットレートはセットで考え、解像度やFPS値が大きいと高ビットレート設定が必要になるので自分なりの最適設定を見つけるキッカケになれば幸いです。
ご自身のPCスペックにあわせて設定してみてください。
楽しいゲームライフを♪