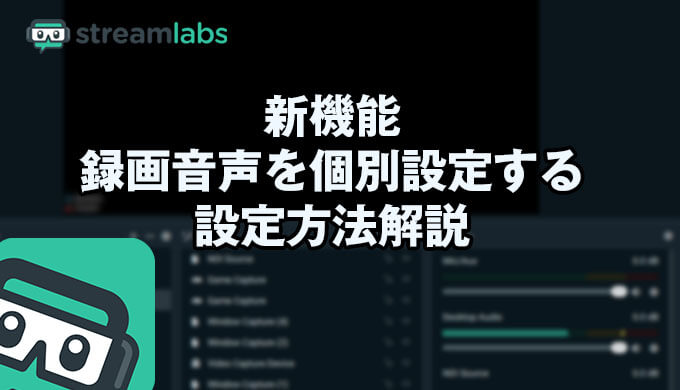Streamlabs OBSは、アップデートにより個別のオーディオトラックを録音できるようになりました!
OBSソフトでは「ライブ配信機能」と「録画機能」があり配信しながら録画も可能です。
StreamlabsOBSは今回のアップデートで録画時の音声を個別設定可能になり、配信録画映像を編集して利用するときマイクの音声が途切れることを心配せずに、コンテンツを編集や作成できるようになります。
また、録画の音声にマイクの音を入れず録音や、デスクトップの音を入れないなど個別設定が可能になります!

You can now record separate audio tracks in Streamlabs OBS! Create content for later using your live stream footage without worrying about your mic audio cutting in.
Check out the advanced audio settings to get started 💚 pic.twitter.com/RxH8QLtkPz
— Streamlabs (@streamlabs) August 28, 2019
録音オーディオ設定方法
無料ソフトStreamlabsOBSをダウンロードしておきましょう。
歯車マークをクリックして設定画面を開きます
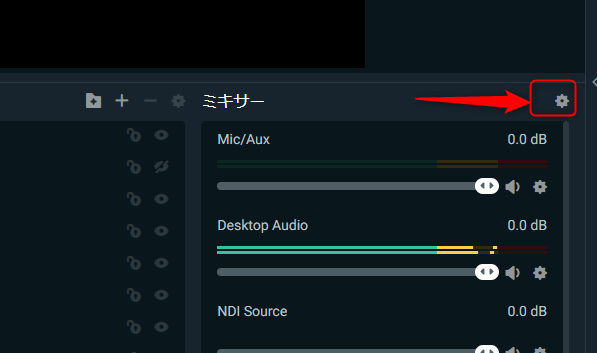
それぞれの音源にトラックを割り当てます。選び終わったらそのまま「×」ボタンで閉じて大丈夫です。
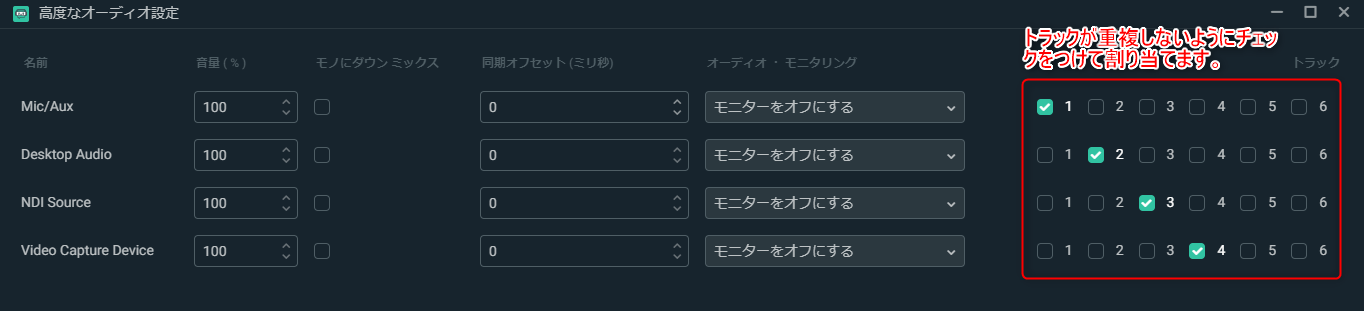
次に画面左あたりにある歯車マークをクリックし設定画面を開きます
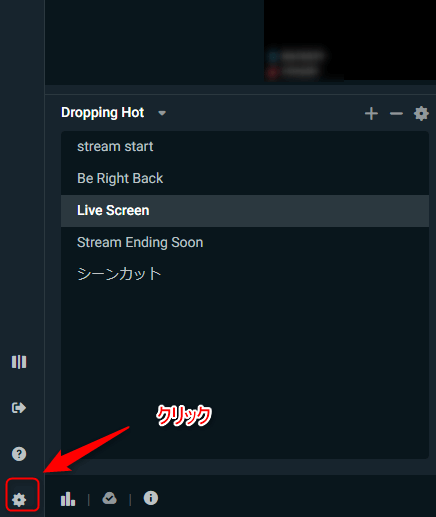
アウトプットの出力モードを「詳細」にします。
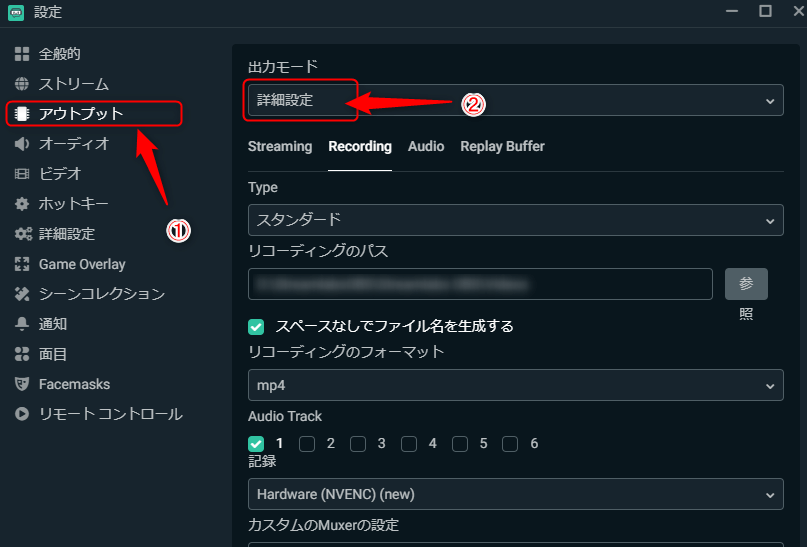
レコーディング(Recording)タブを開き、録音するトラックにチェックを入れます。
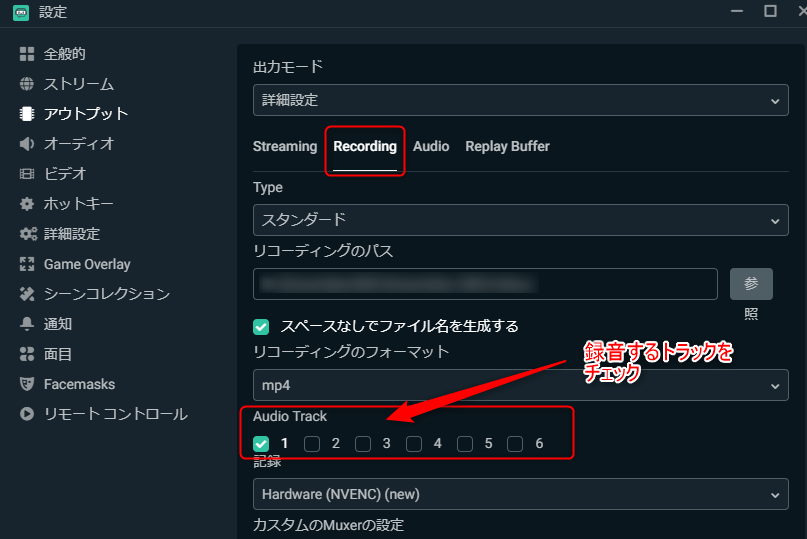
最後に完了を押すのをわすれないようにしましょう。
以上です。お疲れ様です。
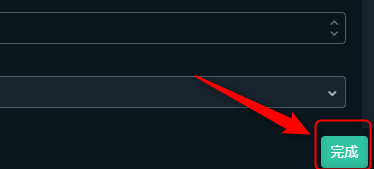
音声トラックを増やすには
音声トラックを増やすには設定画面の「オーディオ」の項目で増やすことができます。
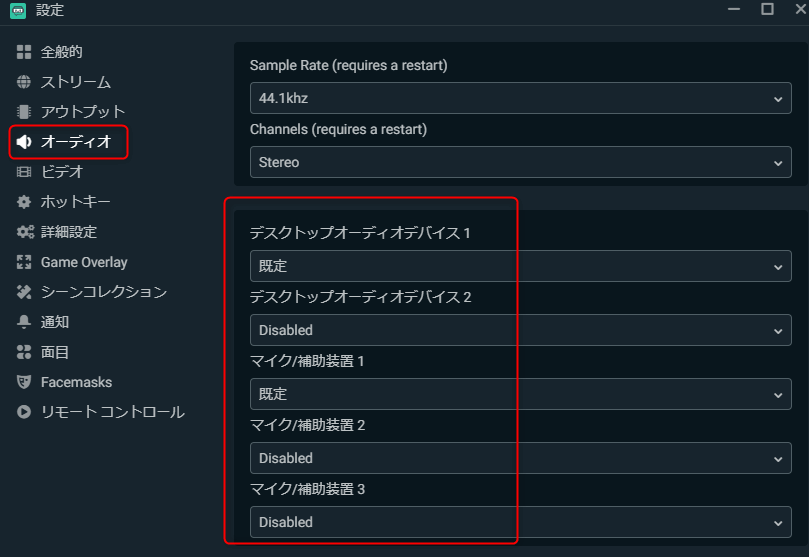
「Disabled」は「使用しない」という意味です。
PCにつないでいる音声装置はこちらで選択することで増やすことができます。
増えた音声トラックはStreamlabsOBSのトップ画面のミキサーで確認が可能です。
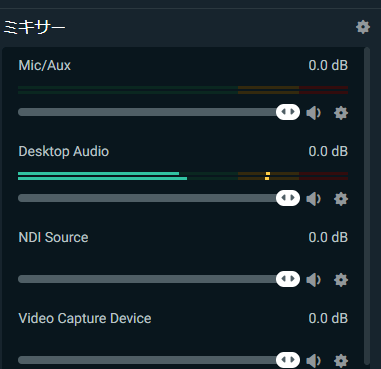
配信と同時に録画し、そのまま編集がしやすくなります!
Twitchで配信し、YouTubeへアーカイブを投稿するときなどにも便利ですね!動画づくりの参考にしてみてください。