ゲームやライブ配信はPC1台で配信している場合が多いと思いますが2台あると「配信」と「映像(ゲーム)」を分担することで負荷が減り、高画質配信が可能となります。
しかも音ズレや映像のズレなど全くなく配信可能です!


通常2PCで配信するとキャプチャーカードが複数必要方法には以下があります。
- キャプチャーカードを使う方法
- キャプチャーカード使わないNDI方法(ただし家庭用ゲーム機の場合には1つは必要になります。)
今回はキャプチャーカード使わない配信方法を紹介したいと思います。
NDIという無料アプリを使います
NDIをつかった配信のメリットは以下
- キャプチャーカードを使わないので音声遅延(ズレ)が発生しない
- キャプチャーカードの金額がかからない
- 導入が簡単


NDI方法は聞きなれず設定難しいのでは?と思われる方もいるかもしれませんが、やってみた感想ですが…めちゃくちゃ設定簡単で遅延もないです!
NDIとは
NewTek社開発のNDI(ネットワークデバイスインターフェイスの略)はロイヤリティーフリー(無料)で提供されており、ローカルネットワーク上でビデオを送受信できるソフトとなっています。
SDKも提供されているため様々なアプリでも利用が可能になっています。
NDI配信方法の流れ
2つのPCを同じネットワーク環境で接続する
両方のPCにOBSソフトをインストール(OBS、StreamlabsOBS、OBSLIVE、Xsplitなど)
両方のPCにNDIプラグインをインストールする
完了
NDI方法で必要なもの
NDIのプラグインをインストールするだけです。
必要なもの
- PC2台
- NDIプラグインのインストール
- LANケーブル(できればCAT7以上)
- 配信ソフト(OBS、StreamlabsOBS、OBSLIVE、Xsplitなど)
以上です。金額がかかるものはLANケーブルとPCくらいです。
LANケーブルは規格があり送受信できるデータ量が異なるためFPSなどのゲームではCAT7以上がおすすめです。
事前準備
OBSとNDIプラグインをインストールします。
OBS
OBSのインストール方法はこちらを参考にしてみてください。
 【OBS Studio 使い方】ライブ&録画ソフト「OBS」のインストールとYouTubeやTwitch設定!
【OBS Studio 使い方】ライブ&録画ソフト「OBS」のインストールとYouTubeやTwitch設定!
NDIプラグイン
こちらからプラグインを2つのPCにインストールします
新しいバージョンの「Windows-Installer.exe」の部分をクリックしてインストールします。
(2020年5月現在:新しいバージョン4.8.0まではOBSで正常に動くことを確認済み)
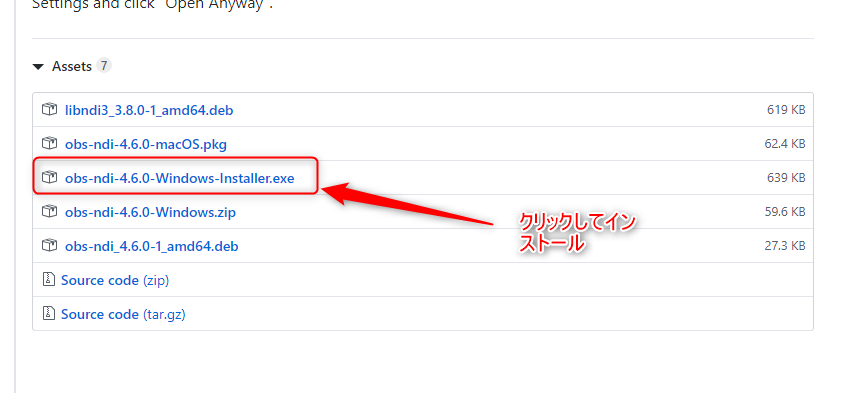
ゲーム起動側のPC設定(アウトプット側)
アウトプット側(ゲーム起動側)の設定
プラグインをインストールしOBSを立ち上げるとNDI設定項目が追加されるのでクリックします
ツール→NDI™Output settingsをクリック
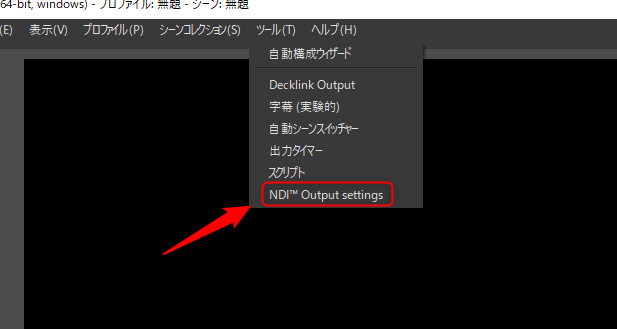
「MainOutput」にチェックをいれ、好きな名前をつけます。
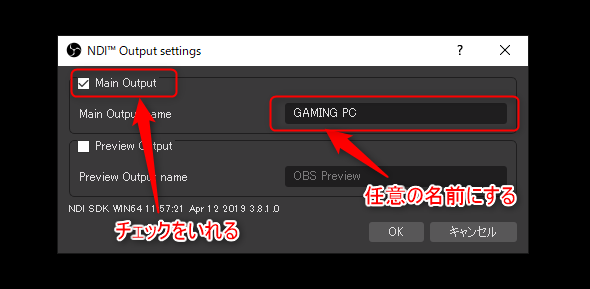
OBSソフト音声設定(ゲーム起動側)
OBSソフトの音声設定
ミキサー項目のNDIソースの歯車マークをクリックし、オーディオの詳細プロパティを開く
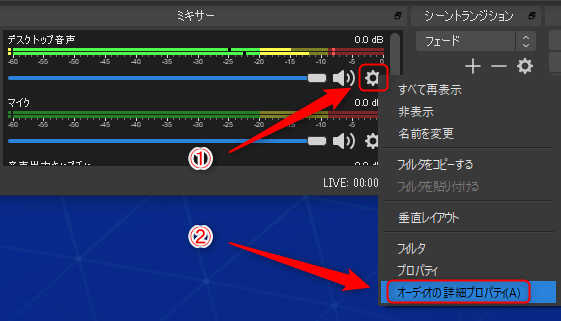
「デスクトップ音声」と「マイク」の音声モニタリング設定を変更します。
- 「デスクトップ音声」:モニターオフ
- 「マイク」:モニターオフ
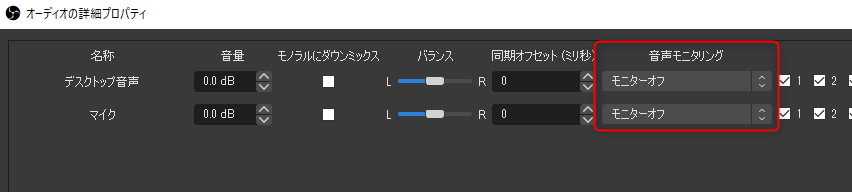
これでゲーム側のPC設定は完了です。
配信用PC側の設定
次に配信用PCの設定です。こちらでもOBSソフトを立ち上げます。
OBSソフト画面下のソース「+」をクリックします
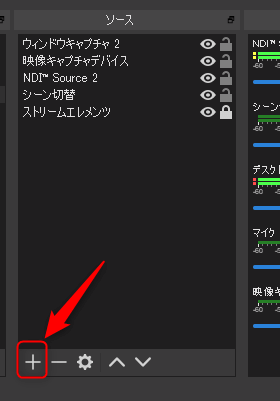
NDIソースを選択しクリック
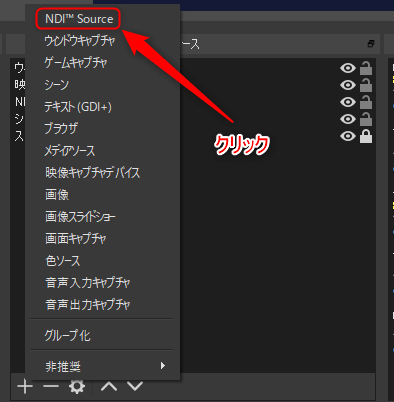
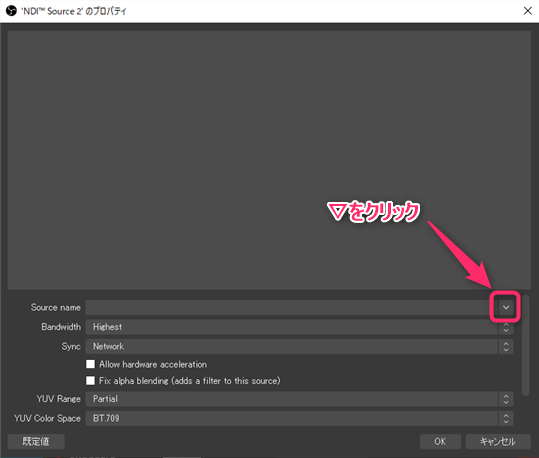
ゲーム用PCで設定した名前を選択
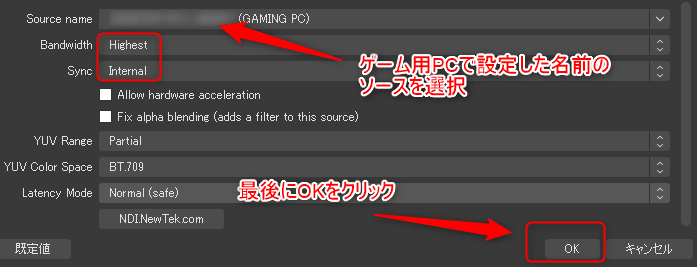
- Souce Name:ゲーム用PCで設定した名前
- Bandwidth:Highest
- Sync:Internal ※networkは外部から、Internalは同一ネットワーク内からの接続に使います。
音声設定:配信側PC
ミキサー項目のNDIソースの歯車マークをクリックし、オーディオの詳細プロパティを開く
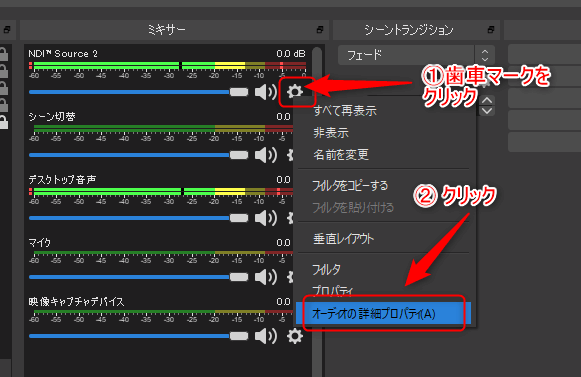
「NDI Sourse」と「デスクトップ音声」の音声モニタリング設定を変更します。
- 「NDI Sourse」:モニターオフ
- 「デスクトップ音声」:モニターオフ
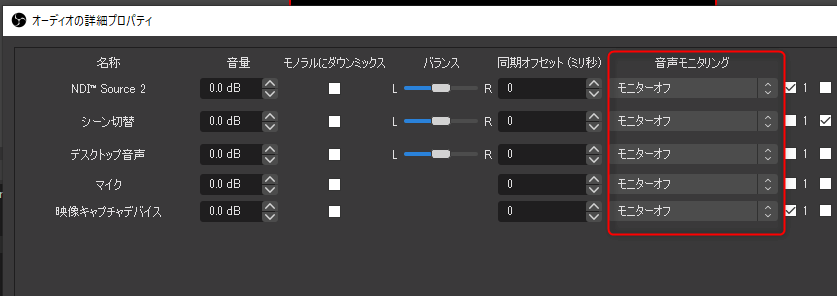
配信する時
両方のPCでOBSソフトを立ち上げます。
ゲーム起動側でゲームを開始
配信側で「配信開始」でスタート
完了
ゲーム用PCはOBSを立ち上げておくだけで大丈夫です。ぜひ参考にしてみてください。





