今回はゲーム共通でFPS(フレームレート)を向上させるためにやっておきたいWindowsとGPUの設定を紹介します。
ここでいうFPSはファーストパーソン・シューター(英:First Person shooter、略称FPS)ではなく、Frames Per Secondの略でフレームレートを表す単位です。略だと同じ単語になりますが意味合いがちがってきますのでご注意ください。
今回はその中でもWindowsの設定について解説していきたいと思います。
ゲーム独自の設定も重要ですが、PC側での設定をしっかり行っておくことで
さらにFPSが向上しますのでぜひ参考にしてみてください!
補足知識:なぜPCゲームはMacじゃなくてWindowsなのか
 ひよこ
ひよこ
 くま
くま
MacはCPU内部にGPUが統合されている(統合GPU)
PCはCPUがコンピューター全体の指揮官、GPUはグラフィック専用の指揮官という位置づけです。
つまり映像編集やゲームをプレイするにはGPU(グラフィックボード)が重要ですが、Macは一部を除きGPU(グラフィックボード)を個別に搭載せず「統合GPU」別名:内蔵GPU、iGPU、オンボードグラフィックスといってCPU内部に統合されてしまっています。
統合GPUは消費電力をおさえることができますが、性能が低くメインメモリをCPUと共通で使うため高度な処理がおこなえないというデメリットがあります。
反対に独立GPUの場合はGPUとして専用に使えるメモリが用意され、かつ独立しているため高性能です。そういった理由からゲームをPCでやる場合どうしてもWindowsになります。
ちょっと余談でしたが早速設定についてみていきましょう。
設定1:他のPCからのダウンロード許可のオフ(Win10ユーザーのみ)
同じネットワーク内に Windows 10 パソコンが複数ある場合これをオンしておくと知らないうちに自分のパソコンから、更新プログラムのファイルがダウンロードされていたり、別のPCから勝手に更新ファイルをダウンロードしてしまします。
バックグラウンドで行われるため微々たるものかもしれませんが、通信速度をゲームに集中させるため「オフ」にしておきましょう。
①スタート>歯車マーク
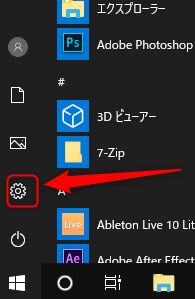
②更新とセキュリティーをクリック
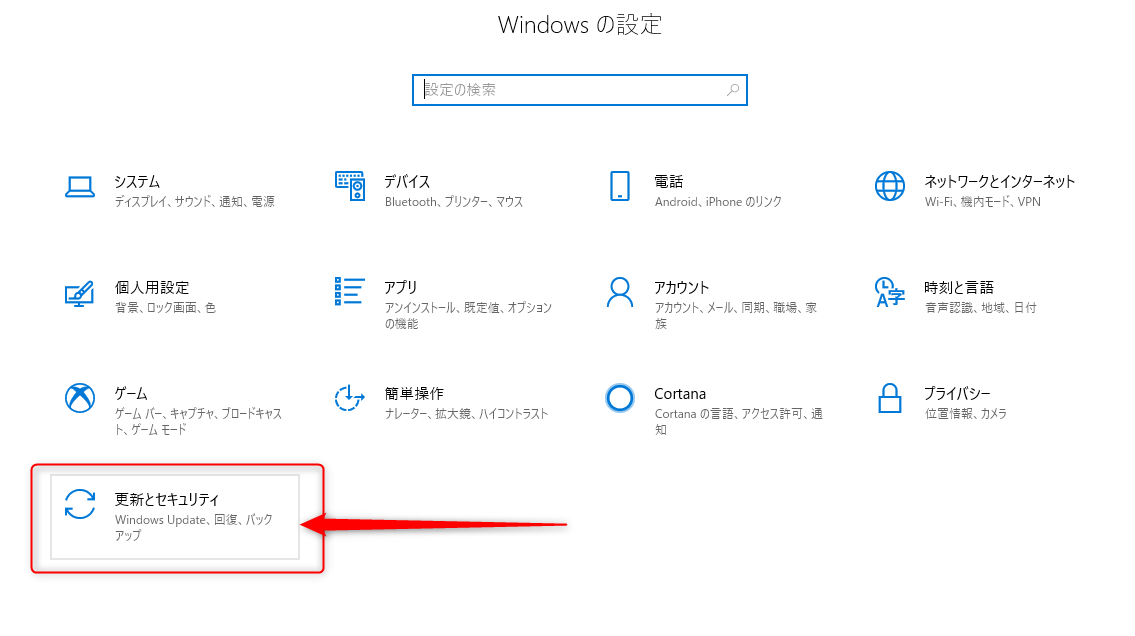
③詳細オプションをクリック
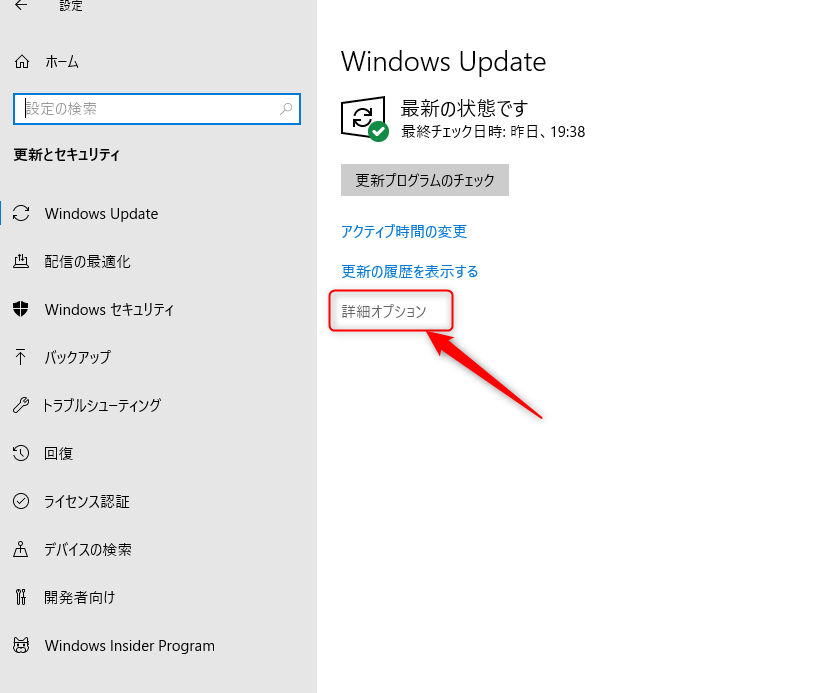
④配信の最適化をクリック
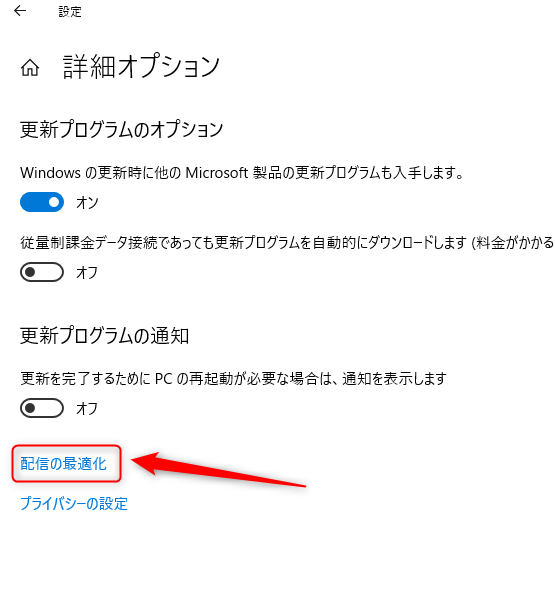
⑤他のPCからダウンロードを許可するを「オフ」
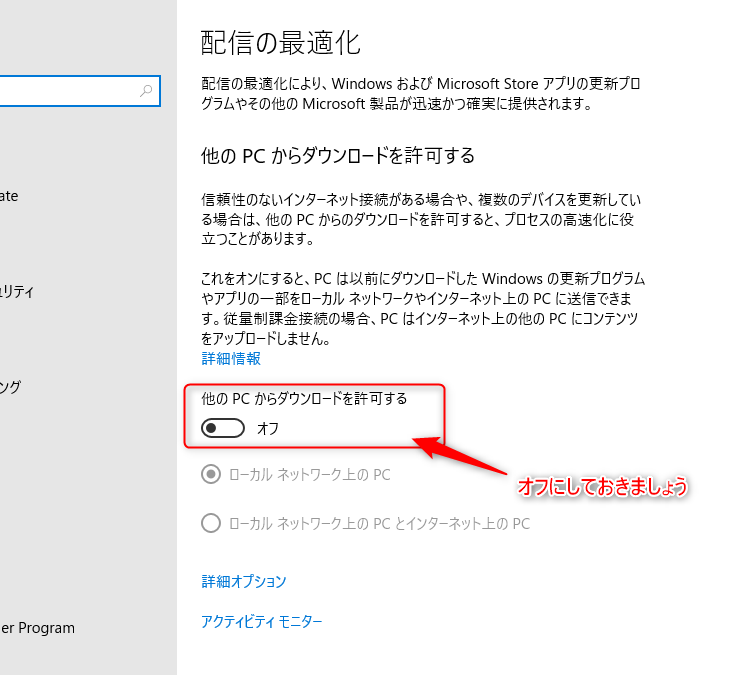
設定2:マウス加速のオフ
マウス加速の設定がONになっていると
マウスを動かす速度によって、マウスカーソルの移動量が変化してしまうため、正確なエイムを行うことができなくなります。
①スタートからコントロールパネルをクリック
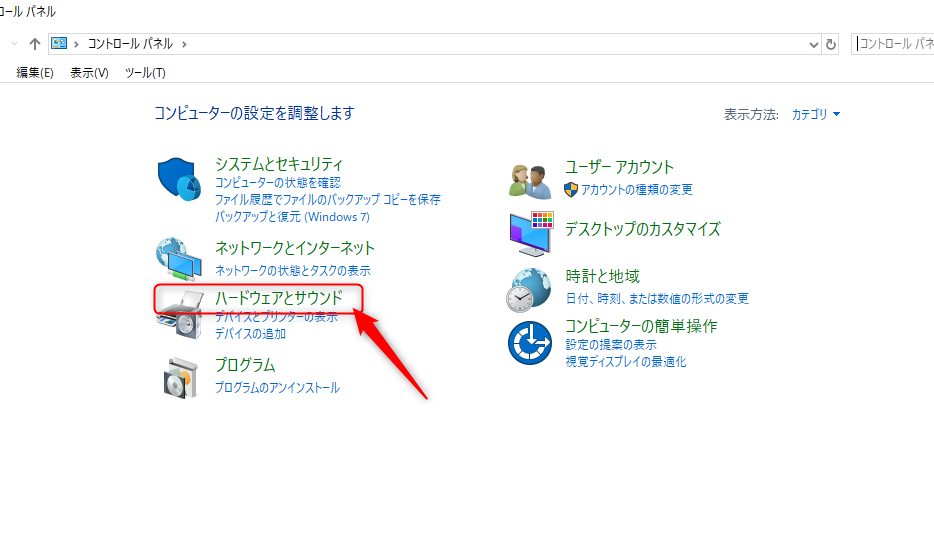
②マウスをクリック
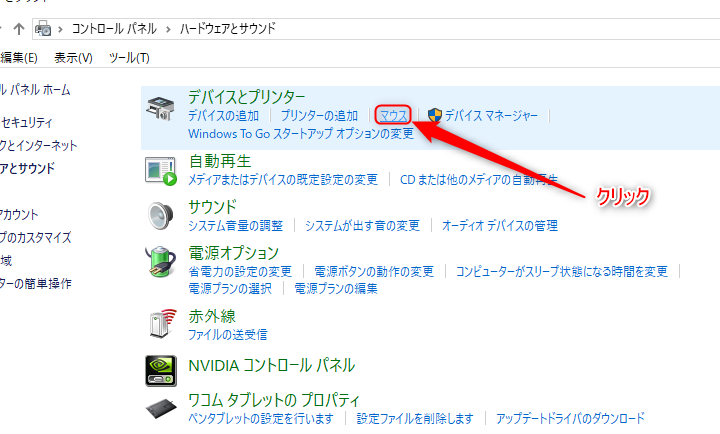
③マウスプロパティが開くので、ポインタータブの「ポインターの制度を高める」のチェックを外します。
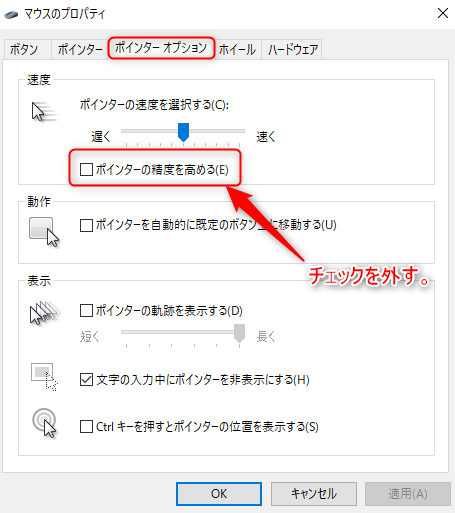
設定3:Windowsの視覚的効果のパフォーマンス
Windows10のOSは以前のOSと比べると要求されるスペックが高くなるので、遅かったり重くなったりする場合があります。視覚的効果の設定で多少の向上がみられます。
※設定することで少し文字があらくなりますので必須ではないです。
①スタートからコントロールパネルを開き、「システムとセキュリティ」を開きます。
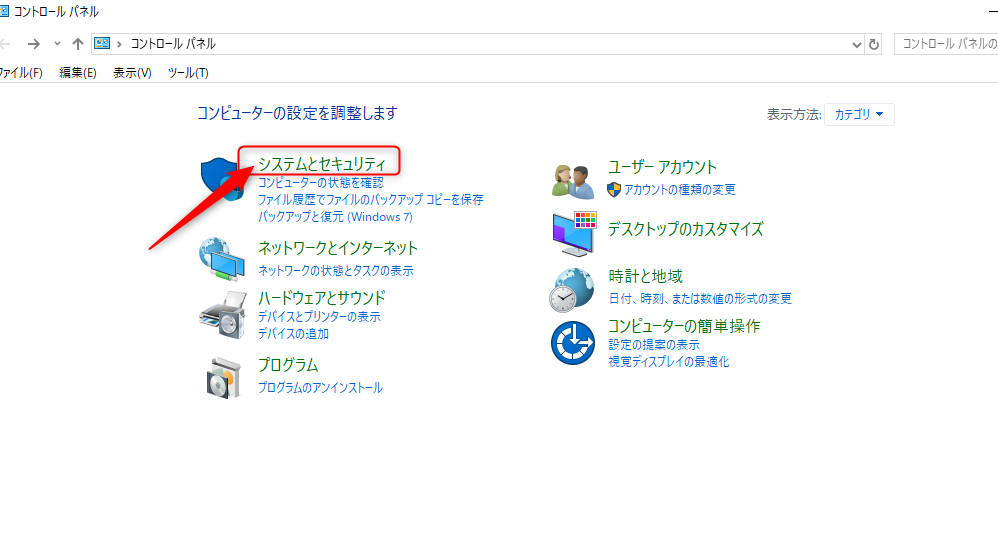
②システムをクリック
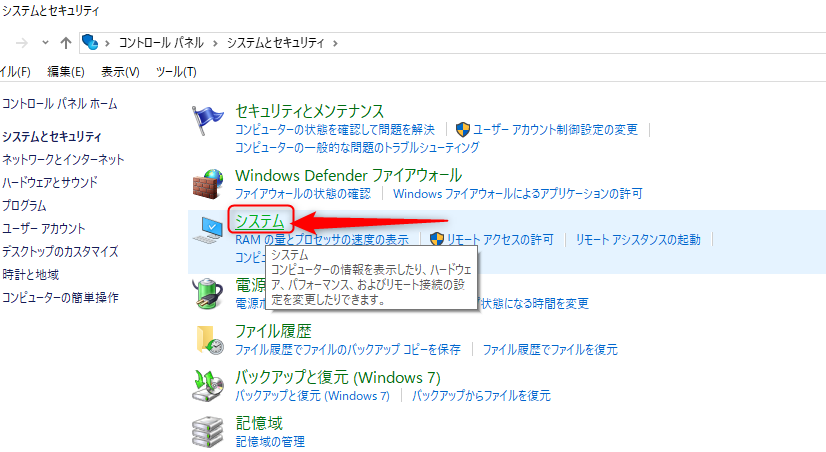
③左の「システムの詳細設定」項目をクリックして開きます。
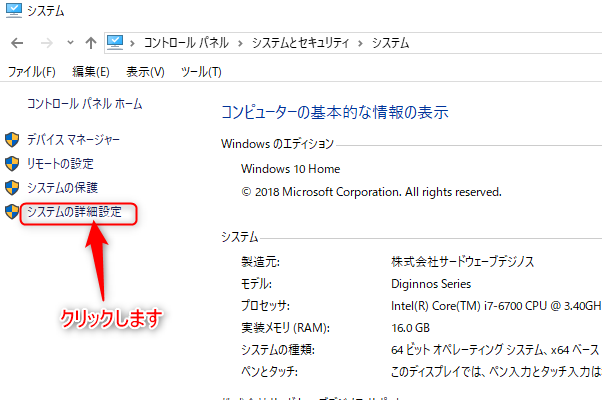
④システムのプロパティが開くので「詳細設定タブ」のパフォーマンスの設定を開きます。
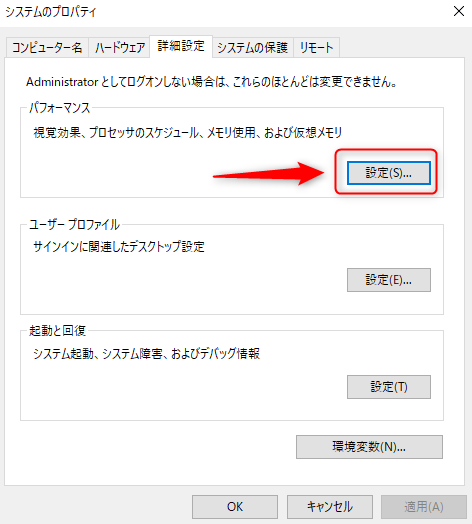
⑤視覚的効果を「パフォーマンス優先」もしくは「カスタム」にする
パフォーマンス優先でも大丈夫ですが、デザインが結構変わるので、カスタムの上2つにチェックがオススメです。
最後に適用を押すのをお忘れなく!
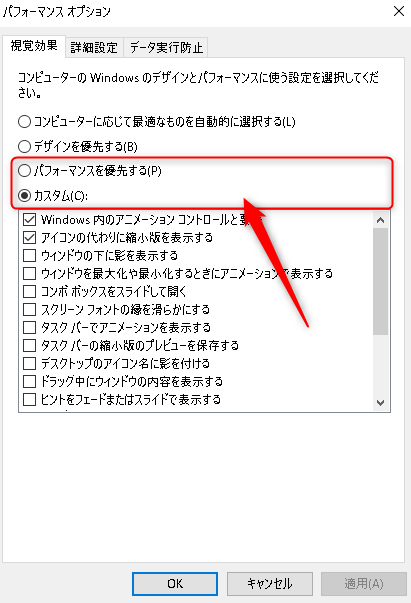
設定4:グーグルクロームのハードウェアアクセラレーション「オフ」
ハードウェアアクセラレーションとはGPU処理をつかった処理パフォーマンス向上ですが、オフにすることでGPU負荷が減ります。オンにしているとブラウザゲームの画面がOBSから配信しようとすると画面が真っ暗になってしまう原因にもなるので「オフ」にしておきましょう。
※設定することで少し文字があらくなりますのでご了承ください。
①グーグルクロームの右上の3つの点をクリックし、設定を開きます。
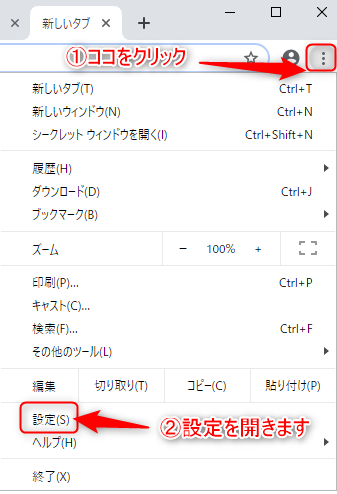
②下にスクロールし詳細設定を押し、さらに下へいきシステム項目の「ハードウェアアクセラレーションが使用可能な場合は使用する」をオフにし再起動します。
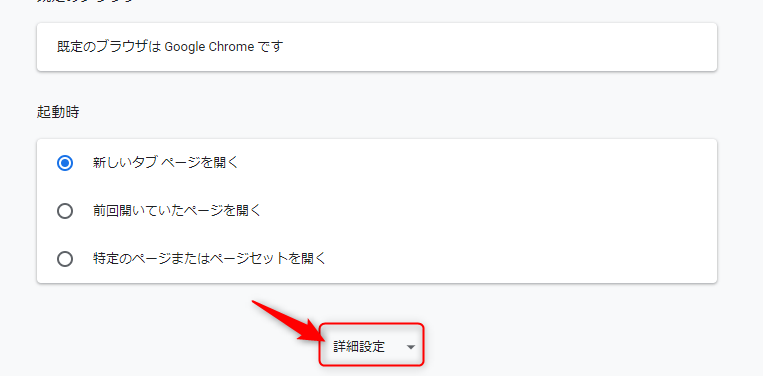
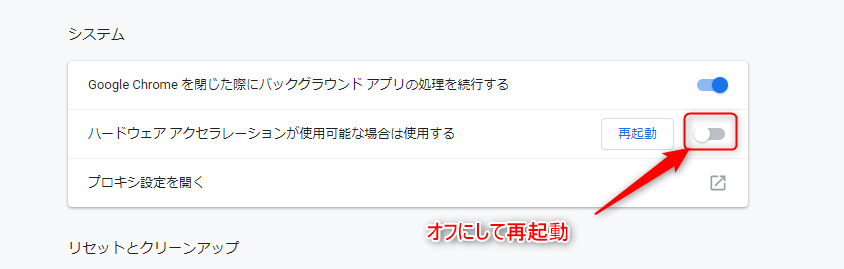
最後に
今回はWindows設定を重点的に紹介しました。
これをやるだけでもかなりGPUのパフォーマンスが向上されると思います。
長くなったのでGPU設定については後日記事にいたします。
ぜひこれからPCを買われる方や購入しているけど設定してない方の参考になればと思います。




