TwitchからOBSなどのフリーソフトを使わず複雑な設定もなく簡単に配信ができる『TwitchStudio』のベータ版が11月に公開となりました。
今回は使い方について紹介していきたいと思います。※Twitch StudioベータはWindows 7以降のOSで対応。
『TwitchStudio』のインストールと設定。
- OBSなどのソフト不要で配信可能
- ガイド付きマイクやウェブカメラの接続設定可能
- 配信画面のカスタマイズもテンプレートで可能
- アプリ連動のフォローアラートやチャット欄の表示
- 細かなビットレート設定不要
インストールと設定方法
ダウンロードしたソフトを開くとインストール先選択画面になります。問題なければ「インストール」をクリック
変更の場合は虫眼鏡マークをクリック
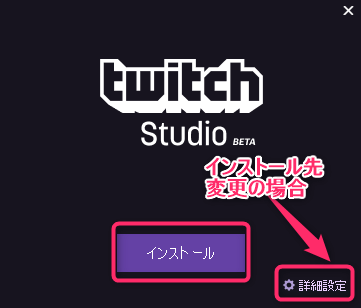
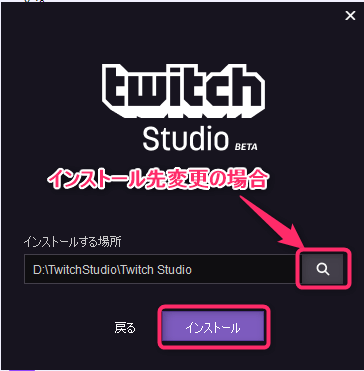
インストールが終ると「続ける」をクリックしTwitchアカウントにログインします。アカウントが違う場合は「アカウントを切り替える」をクリック。
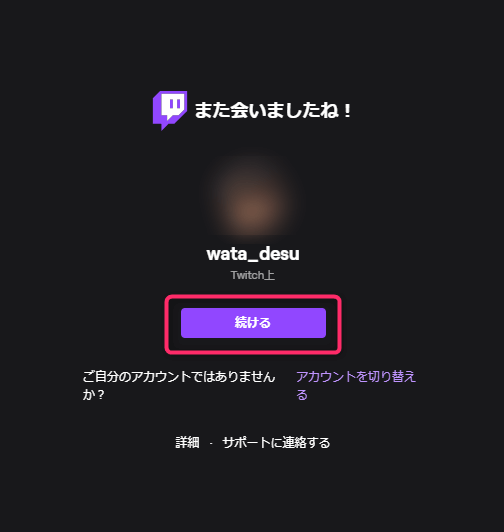
最初にログインするとセットアップ画面になります。ここは後から設定することもできるのでスキップでも大丈夫ですが設定確認するときは「始める」をクリック
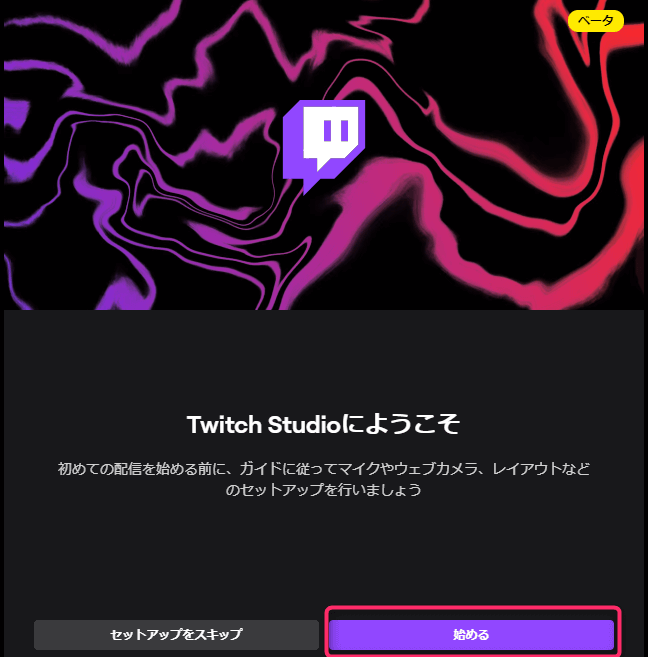
マイクのカスタマイズではノイズゲート、ノイズサプレッサー、モノラル変換、レシオ、入力音量などを変更することができます。これらは後からでも設定できます。
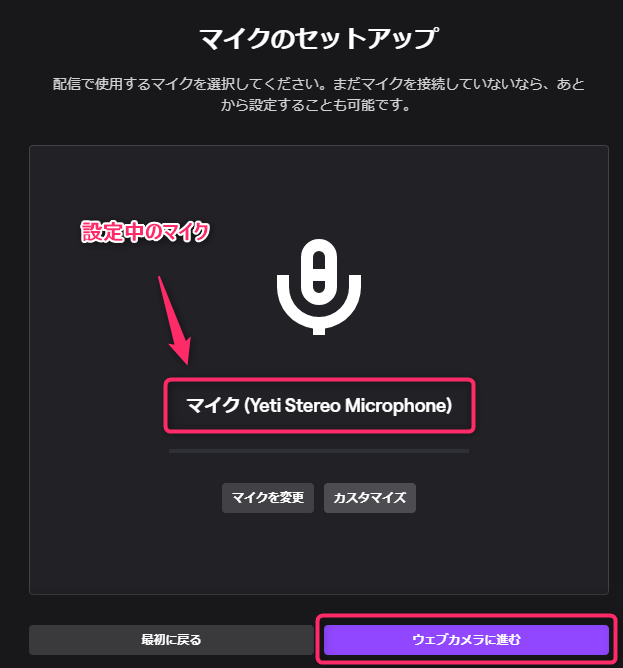
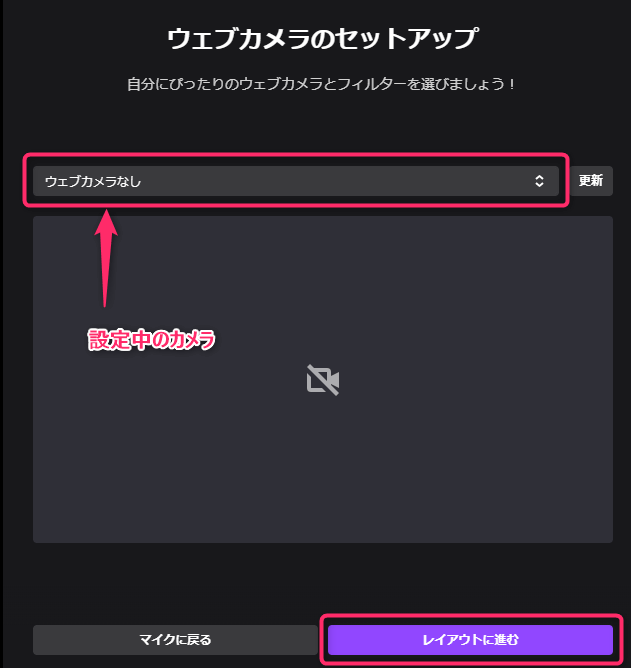
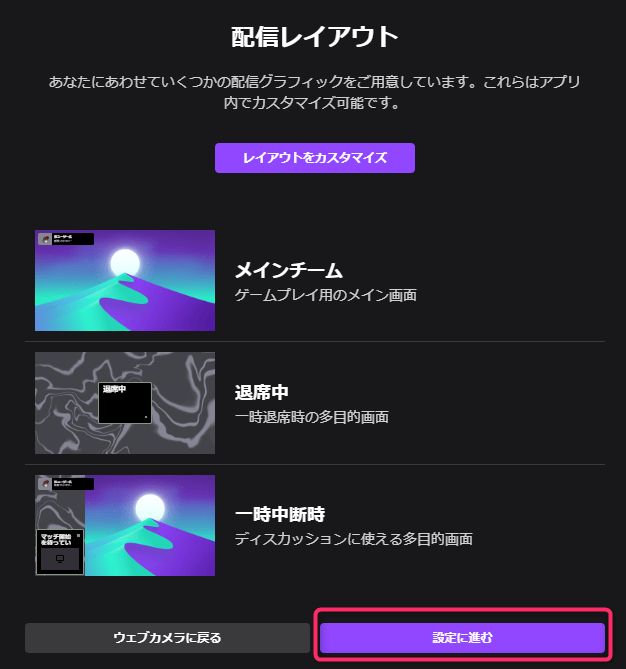
最後に配信品質の設定画面です。PCとネット接続から自動で設定の最適化をしてくれるので特にいじる必要はないので「アプリに進む」で大丈夫です。
もし変更したい場合は「設定を調整」からも可能。こちらも後からでも変更可能です。
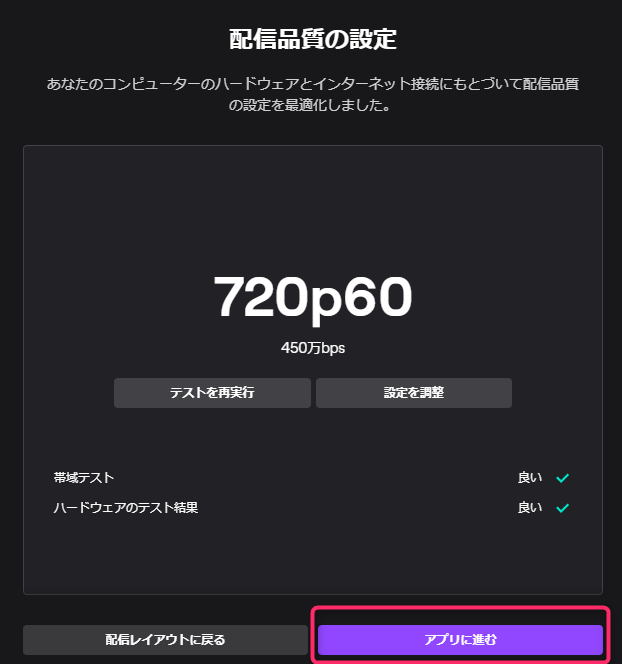
以上で設定は完了です。
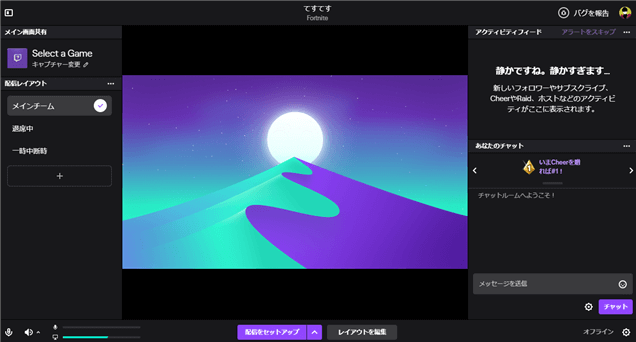
『TwitchStudio』で配信開始と配信終了方法
配信もボタン一つです。
左上の画面共有「Select a Game」をクリックしキャプチャを変更(配信したいゲームを選択)します。
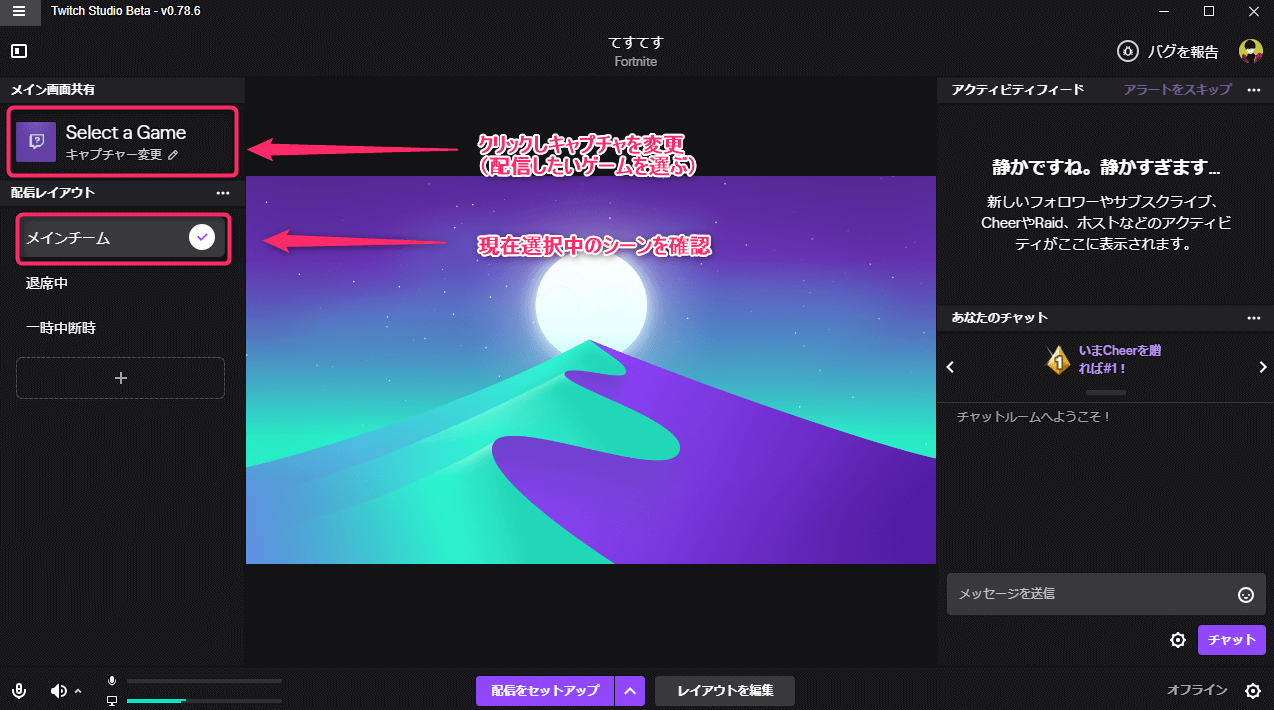
オプションの「カーソルのキャプチャー」は必要ないのでオフにしておきましょう。
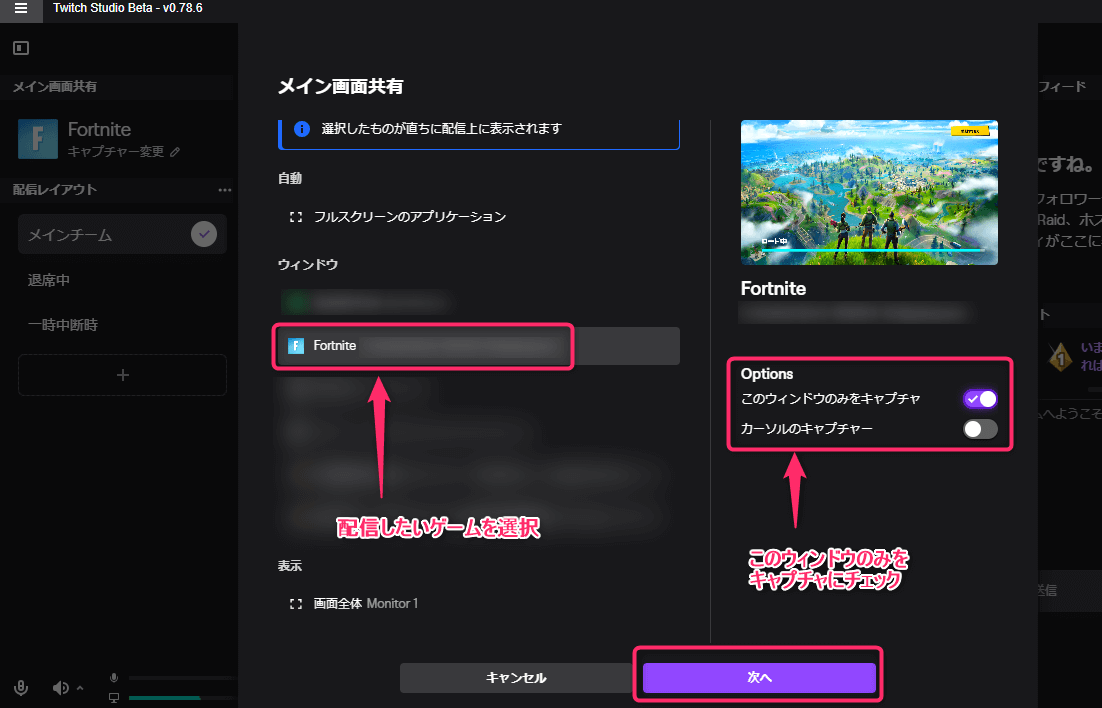
ゲームタイトルやカテゴリーを入力し「完了」をクリック
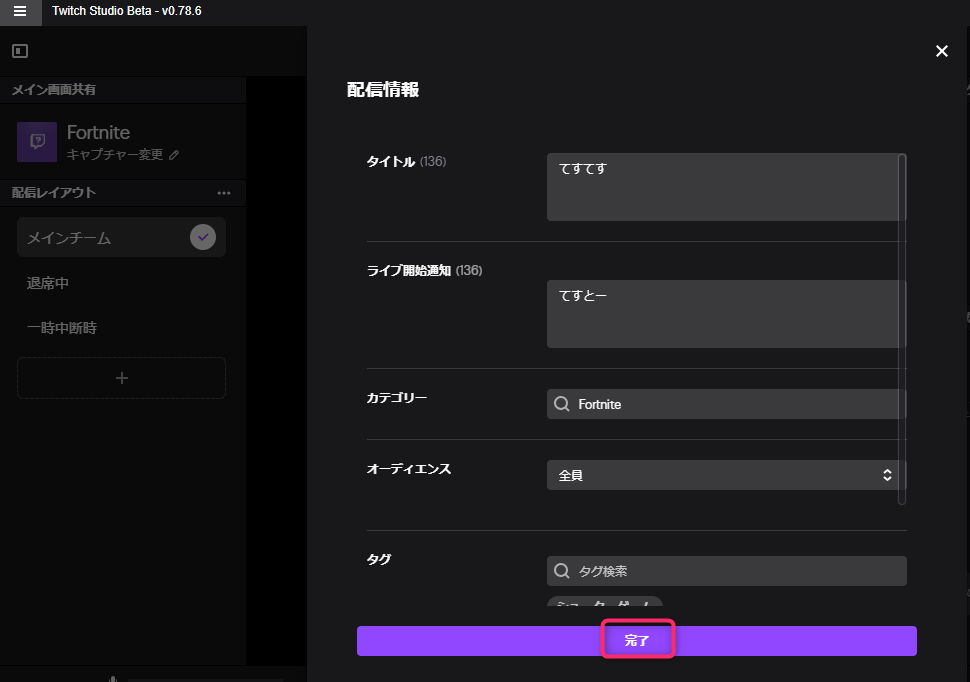
画面下の「配信をセットアップ」から「今すぐ配信」をクリックします。
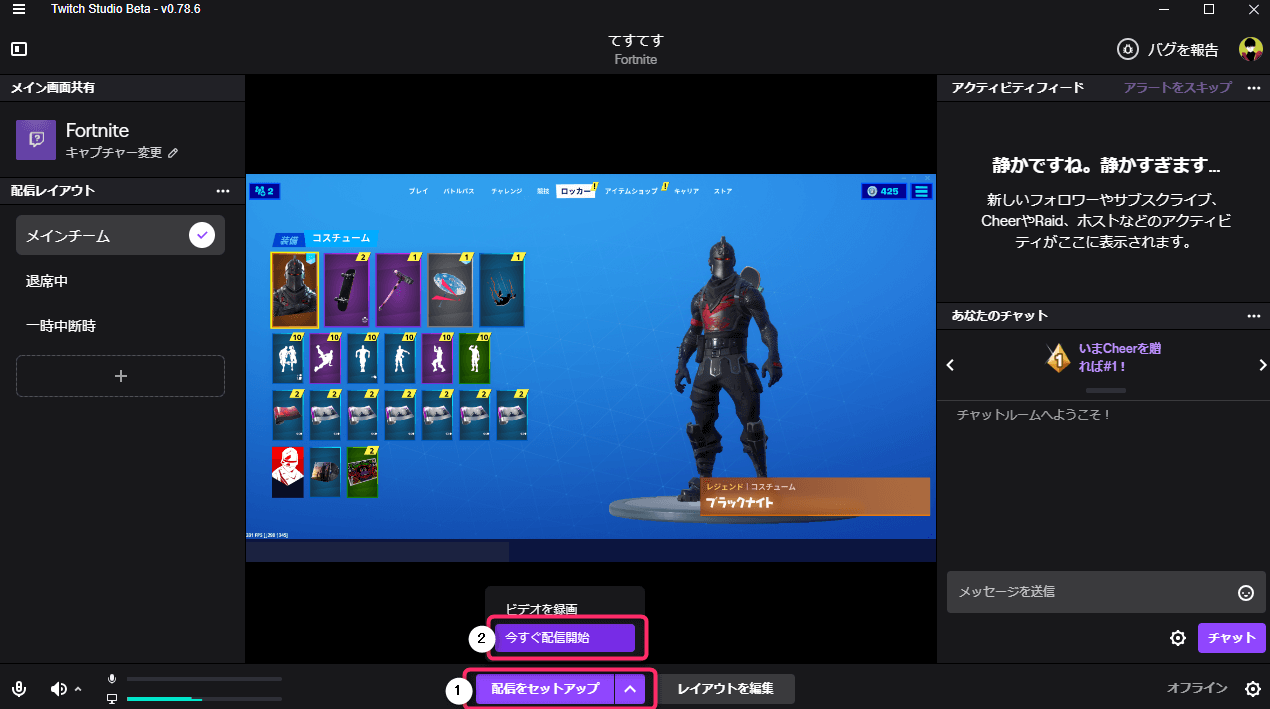
設定に問題がなければ「続ける」をクリックし、「ライブ配信する」を押せば配信開始です。
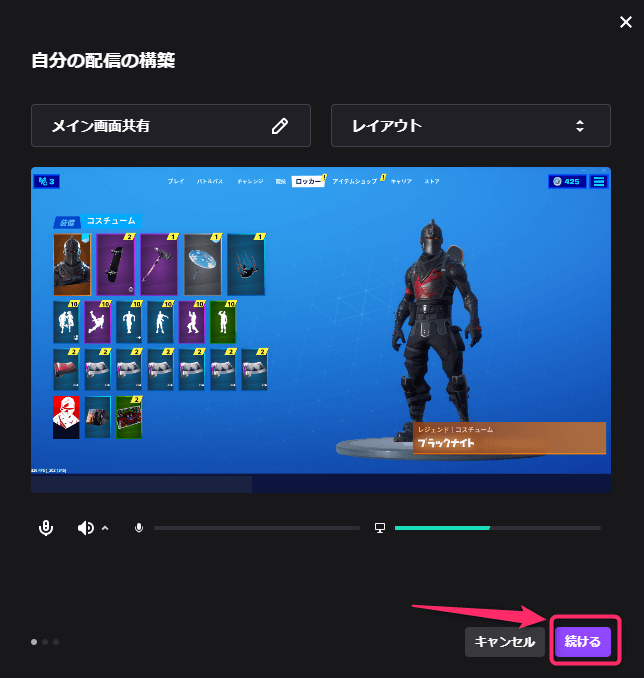
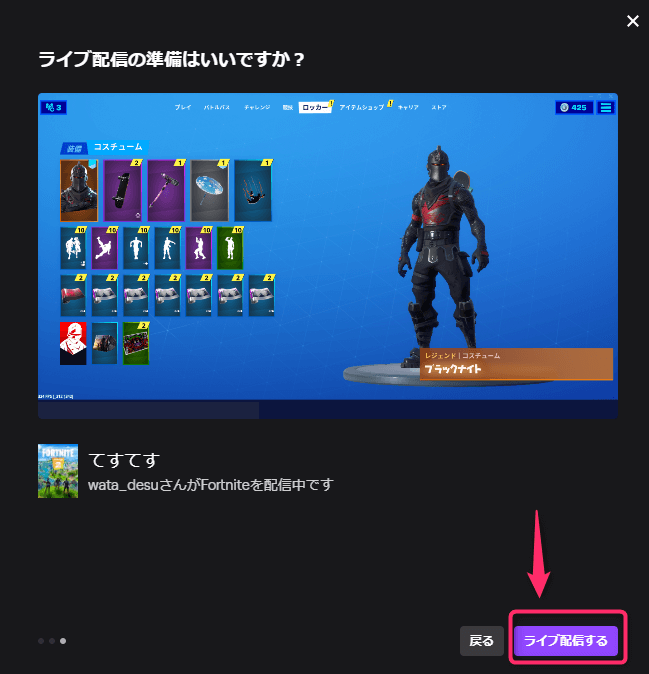
画面下の「配信を終了する」をクリックすると確認画面がでるので再度「配信を終了する」をクリックすれば配信は終了となります。
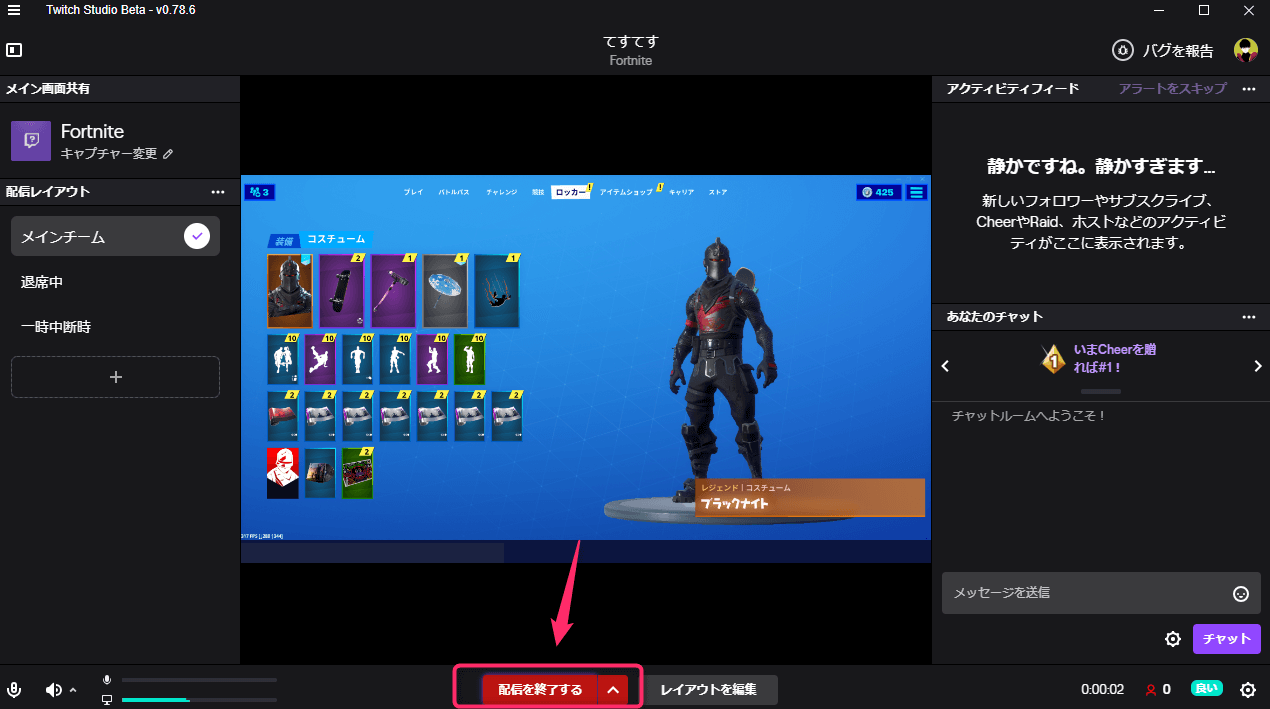
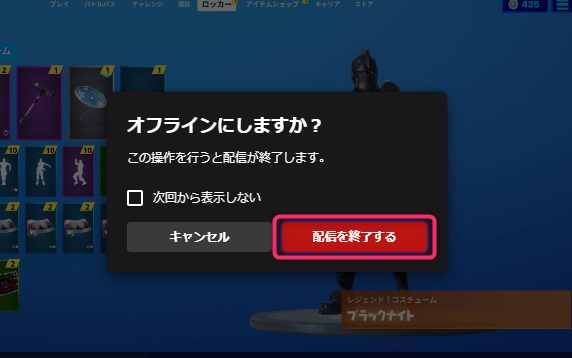
ぜひ参考にしてみてください。




