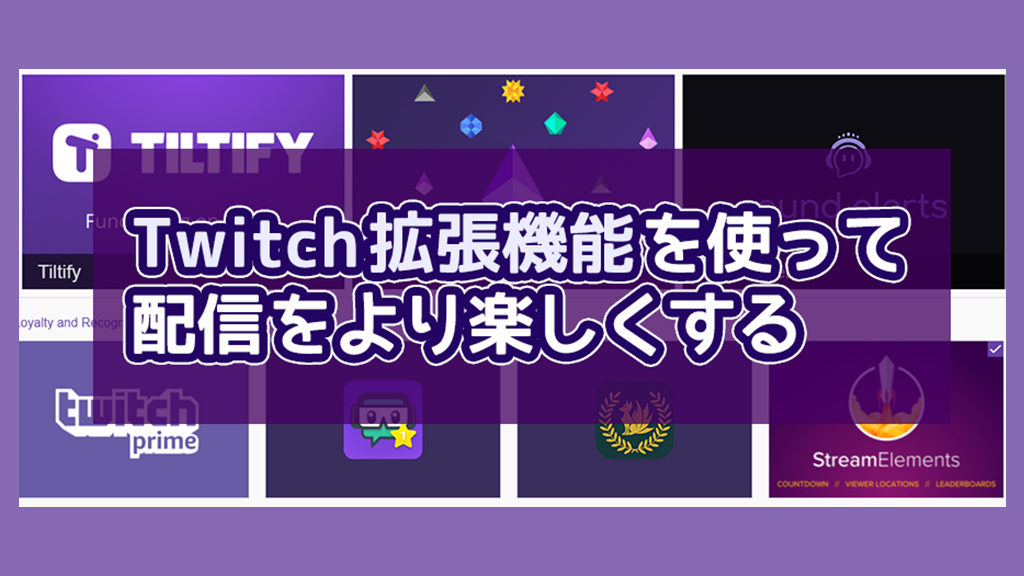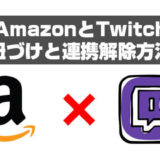拡張機能を使うことで「投げ銭」や「ゲームデータ(所持アイテム)を画面上に表示」、「ほしいものリストを公開」「プレイリストで曲をかける」などができるというものです。
配信で収益を拡大させたり、好きな曲を共有したり、ゲームデータを表示させたり、拡張機能を使うことで自分の理想の配信に近づける手助けになります。
Twitchの拡張機能って何?
Twitchの拡張機能はプラグインのような感覚で使うことができます。
Twitchの拡張機能は、Twitchではないサードパーティ(他の企業)などによって開発されているため特定のゲームに特化したものやStreamElements(ストリームエレメンツ)など外部の配信ツールと連携したものまで様々な種類があります。
収益を拡大したい。とか、特定の配信ツールをもっとうまく活用したいなどで悩んでいる方は一度拡張機能をのぞいてみることをお勧めします
拡張機能を使うメリット
- 収益を拡大
- ほしいものリスト公開
- ゲームデータを共有
- 再生中の曲を表示
- 配信ツールの活用
- などなど
拡張機能は、主にPCで利用ができ、オーバーレイ(映像部分)に設置されるものやパネル(チャンネルホーム画面)に設置されるものなど5つほどに分類されます。
拡張機能には大きくわけて下記のように5つに分類され、画像の下にタグで表示されてます。
- オーバレイ(OVERLAY):配信画面を覆うように設置される機能。ゲームのStatsを表示したり、投票やミニゲームなど、配信中に配信者と視聴者が双方向でやりとりできるものもあります。
- パネル(PANEL):自分のチャンネルページ(パネル)に設置される機能。配信していないときでも利用ができる。StatsやCheer数や配信スケジュールなどのデータを表示するものが多い。
- モバイル(MOBILE):モバイル端末で利用ができる機能。拡張機能のほとんどはPCでの利用に限られますが、モバイル表記があるものはモバイル端末からでも利用可能。
- ビッツ(BITS):拡張機能内でBits(Twitch内コイン)が利用できる機能。ミニゲームや投票などをとおして視聴者がBitsを使いその一部が配信者の利益となります。現在はPCからのみ利用可能です。
- コンポーネント(COMPONENT):配信画面の任意の場所に設置できる機能でオーバーレイとは違い設置場所を決めることができるパーツです。配信画面上に表示されるフォローボタンのようなものや配信時間、視聴時間を表示するものなどがあります。
拡張機能の特性は、タグ表示で確認。
拡張機能は拡張機能ページの検索窓を使って検索することもでき、英語で検索すると見つけやすいです。
例:パネル関連を探すには、英語でPANELと入力して探します。
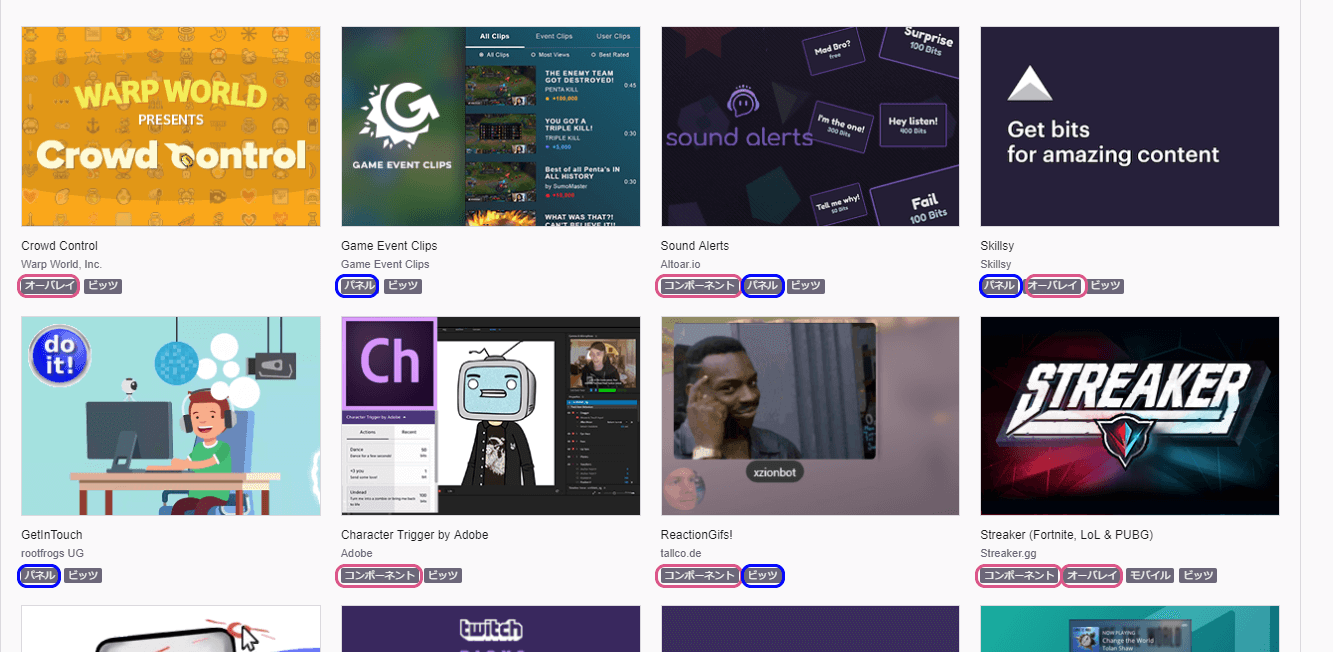
拡張機能の中には視聴者がビッツ(チアー)を使用し利用する事ができるものもあります。こうした拡張機能を利用することで収益を拡大することができます。

余談:※2018年12月31日までは拡張機能内で得たビッツは100%収益として配信者が受け取ることができるのでぜひ自分のチャンネルにも設置してみましょう。
1つの拡張機能内に複数タグが含まれているものがある場合使い道を選択することが可能です。
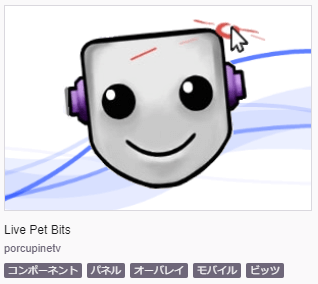
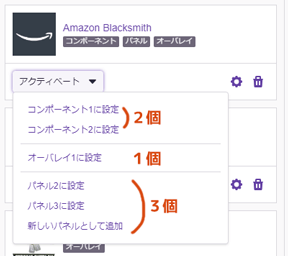
拡張機能の設定方法
では、拡張機能を実際に設定してみましょう。
例として「Prime Subscription and Loot Reminder」という拡張機能(コンポーネント、オーバーレイ用)を解説します。
Twitchプライム加入者に向け、ゲームコンテンツなどの特典がある事をお知らせし配信画面に無料サブスクボタンを表示する拡張機能です。
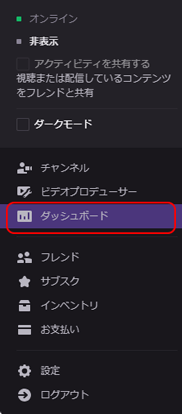
自分のチャンネルでアイコンをクリックしメニューからダッシュボードを選択。
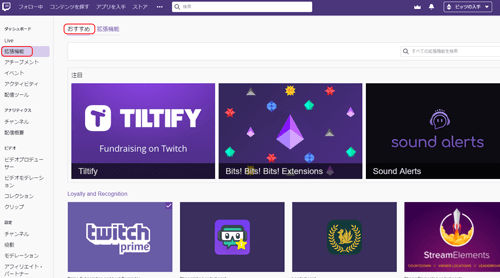
右側にメニューが表示されるので拡張機能を選択しおすすめタブを開きます。
拡張機能を検索窓を使って検索する際には英語で検索すると見つけやすい。
例:パネル関連を探すには、英語でPANELと入力して探します。
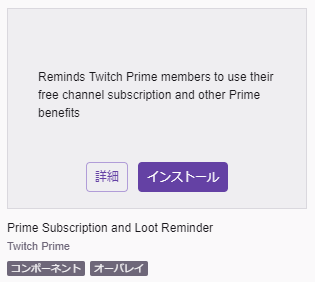
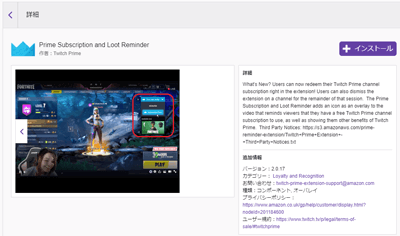
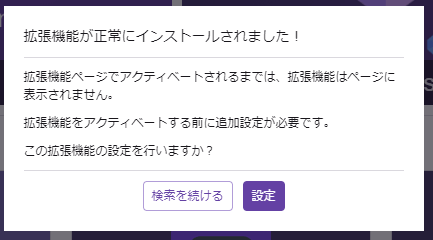
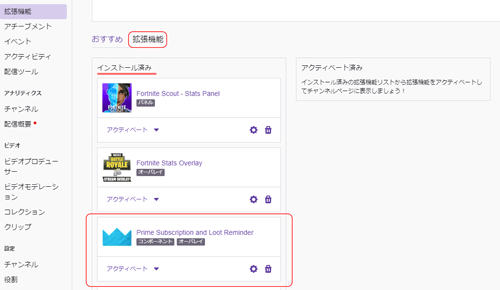
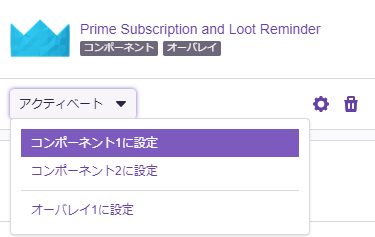
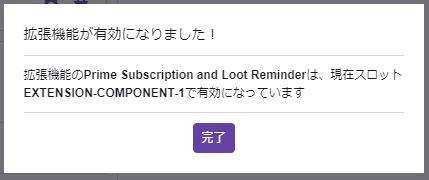
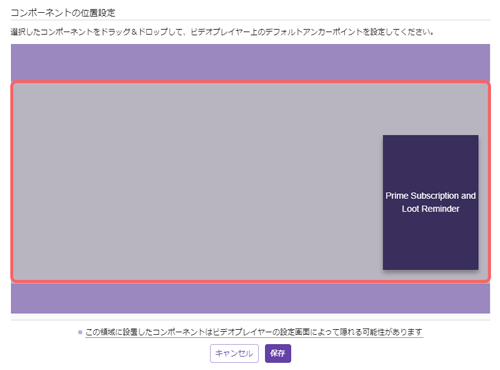
コンポーネントを選んだ場合のみ、配信画面上で配置場所を決める必要があります。
上下の濃い紫色部分はて隠れてしまうので、赤枠内のお好きなところにドラッグ&ドロップで設置し保存を押します。
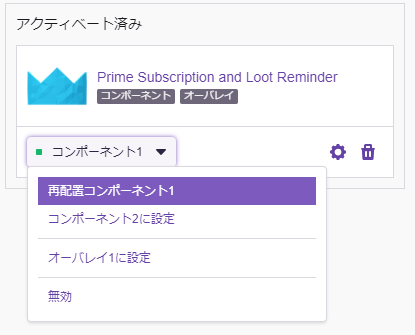
(再配置や、無効で拡張機能を無効化させることもできます。右側歯車マークを押すと設定画面になります。)
アンインストール方法
アンインストール方法は簡単です。
※アンインストールしたい場合はゴミ箱のマークを押し、確認メッセージが表示されたらアンインストールを押します。
最後に
同じパネルに選択した場合は、後からアクティベートした拡張機能に置き換わります。
拡張機能をつけるだけでよりチャンネルページや配信画面で自分を表現することができます。配信者も視聴者も双方向に楽しめる拡張機能もあるので、ぜひいろいろ試してみてください。