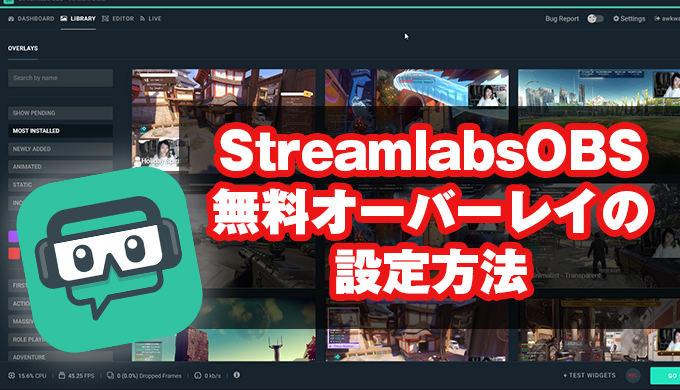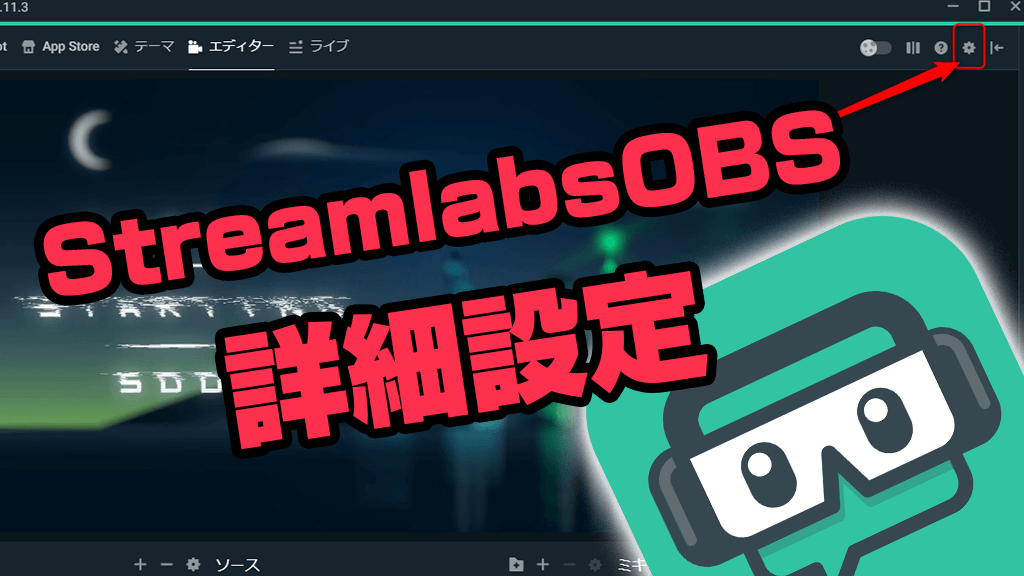何度か紹介させていただいているStreamlabsOBSという無料で使える配信ツール
その中に知っている人も多いと思いますが無料で使えるオーバーレイがたくさん用意されています。
いよいよこれをお伝えするときがきたかって感じです!
今回の記事では無料オーバーレイを使って配信を演出できるようになってもらえたらなと思います。
ちなみに前回StreamlabsOBSについてはインストール編として「無料配信ソフトStreamlabsOBSの使い方・簡単設定(導入編)」で紹介させていただいているのでインストールしておいてください。
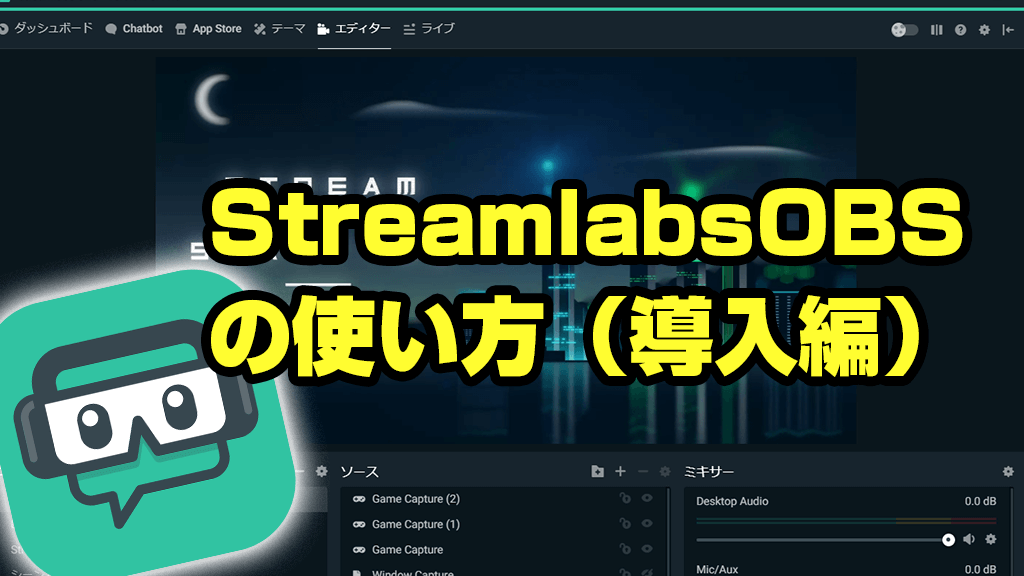 無料配信ソフトStreamlabsOBSの使い方・簡単設定(導入編)
無料配信ソフトStreamlabsOBSの使い方・簡単設定(導入編)
設定についても同様に「StreamlabsOBSの配信詳細設定(設定編)」で書かせていただきましたのでよかったらどうぞ。
オーバーレイってなに?
そもそもオーバーレイってなに?っていう人もいらっしゃるかもしれません。
オーバーレイとは配信の時、ゲーム以外に映ってる部分です。
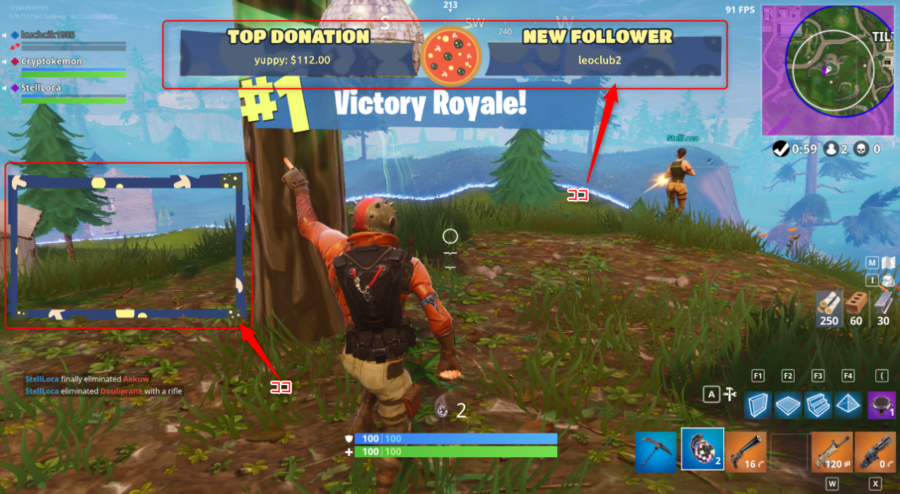
画面の枠、アラート通知などです、
StreamlabsOBSではデザインされた通知などを無料でインストールして使うことができます。
StreamlabsOBSオーバーレイのページを開く
❶StreamlabsOBSを立ち上げます
Webサイトからでもできますが、StreamlabsOBSのアプリから行うほうがわかりやすいです
❷StreamlabsOBSの左上「テーマ」をクリックします。
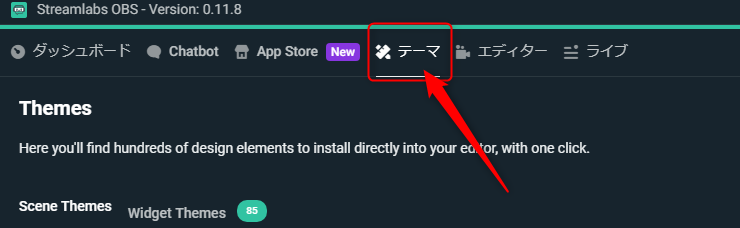
❸画面左側に大きく「Scene Themes」と「Widget Themes」という分類にわかれてます。
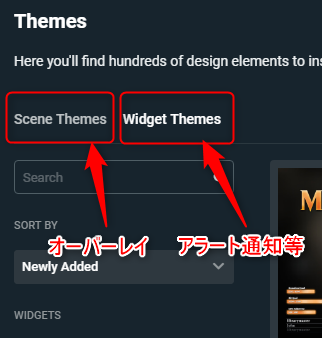
それぞれは以下のように分類されてます。
- Scene Themes:オーバーレイ
- Widget Themes:デザインされたアラート通知など
「Scene Themes」でオーバーレイを絞り込もう
「Scene Themes」を選択すると以下のように絞り込みを行うことができるようになってます
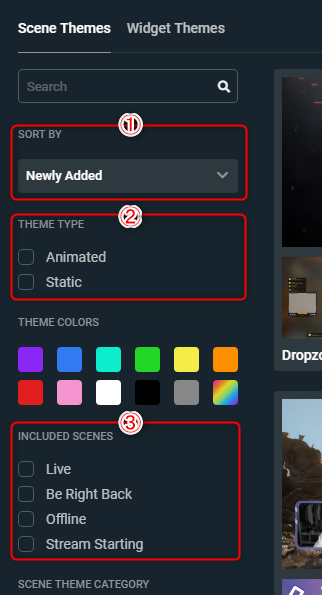
絞り込み項目説明
SORT BY
- Most installed:一番インストールされてる順
- Newly Added:新しい順
- Tranding:トレンド順
THEME TYPE
- Animated:動的な(動きのある)オーバーレイ
- Static:静的な(止まっている)オーバーレイ
INCLUDED SCENES
チェックボックス式でシーンに組み込む項目を選択できます。
- Live:主にゲーム中、配信中画面
- Be Right Back:休憩中、少し席を外す時
- Offline:配信終了時
- Stream Starting:配信開始画面
 ひよこ
ひよこ
気に入ったオーバーレイを設定しよう
❶絞り込み終わると右側に絞り込んだ対象のオーバーレイが表示されます
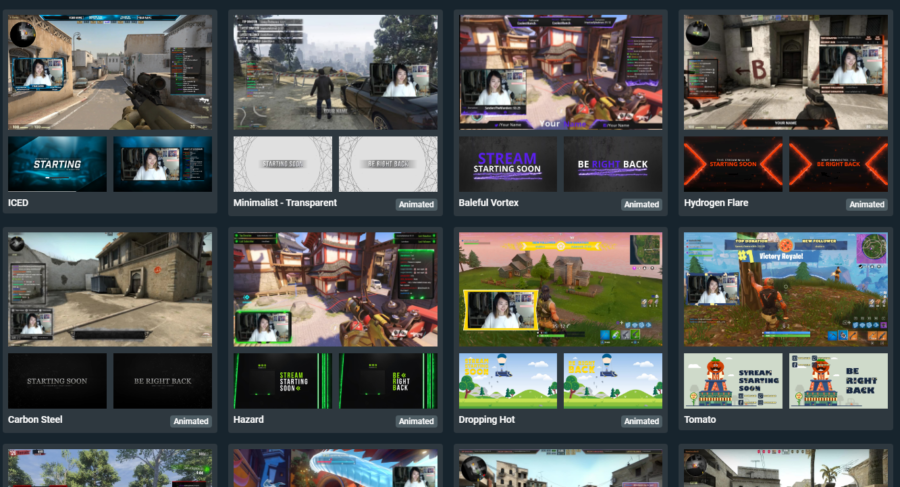
かなりの数がひょうじされます。
皆さんもどこかで見たことあるオーバーレイもあるのではないでしょうか?
 ひよこ
ひよこ
❷好きなものをクリックしてみましょう
気に入ったオーバーレイが見つかればクリックしてみましょう
クリックすると以下のようにオーバーレイの詳細がみれます。
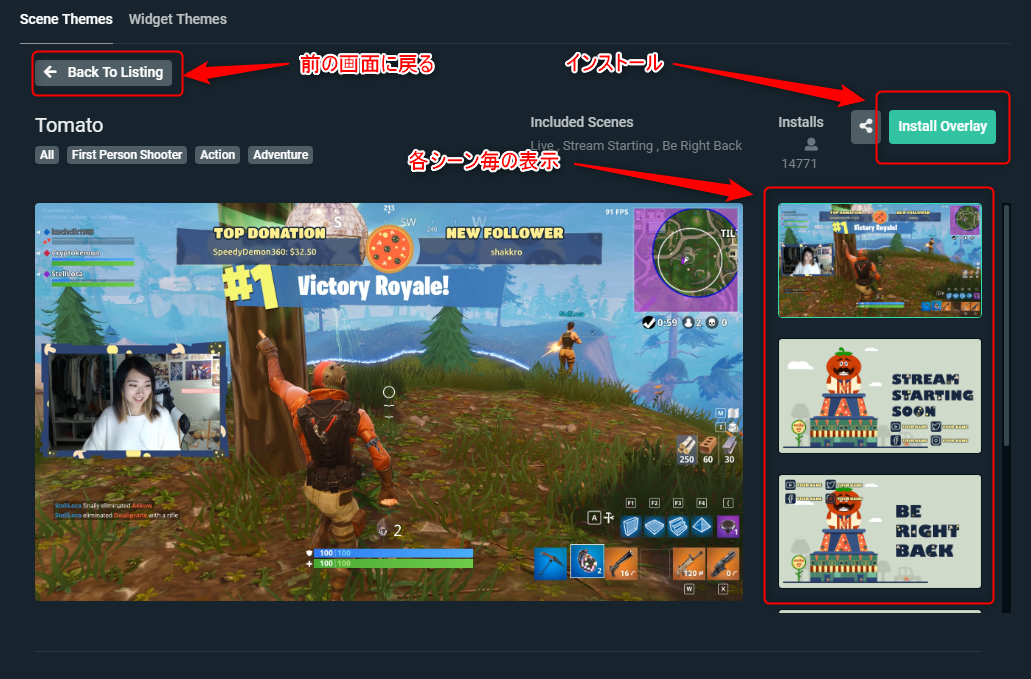
画面構成
- Install Overlay:インストール
- Back to Listing:前の一覧画面に戻ります
❸インストールボタンをおしてみましょう
設定したオーバーレイを確認しよう
❶インストールしたら画面上の「エディタ」をクリックして配信設定画面に戻ります
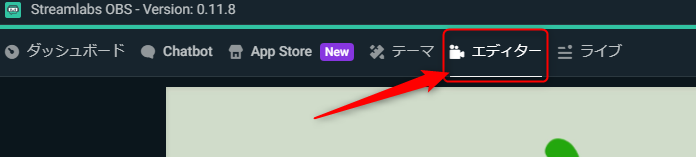
❷するとエディタ画面の下「シーン」にさきほどインストールしたオーバーレイが組み込まれていることがわかります
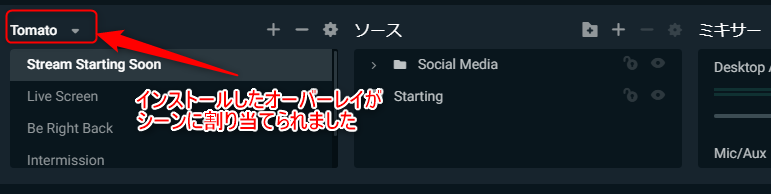
シーンの中にさらにライブ時(Live Screen)、休憩時(Be Right Back)、雑談(Intermission)などわかれてるのがわかりますね!ここはもちろん配信中切り替え可能です。
この切替を手元のボタンだけでできる機材があります。前回紹介させていただいた「配信中に効果音やシーン切替を一括管理できるStreamDeckがおすすめな理由!」で紹介させていただきました。
 【Elgato(エルガト)】配信で効果音やシーン切替を一括管理できるStreamDeckの使い方
【Elgato(エルガト)】配信で効果音やシーン切替を一括管理できるStreamDeckの使い方
不要なシーンを削除する方法
間違ってインストールしてしまった場合や、不要になったシーンは削除することができます
❶画面下の「シーン」の横をクリックし、「全部を管理する」をクリックします
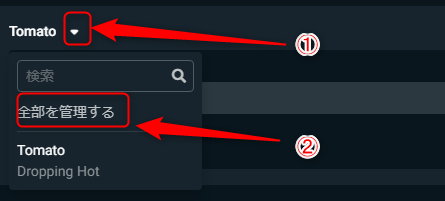
❷するとシーン管理画面が開くので該当のシーンを選んで右側の削除をクリックすれば削除完了です
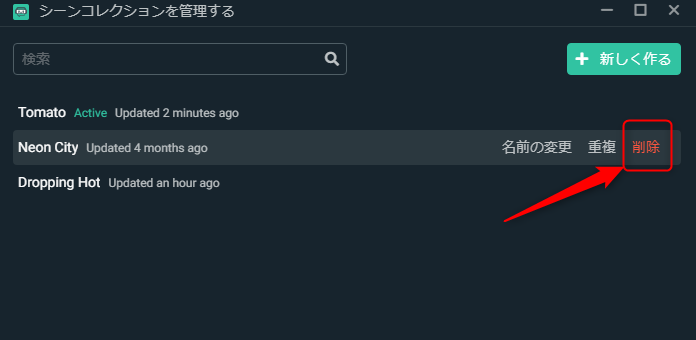
まとめ
ここまで読んでいただきありがとうございます。
StreamlabsOBSにはデザインされたオーバーレイが豊富にあり、一括管理できるので非常に使いやすいです。
まだオーバーレイ設置されてない方の参考になれば幸いです。
他にもデザインされたアラート通知もありますのでそちらは次回記事にしたいと思います。
同じような配信ツールとして前回紹介させていただいた「テンプレートを使った簡単なオーバーレイの使い方(基本編)」でStreamElementsさんの無料オーバーレイもあるのでお好きなほうで使ってみるとよいかなと思います
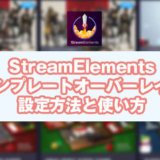 ストリームエレメンツの豊富なテンプレートオーバーレイの設定方法と使い方
ストリームエレメンツの豊富なテンプレートオーバーレイの設定方法と使い方
でわよいゲームライフを♪