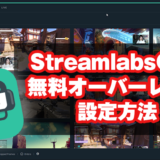前回Discordの使い方インストール編として記事をかかせていただきました。
今回はディスコード応用編としてサーバーの活用方法について解説いたします。
この記事を読むことでサーバー内のチャンネルルーム設定方法、自分のみ書き込み設定や、特定メンバーのみ閲覧可能にする方法を紹介いたします。
ディスコードではサーバー内にテキストのみの(掲示板のような)チャンネルを作成でき、さらに限定開放したり特定の人のみ書き込み可能にすることができます。
例えば自分のチャンネルスポンサーのみ入室可能なルームを作ることも可能です。
特定の仲間と情報交換するためのルームを作るや、単純にすべての人に開放した雑談ルームをつくってみるのもありだと思います。
使い方はあなた次第です。
まずはサーバーを作る
これは前回紹介した
ゲームに必須!今さら聞けないボイスチャットDiscord(ディスコード)の使い方【導入編】
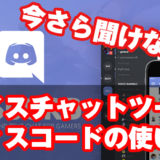 ゲームに必須!今さら聞けないボイスチャットDiscord(ディスコード)の使い方【導入編】
ゲームに必須!今さら聞けないボイスチャットDiscord(ディスコード)の使い方【導入編】
でお伝えした方法でアカウント作成とサーバーまでは作っておきましょう。
テキストチャンネルのルームを作成する
さっそく掲示板的なテキストルームを作りましょう
❶「TEXT CHANNELS」の横「+」ボタンをクリックします。
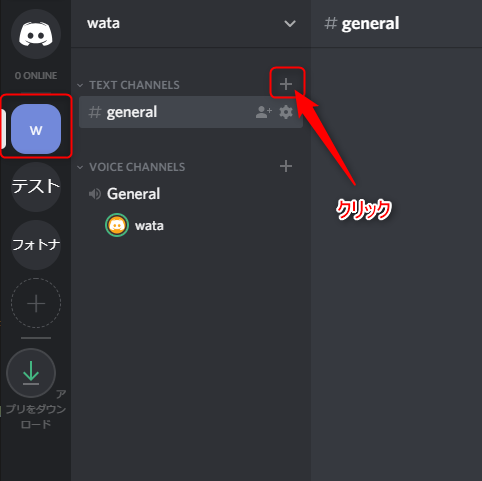
❷チャンネル作成画面が表示されるのでチャンネル名とチャンネルタイプ(ここではテキストチャンネル)を選び、良ければ「チャンネル作成」ボタンをクリックします。
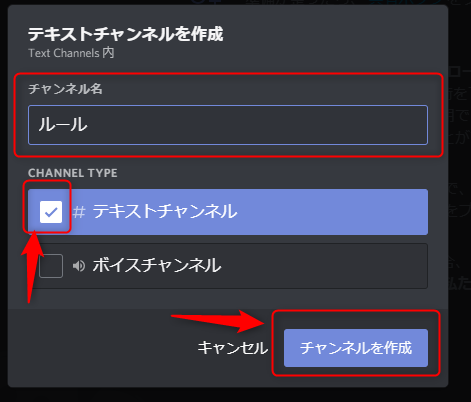
例:ここではチャンネル名をルールとしました。誰がきても概要がわかるようにサーバーの説明チャンネルを1つ作っておく事と親切ですね。お勧めです。
テキストチャンネルは掲示板的なテキストメインで通話はできません。ボイスチャンネルは通話可能です。ボイスルームをたくさん作ってスクワッド用、デュオ用などわけてる方もいらっしゃいますね!素晴らしい
❸ルールというチャンネルルームが1つテキストチャンネルに作成されました。
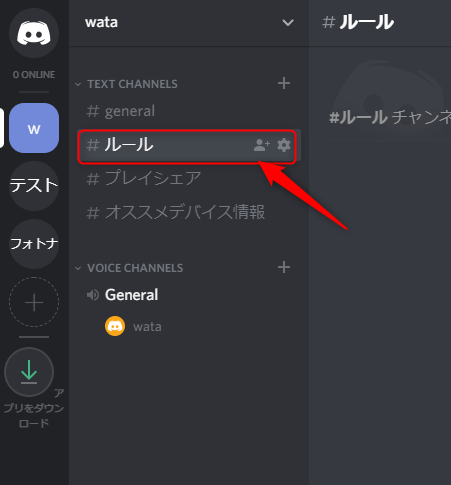
権限を付与するメンバーを追加しよう。
ルーム設定をすることで、自分だけ書き込みできるようにしたり、特定の人しか入れないようにすることが可能となります。
仮に「ルール」というチャンネルルームにルールや使い方を書いたとしても、誰でも書き込み自由だとせっかくの説明が他の人の書き込みで埋もれてしまいますよね?
そういう時、他の人は閲覧のみ(見ることだけ)にすることも可能です。
❶チャンネルルームの右「歯車」マークをクリックします。
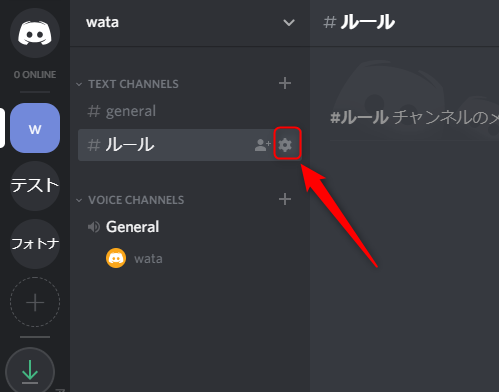
❷設定画面がでてくるので「権限」をクリックし「役職/メンバー」の横「+」をクリックしましょう。
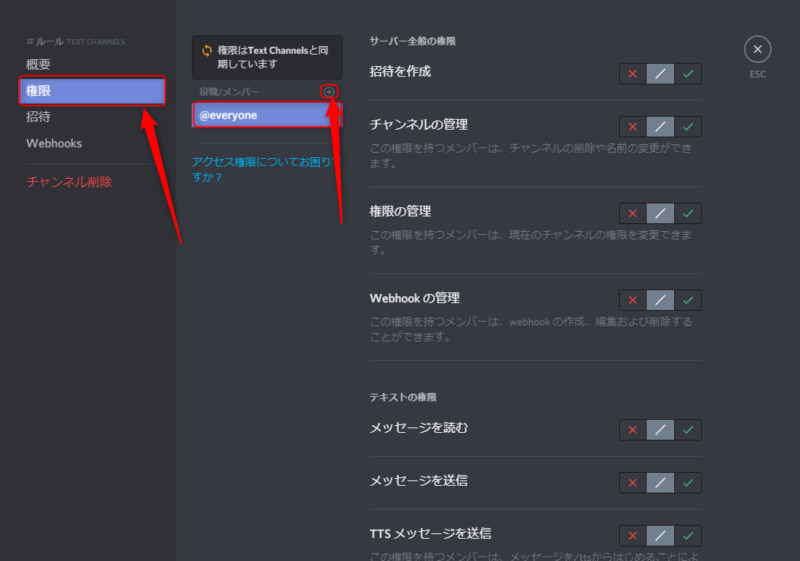
メンバーを増やすことができます。下に候補が表示されますが表示されない場合は検索窓で検索してみましょう
❸今回は自分をクリックして追加してみます。
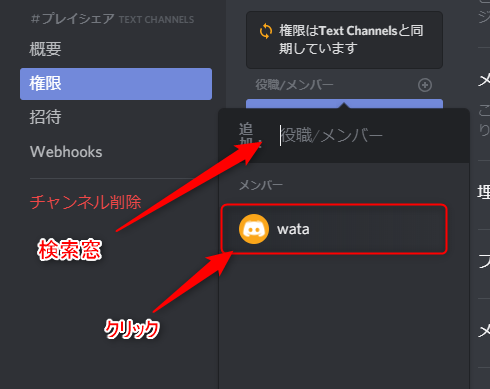
無事自分が追加されました。
このようにメンバーを追加していくことが可能です。
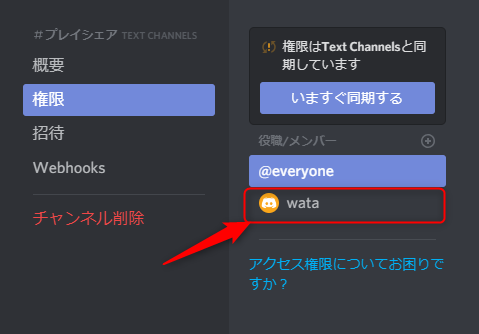
それぞれに権限を付与してみよう
では権限を付与していきましょう
メンバー項目に青く表示されてる人が現在選択されてる人です。
その右側に権限があるので、左の「×」か右の「レ点」もしくは「真ん中のデフォルト」を選択することで権限を付与するかどうか決定することができます。
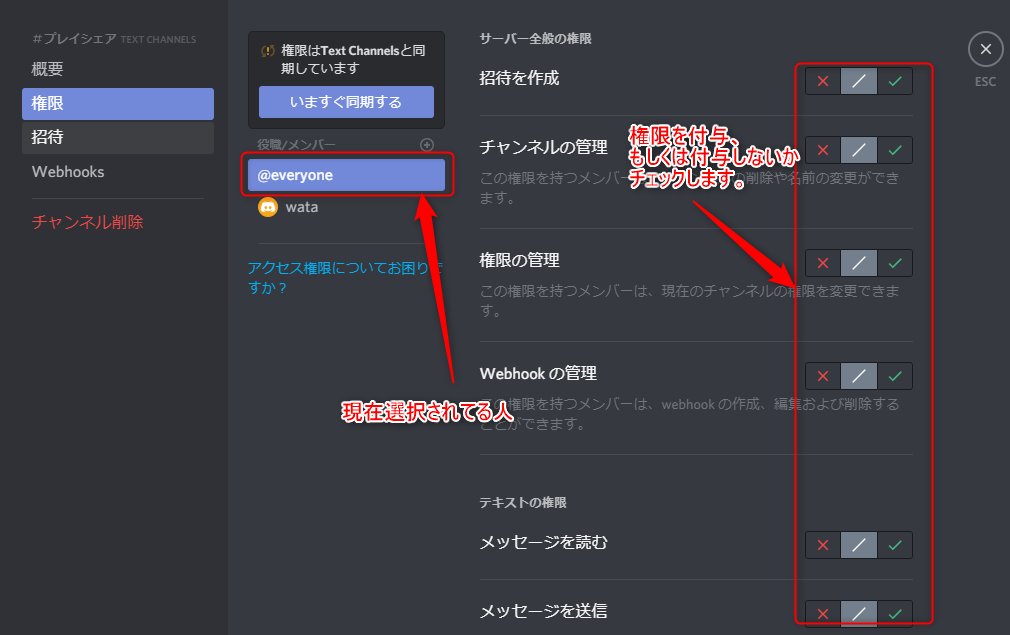
権限内容
サーバー全体の権限
- 招待を作成:招待リンクを作成できるかできないか
- チャンネルの管理:この権限を持つメンバーは、チャンネルの削除や名前の変更ができます。
- 権限の管理:この権限をもつメンバーは、現在のチャンネルの権限を変更できます。
- Webhookの管理:この権限をもつメンバーは、webhookの作成、編集および削除することができます。
テキストの権限
- メッセージを読む
- メッセージの送信
- TTSメッセージを送信:この権限をもつメンバーは、メッセージを/ttsからはじめることによりテキストぅスピーチ(文字音声変換)メッセージを送信することができます。このメッセージによりチャンネル内全員へメッセージ音声が再生されます。
- メッセージの管理:この権限を持つメンバーは、他のメンバーのメッセージを削除したり、任意のメッセージをピン留めしたりできます。
- 埋め込みリンク
- ファイルを添付
- メッセージ履歴を読む
- 全員宛メンション:この権限を持つメンバーは、@everyoneまたは@hereからメッセージを始めることで、現在のチャンネルのすべてのユーザーにプッシュ通知を送信できます。
- 外部の絵文字の使用:この権限を持つメンバーは、このサーバーで他のサーバーの絵文字を使うことができます。
- リアクションの追加:この権限を持つメンバーは、メッセージに新しいリアクションを付与できます。この権限がなくても既存のリアクションへ追加リアクションを与えることはできます。
こう見てもかなり権限が細かく設定できるのがわかるとおもいます。
それぞれ自分のルームにあった設定をしていきましょう
自分だけ書き込み可能な設定
自分だけ書き込みできるようにする場合は
- @everyoneのテキストの権限を「メッセージを読む」以外は「×」にします
- 自分はデフォルトのままかテキストの権限を右側の「レ点」にチェックを入れ付与します。
以上で完了です。
限定公開のルームの設定
特定の人だけみることができるルームを作る場合は
「テキストの権限」>「テキストを読む」を「×」にすることで設定できます。
- @everyoneの「テキストの権限」を全て「×」にします
- 特定の人を追加し、「テキストの権限」の「テキストを読む」を含め必要な権限を右側の「レ点」にチェックを入れ付与します。
以上で完了です。
特定の人しかみれないルームは鍵マークがつきます
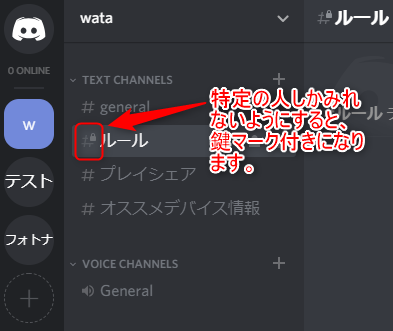
まとめ
ここまで読んでいただきありがとうございます。
上手く活用すれば特定の人のみ公開するルームを作ってスポンサーの人を招待し限定情報を公開するっていう使い方もできますね。
ファイルを添付できるので、グループやチームで何か企画をやるときや打ち合わせのルームに使うのもありだと思います。
今回はテキストチャンネルの役立つ使い方を紹介してみました。次回はボイスチャンネルの役立つ使い方を紹介しようと思います。
知らない友達にも教えてぜひボイスチャットで楽しいゲームプレイをしてみてください。ちなみにスマホアプリでも使えます!
ストアもオープンしたので今後利用頻度が今以上に増えていくサービスだと思います。ストアの使い方についてはエピックゲーム(Epicgame)ストアに続きディスコード(Discord)ストアの新たな展開をご覧ください
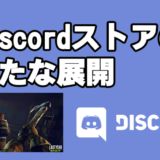 エピックゲーム(Epicgame)ストアに続きディスコード(Discord)ストアの新たな展開
エピックゲーム(Epicgame)ストアに続きディスコード(Discord)ストアの新たな展開