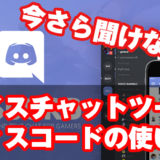今回は複数同時配信したい人に向けてRestream.ioというサービスを紹介していきたいと思います。
複数同時配信は配信サイトによって、もしくは収益を得ているかどうかによってなど、禁止されている場合があります。各配信サイトの規約をよく確認のうえ利用しましょう。
Restream.ioとは?
Restream.ioは、Twitch、Youtube、Mixer、Periscope、steamなど複数の公開先で無料で同時に配信ができるサービスです。
Restream.io側で複数配信サイトに書き出す形になるので、PCの負担は1つの配信を行う分だけとなります。
PC負荷が軽く同時配信が可能
月額制の有料プランを使えばCustom RTMPを利用してさらにその他の対応していない配信サイトにも同時配信が可能です。
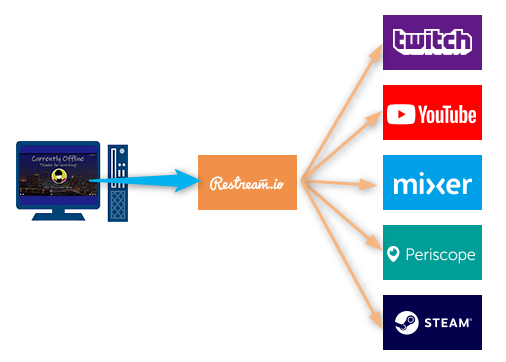
Restream.ioの使い方
①Restream.ioアカウントを作ります
▼サイトURL▼
参考
Restream.io公式サイトRestream.io公式サイト
まずはサインアップ。
名前、メールアドレス、パスワードを入力しアカウントを作成します。
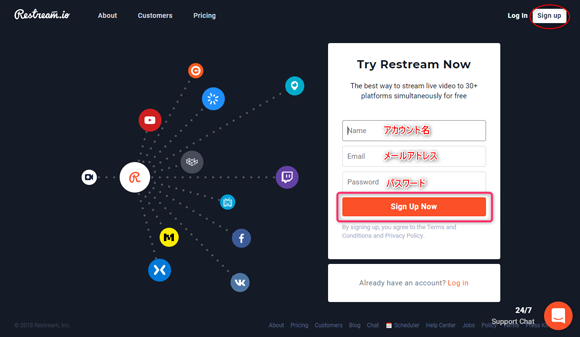
②配信したいプラットホームを選びます。
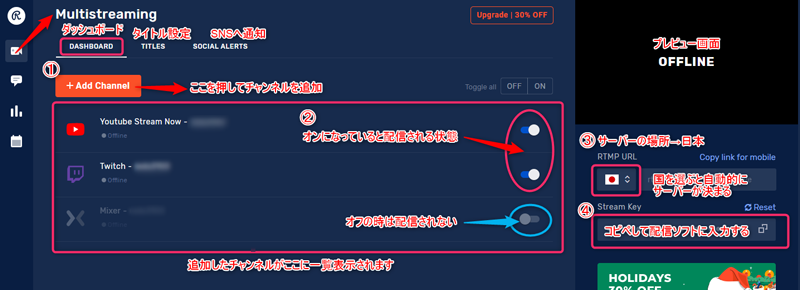
①+ADD Channelを押して配信をしたいプラットホームを選択します。
(今回はPeriscopeを追加したいと思います。他の配信サイトも追加方法はほとんど同じです。)
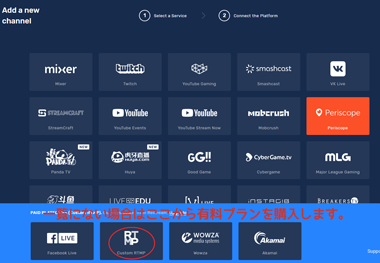
②配信プラットフォームの認証をします。
- Connect Periscopeをクリック
- Connect Periscopeを押す
- Periscope側でログインもしくは新規アカウント作成
- Periscopeにアカウントの利用許可を認証する
- Restream.ioがPeriscopeのアカウントへアクセスする旨が出てくるので認証をして完了
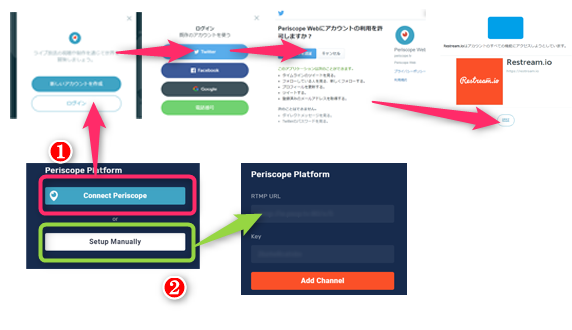
手動でセットアップする方法(上級者向け)
自分のアカウントのRTMP URLとストリームキーを入力しADD Channelを押す。
③サーバーの場所は日本を選択
④Restream.ioのストリームキーが表示されるので、これをコピーしてOBSやXsplitなどの配信ツールに入力します。
配信先プラットフォーム削除方法
ダッシュボードの一覧のチャンネルのオンオフで配信するプラットフォームを選択することができます。
オンオフボタンの左側にマウスオーバーすると出てくる歯車マークでチャンネルを削除することができます。
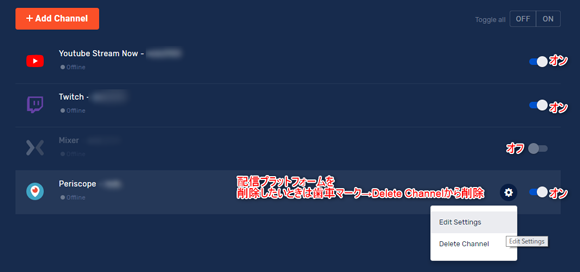
配信ツール側設定
Restream.ioで設定ができたら、配信ツール側で設定をします。
今回はStreamlabs OBSでの設定で紹介しますが、他の配信ツールでもほとんど変わりません。
まずは、StreamlabsOBSの右側の歯車マークを押します。
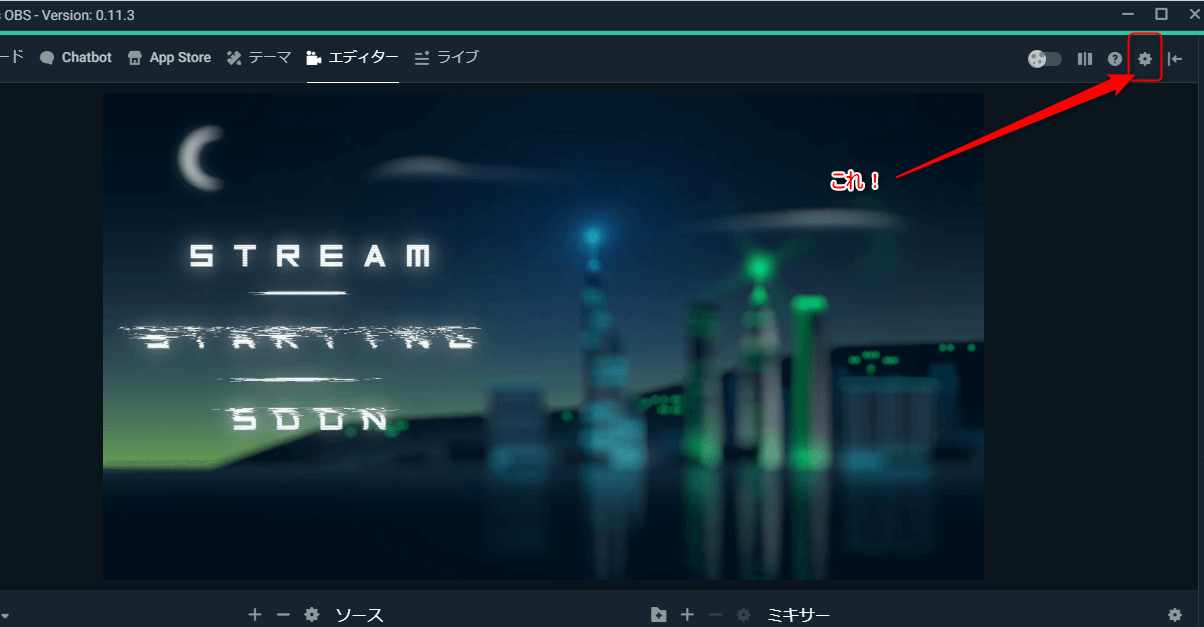
①左側メニューからストリームを選択し、右側のストリームタイプからStreaming Serviceを選択
②Serviceで一覧よりRestream.ioを選択
③ServerはAsia(Tokyo Japan)を選択
④先程Restream.io側で表示されコピぺしたRestream.ioのストリームキーを貼り付けます。
⑤完了ボタンを押して終了です。
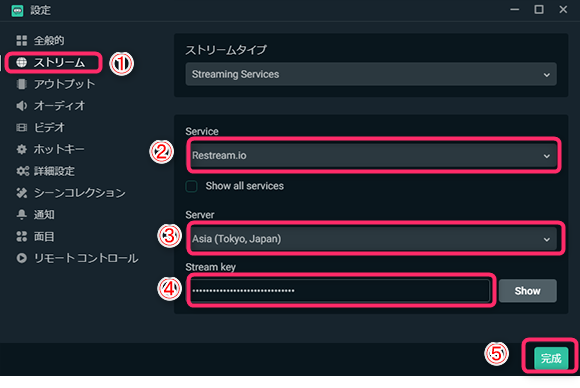
各配信ツールの使い方はこちらを参照してください。
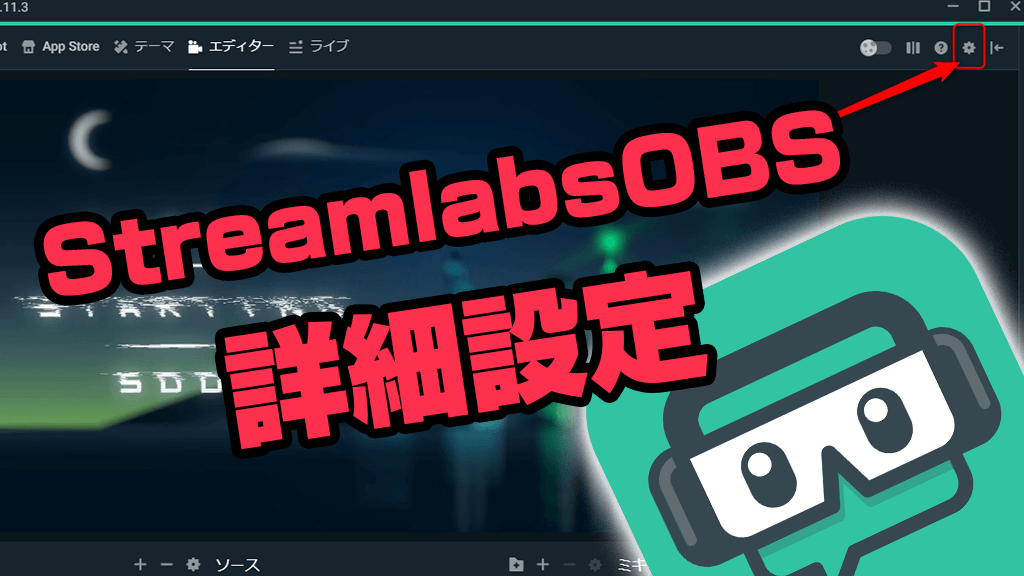 StreamlabsOBSの配信詳細設定(設定編)
StreamlabsOBSの配信詳細設定(設定編)
 無料で機能豊富Xsplitの詳細設定(YouTube/Twitch)
無料で機能豊富Xsplitの詳細設定(YouTube/Twitch)
 StreaElementsの機能がOBSで一括管理できるOBSLIVEの使い方
StreaElementsの機能がOBSで一括管理できるOBSLIVEの使い方
 くま
くま
各配信へのコメントは配布されているマルチのコメントビューワなどを使い棒読みちゃんと連携することで対応ができます。
同時配信対応のコメントビューワー
▼サイトURL▼
参考
MultiCommentViewerkuiさんのブログ
▼サイトURL▼
参考
マルチコメントビューアRyuさんのコメントビューア配布サイト
▼サイトURL▼
参考
Tubeyomi鈴庭置き場
Restream.ioにもそれぞれの配信を一つにまとめて表示するアプリがあります。
次回の応用編では、そのアプリに合わせてもう少し詳しい使い方を説明していきたいと思います。
Restream.ioはPCに負担がかからないし、導入も簡単なので、各配信プラットフォームの規約を確認し大丈夫そうであれば、同時配信ぜひ試してみてください。
次回応用編は、Restream.ioのさらに便利な使い方を応用編として記事にしていきたいと思います。