先日紹介させていただいたRestream.ioの応用編として今回は
- 便利な使い方
- 複数配信サイトのコメントをひとつに統一し表示させてくれるRestream chat
の紹介をしていきたいと思います。
例えばYoutubeやTwitchやMixer、ツイキャスなど複数の配信サイトのコメントもまとめて表示させることができます。
インストール~配信設定までを説明した導入編は前回紹介させていただいた「負荷なく同時配信できるRestream.ioの使い方【導入編】」よりご覧ください。
1.便利なRestream.ioの使い方
タイトルをまとめて設定する方法
ダッシュボードのTITLESをみていきましょう。
ここでは、各プラットフォームの配信タイトルを一元管理できます。
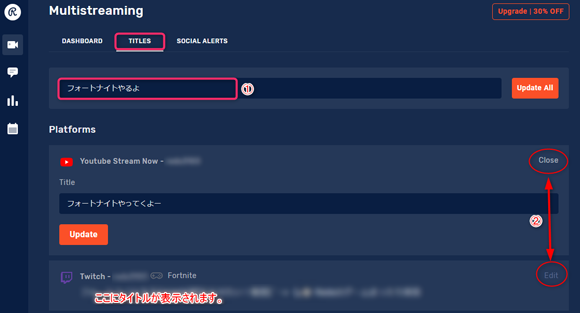
画像①にタイトルを入れて右側のUpdate Allを押すと配信になっているすべてのプラットフォームのタイトルが変わるんです!!
 ひよこ
ひよこ
タイトルを個別に設定する方法
プラットフォーム一括変更ではなくて、例えばYoutubeだけ個別にタイトルを変えたい場合は、右側のEditを押すと個別にタイトルが入力できまず。変更したらUpdateを押して完了です。
各プラットフォームによって文字数などが異なります。エラーになってしまった場合はその配信プラットフォームのタイトルの文字数や使用できる文字の種類などが間違っていないか確認しましょう
SNSへの通知をまとめて設定
TITLESのさらに右側SOCIAL ALERTSをみてみましょう。
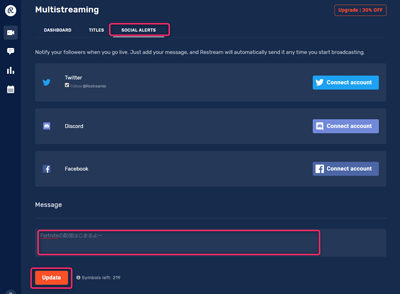
ここで入力したメッセージは、Twitter、Discord、Facebookに自分の配信開始と同時に自動的にアップしてくれます。
もちろん、事前にConnect account(接続)をしたSNSだけに送信されますので、Twitterだけにアップすることもできます。
通知したいSNSに接続しておくことで特定のサービスへのみ通知させることが可能ということです。
自分で通知を手動でおこなっていると僕は忘れる場合があるので、このように自動化することで効率化を図りましょう!
フォロワーさん達に通知して1人でも多く配信を観にきてもらいましょう。
2.Restream chatを使ってコメントをまとめて表示する
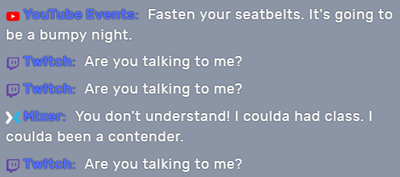
以前までのRestream chatベータ版ではログファイルや棒読みちゃんのプラグインを使って、Restreamの読み上げができたのですが、最新版のRestream chatではそれができなくなっていました。
しかし、最新バージョンはとても簡単に配信にチャット欄を導入できるようになりました。
マルチのコメントビューワーを導入して棒読みちゃんと連携する方法は今後、棒読みちゃんの紹介記事で詳しく説明していきたいと思いますので楽しみにお待ちくださいませ。
いつかの日か誰か有志の方が最新のRestream chat対応の棒読みちゃんプラグイン開発をしてくれることを期待しつつ、今回は現状の使い方を説明していきたいと思います。
 くま
くま
 ひよこ
ひよこ
設定方法
一番左側のメニューより吹き出しマークのアイコンであるChatを選び、表示されているアプリをダウンロードします。
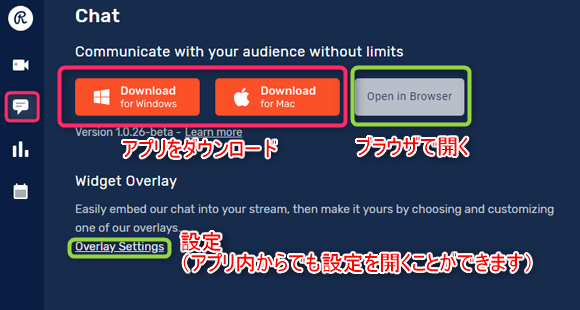
1番右のopen in browserはweb上でチャットを確認する事ができます。
配信中はブラウザよりもアプリでチャット画面を開いていたほうがやりやすいと思うので、アプリでの使い方を説明します。
チャット画面の説明
インストールが完了したら、resteam.ioのアカウントでログインするとチャット欄が表示されます。
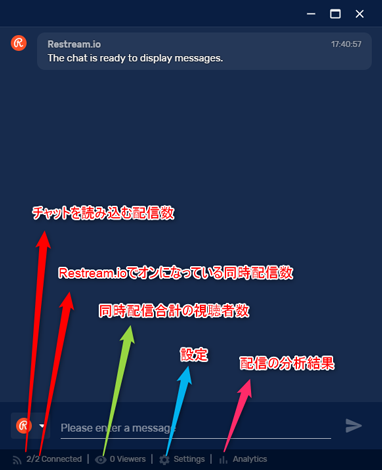
・左下「2/2Connected」:チャットを読みこんでいる配信数/同時配信です。
1/2になっている場合はどちらかのチャットを読み込むことができていない状況なので、Restream.ioの側で配信オン→オフを確認しましょう。
・目のマーク〇〇viewers:同時配信しているサイトの合計の視聴者数を表しています。
・SETTING(設定):こちらは後程、説明します。
・アナリティクス(分析結果):配信のチャット数、チャットした人数など自分の配信を振り返ることができます。
コメント入力欄
アイコンクリックし変えることで特定の配信先だけにコメントをすることやすべての配信先にコメントするなどの変更ができます。
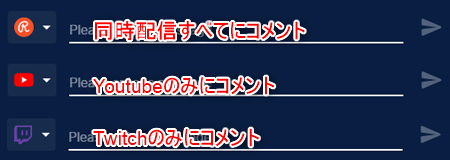
- Restream.ioのロゴ:すべての配信先にコメント
- Youtubeロゴ:Youtubeのみにコメント
- Twitchロゴ:Twithのみにコメント
Restream chat設定
先ほどのチャット画面のSETTING(設定)について説明です。
SETTING(設定)を押すと、Appearanceといわれる設定画面が開きます。
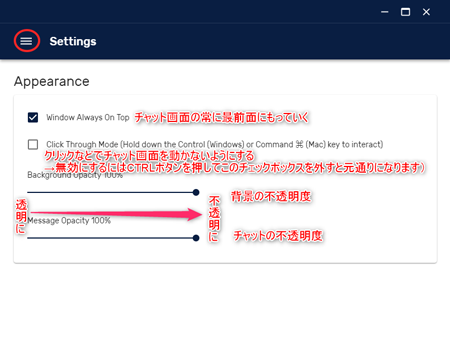
Appearance:ここでは、チャットウィンドウを常に手前に表示させるか、チャットウィンドウに対してクリックなどの操作を無効にするかどうか、表示の不透明度などを設定できます。
左上のメニューを開くとそれぞれの設定項目が表示されます。
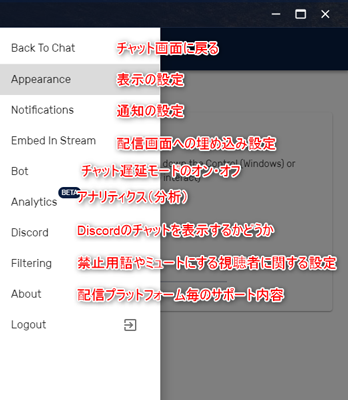
- Back To Chat:チャット画面に戻ります。
- Appearance:表示の設定
- Notifications:通知の設定
- Embed to Stream:配信画面への埋め込み設定
- Bot:チャット遅延モードのオン・オフ
- Analytics:アナリティクス(分析)設定
- Discord:Discord画面のチャットを表示するかどうか
- Filtering:禁止用語や視聴者の設定など、モデレーターのような設定
- About:配信プラットフォーム毎のサポート内容
配信画面にコメントを表示させるためには、Embed to Stream:配信画面への埋め込み設定 を選びましょう。そこから各設定を行います。
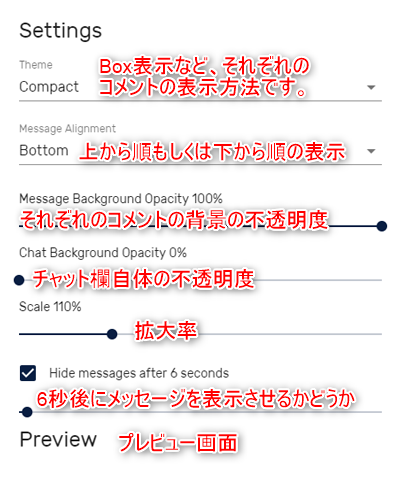
設定が完了したら一番上のEmbed In SteamのURLをコピーだけして配信ツール設定です。
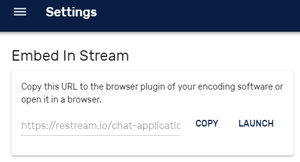
配信ツール側の設定
今回はStreamlabsOBSを使って説明します。
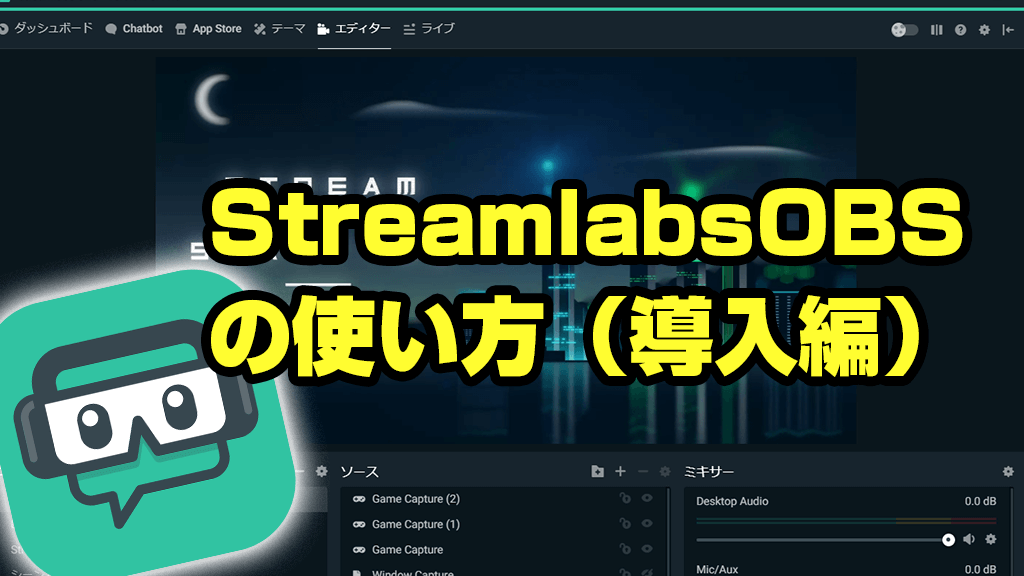 無料配信ソフトStreamlabsOBSの使い方・簡単設定(導入編)
無料配信ソフトStreamlabsOBSの使い方・簡単設定(導入編)
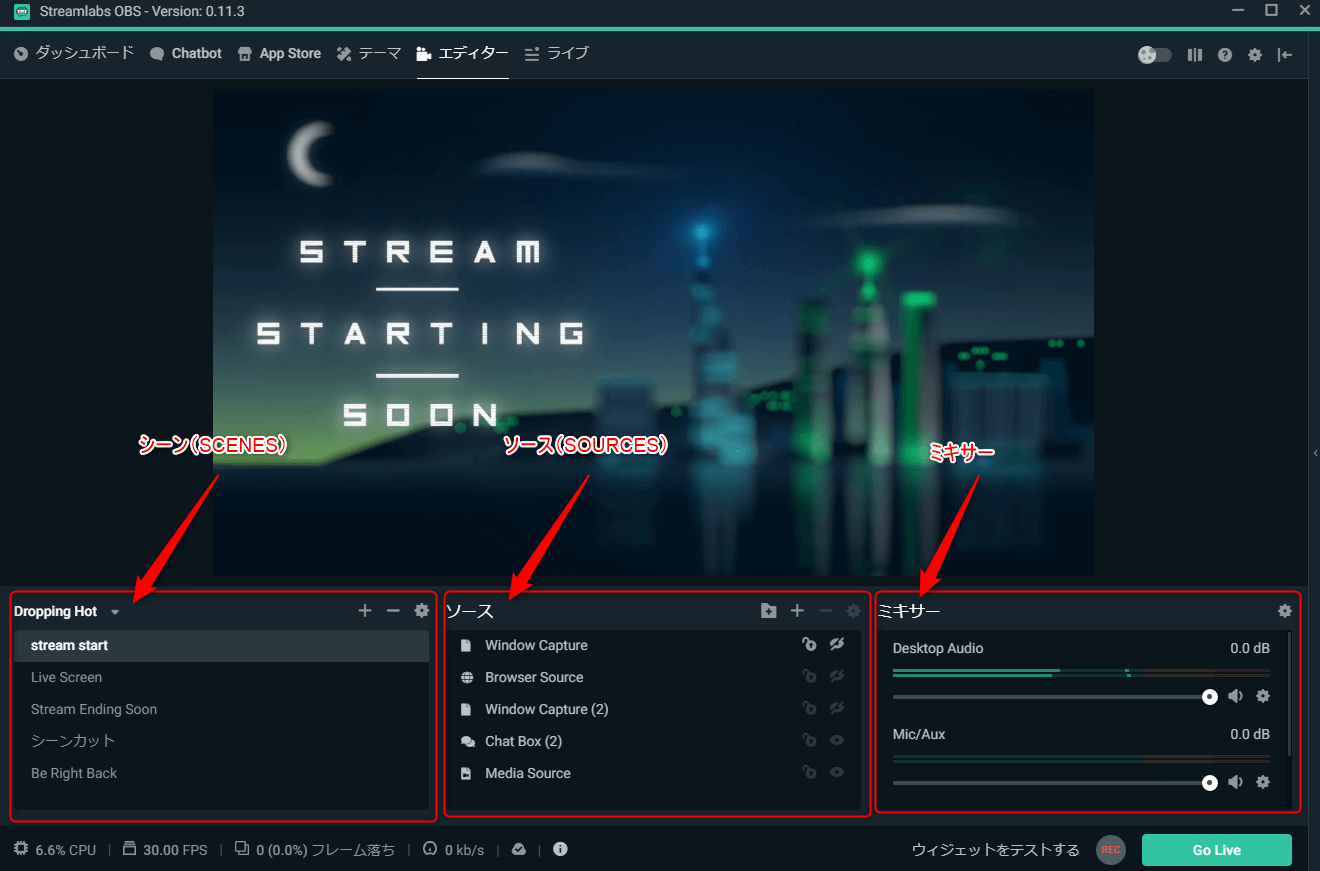
①エディタ画面のソースを開きます
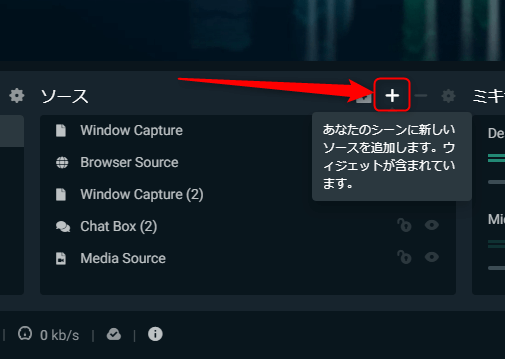
②+を押して新しくソースを追加します。
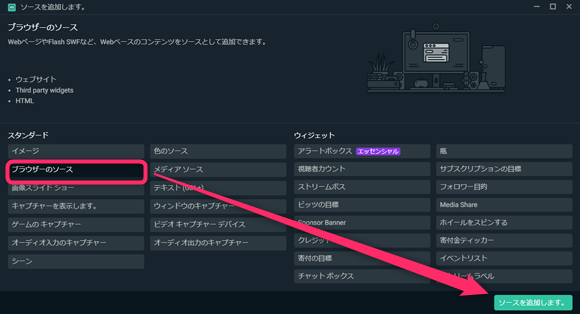
③どのソースを追加するのか選べるのでスタンダード内のブラウザーのソースを選択します。
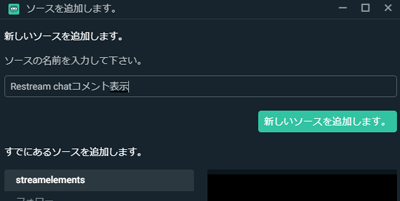
④ソースに任意のわかりやすい名前をつけます。
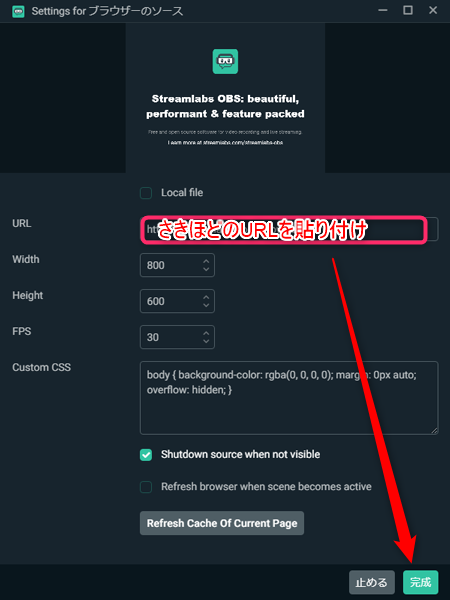
⑤一番上のURLに先程コピーしたURLを貼り付け、完成を押して完了です。
あとはエディタ画面上で位置や大きさなどをお好みで変えてみてください。
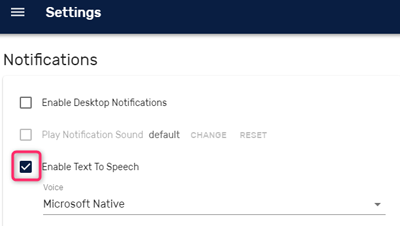
ちなみに、チャット画面のSETTING(設定)内のNotifications:通知の設定より、Enable Text To Speechのチェックボックスを有効にすると、Windowsのデフォルトの読み上げ機能でコメントを読み上げてくれます。
ここまで読んでいただきありがとうございます。
Restream.ioにはまだまだ便利な機能がありますので、また今度じっくり紹介していきたいと思います。





