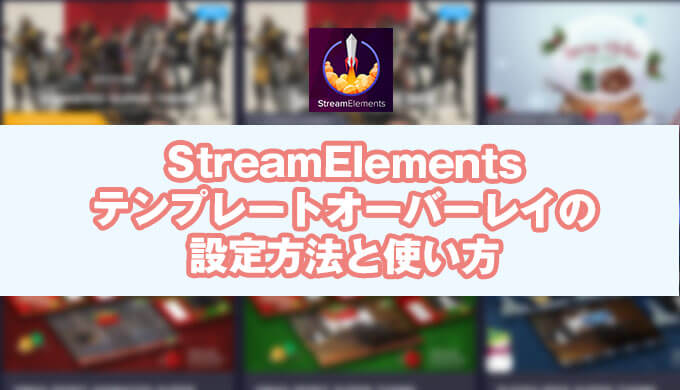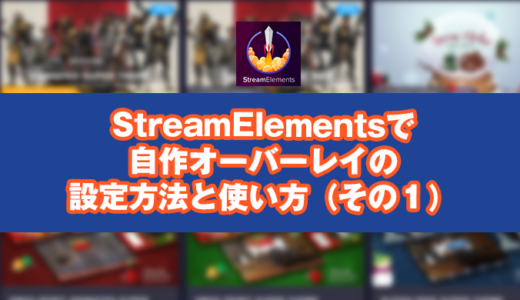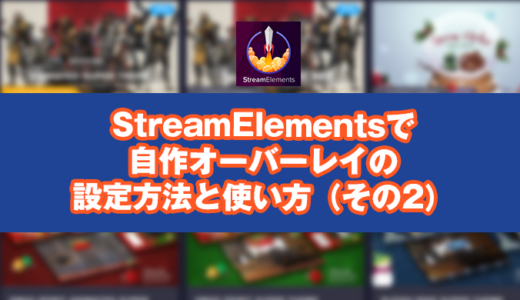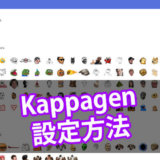オーバーレイを追加することで、自分の配信をグレードアップさせることができます。
今回はStreamElements(ストリームエレメンツ)の予め用意されたテーマ(テンプレート)を使ったオーバーレイ設定を解説していきます。
StreamElements(ストリームエレメンツ)はかなり豊富にオーバーレイが用意されてます
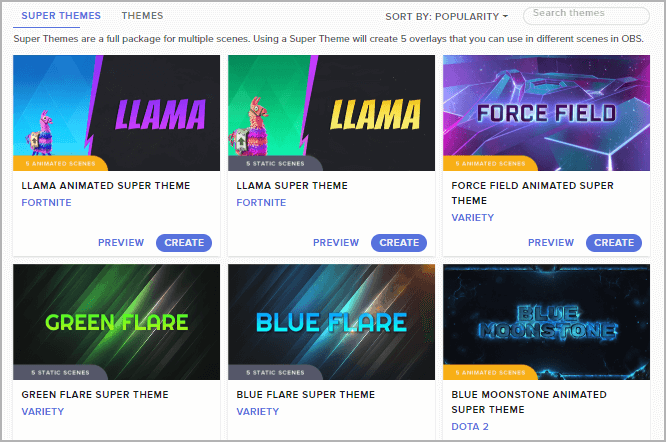
OVERLAY(オーバーレイ)て何?
オーバーレイとはゲームではない部分の画像のことです。
オーバーレイを使うことでゲーム配信画面はもちろん、配信前のカウントダウンや途中退席中の画面、雑談画面、配信終了画面などオリジナルに設定可能
StreamElementsのテーマギャラリーなら1つのデザインで上記それぞれの用途の画面がセットで用意されています。
人気ゲーム用のテーマも用意されているので自分の配信ゲームに合わせたオーバーレイを設定することもでき自分のチャンネルブランディングに役立ちます。
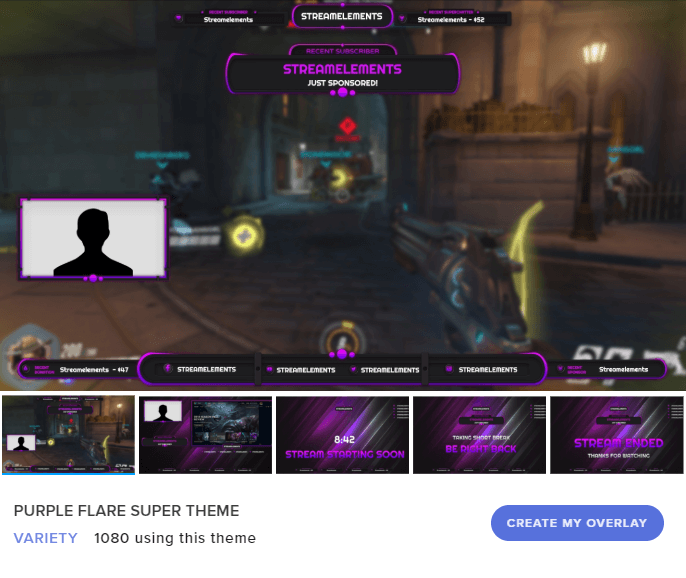
OVERLAYの設定方法
 ひよこ
ひよこ
 くま
くま
❶TwitchもしくはYoutubeアカウントでStreamElementsにログインをします。
参考
StreamElementsStreamElements
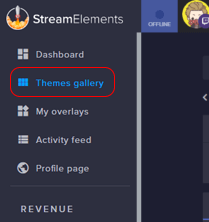
❷ログイン後、左側メニュー「Themes gallery」からオーバーレイを選択します。
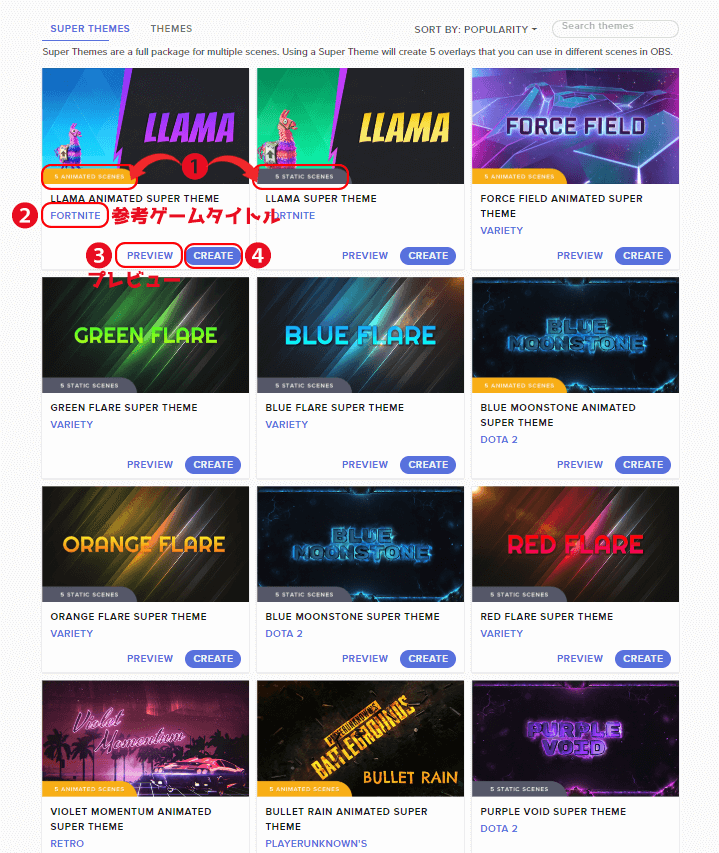
- ANIMATED SCENCES(アニメーション:動きのあるオーバーレイ)と STATIC SCENCES(固定:静止画のオーバーレイ)があるのでお好みで選んでください。
- それぞれのテーマの対象となるゲーム名が表示されます。※配信するゲームに合ったデザインになっていますがもちろん別に違うゲームでつかっても構いません。
- PREVIEW:オーバーレイのプレビュー画面です。
- CREATE:使いたいオーバーレイが決まったらこのCREATEをクリック
❸使いたいオーバーレイをクリックしたら「Overlay name」に任意のオーバーレイ名を入力し「CREATE MY OVERLAY」をクリック。
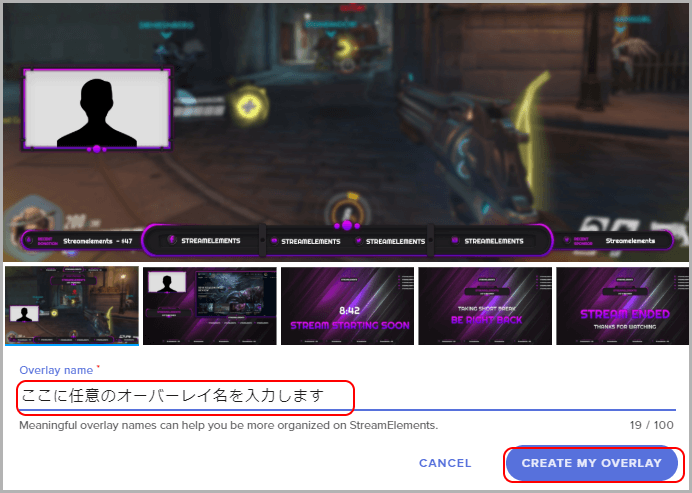
❹用途にあわせたオーバーレイ画像のリンクが発行されるのでこれを配信ソフト側にコピペで完了です。
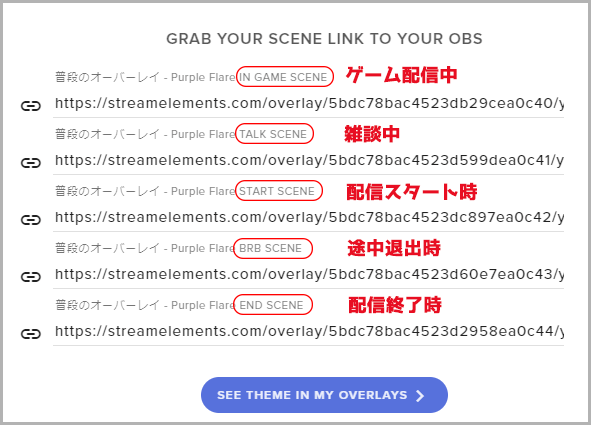
❺「SEE THEME IN MY OVERLAYS」を押すとオーバーレイのカスタマイズができます。
※ちなみに2018年現在Twitchアカウントのほうがテンプレートの種類が多く用意されています。
配信ソフト側(Streamlabs)で設定する
最後にお使いの配信ソフトにコピーしたリンクを貼りつけて完了です。
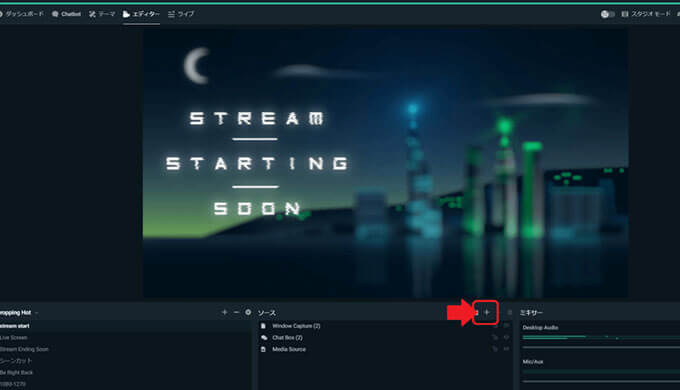
Stream labsOBSを立ち上げプラスボタンを押します
①「ソースのプラスボタン」➔「ブラウザーのソース」➔「URLにコピーしたURLを入力」
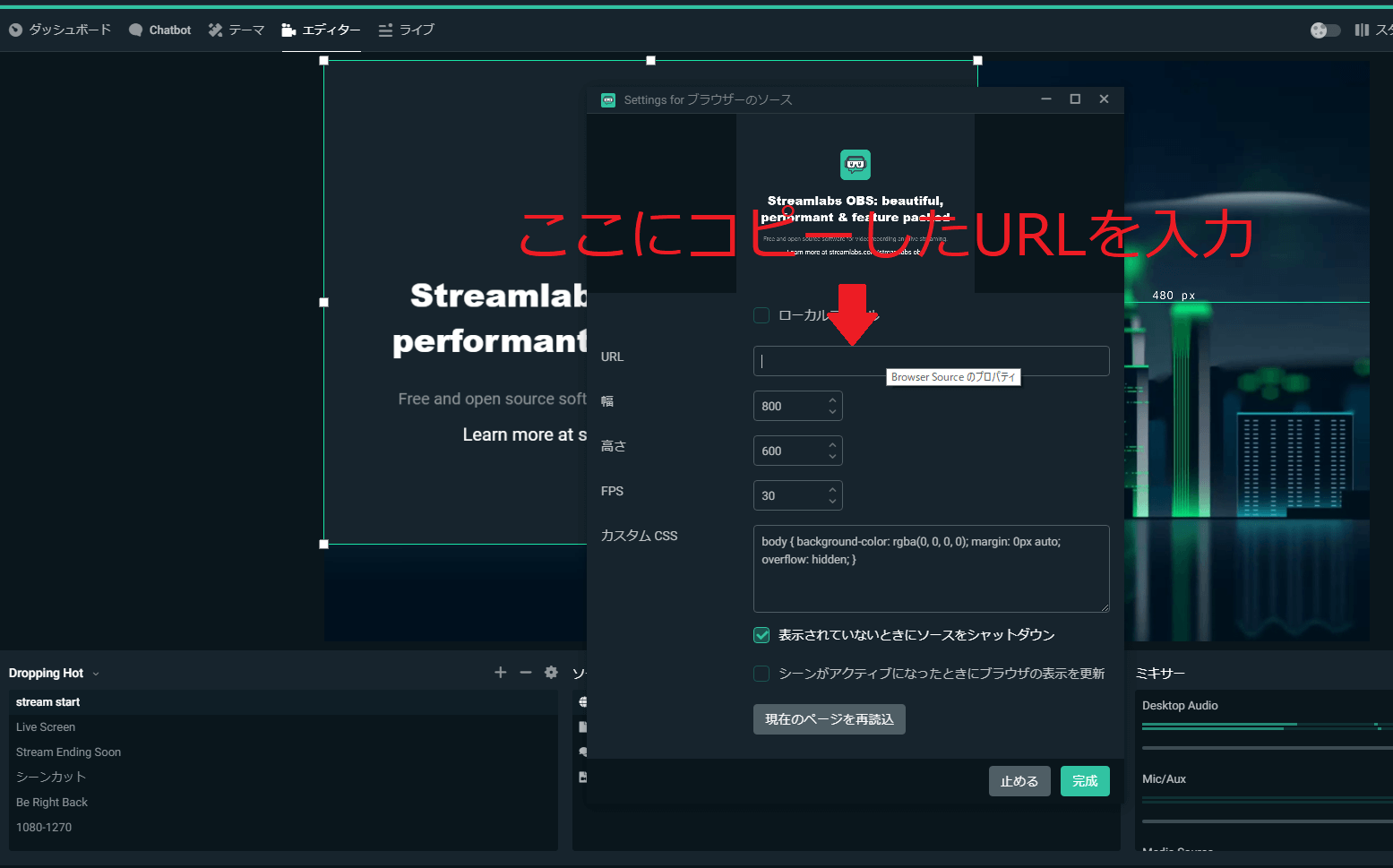
コピーしたURLを入力
※使用例はStreamlabs OBSを使用しています。
たったこれだけで簡単にテンプレートオーバーレイが設定できるのです。
ハロウィンやクリスマスなど季節の行事がテーマになっているデザインもあります。
オーバーレイを使うことで配信をグレードアップできるし、観ているリスナーさんもより配信を楽しむことができるので、是非設定してみてください。
(応用編)ではさらに自分の配信用にオーバーレイを変更する方法について紹介していきたいと思います。