今回は配信ガジェットStreamDeckについてまとめてみます。
StreamDeckは各ボタンに効果音や、フリーソフトの操作を実行を登録できるデバイス。
ボタンはカスタマイズで操作できる内容を変更できるので任意のキーを設定することもできます。
さらにMacにもWindowsにも使えOBSやStreamLabsなどのコマンドはデフォルトで対応。
 ひよこ
ひよこ
出来る事
- 効果音登録
- OBSシーン変更
- Twitterへツイート
- 視聴者数確認
- マイクミュート
- コメント
- キーを登録
などをボタン一発で管理できるデバイスです。配信が超絶捗りますよね!
 【Elgato(エルガト)】StreamDeckでSpotify操作する設定方法!
【Elgato(エルガト)】StreamDeckでSpotify操作する設定方法!
特徴

 ひよこ
ひよこ
配信で使うソフトはほぼデフォルトで用意されています。
Elgato Game Capture、OBS、Twitch、Twitter、YouTube、Xsplit、StreamlabsOBS、Streamlabs、Mixer、の操作ボタンは用意されてます。
そのほか特定のキーを割り当てて配置することも可能。
StreamDeckのボタンは15個の液晶LEDボタンで操作します。ボタンを階層にすることもできるため最大210個のボタンを配置することが可能。さらに現在ボタンが多くなったStreamDeckXLも販売しました。
StreamDeck外観

- StreamDeck本体
- スタンド
- クイックスタートガイド
スタンド

スタンドには調整用のくぼみに、突起を差し込むことで角度を変更することができます。


角度は4段階調整ができるので使いやすい角度に調整が可能です。
重量

重量はスタンドを含めると229gほど。片手で簡単に持ち運びできる重さです。

大きさをXboxのコントローラーと比較してみました、片手で持てるくらいの大きさというのがわかると思います。
TwitchやYouTube、Twitterや配信ソフトなどで使用できるコマンドが、あらかじめ用意されているので実況中ボタン1つで効果音を入れたり、画像を挿入できたり、シーン切替、配信通知が容易に行えます。
もちろんキーボードショートカットキーとしても登録できるため動画編集など利用可能。
StreamDeckアプリインストール
ソフトをインストール
本体をUSBで接続後、専用アプリをサイトからインストールします。
https://www.elgato.com/en/downloads
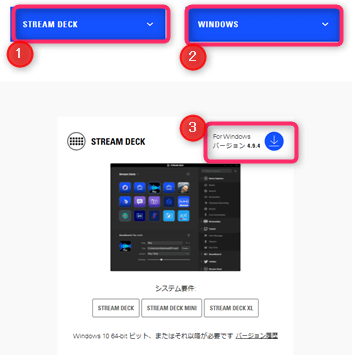
- ①:ソフトを選択
- ②:WindowsかMacを選択
- ③:ダウンロード
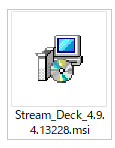
ダウンロードしたファイルをクリックして開くとインストールが始まるので「次へ」をクリック
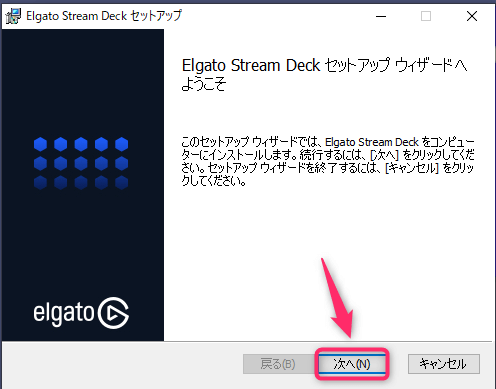
使用許諾契約書に問題なければ「使用許諾契約書に同意します」にチェックを入れ、「次へ」をクリック
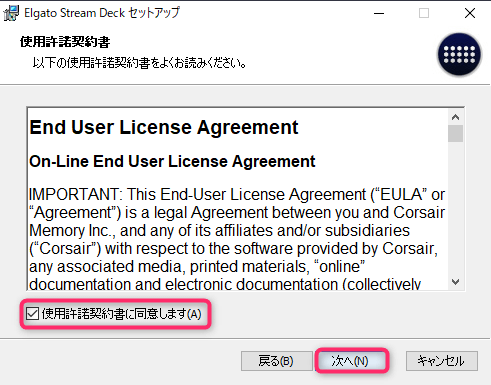
インストール先に問題なければ「次へ」をクリック。
インストール先を変更するときは「変更」をクリックすれば変更できます。
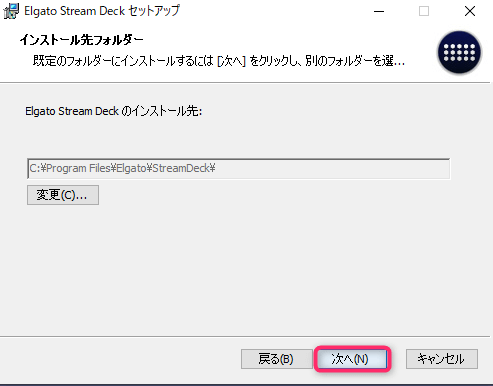
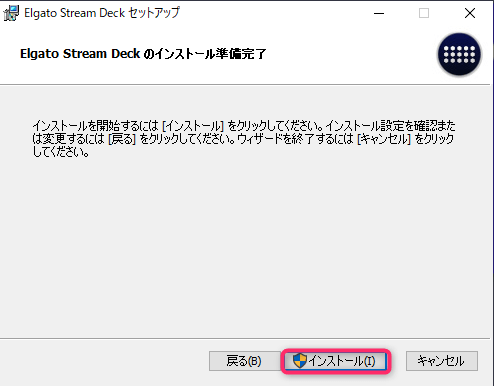
インストール完了したら、「完了」をクリック
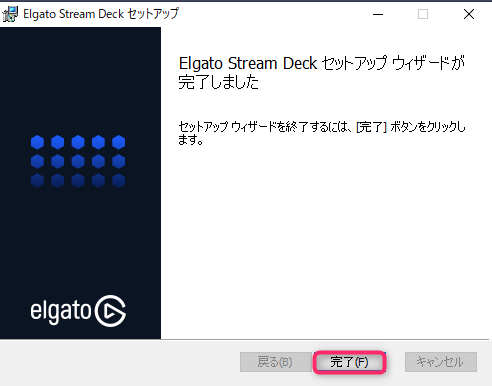
StreamDeck使い方
基本的な操作

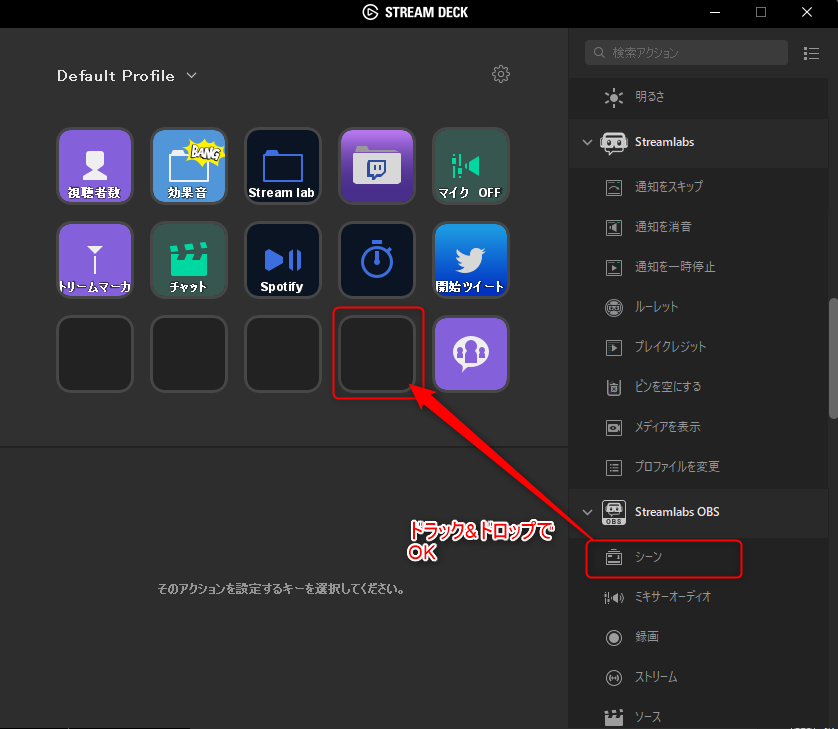
基本的には右側の機能から必要なものをドラック&ドロップでOKです。
超簡単です!
画面の見方
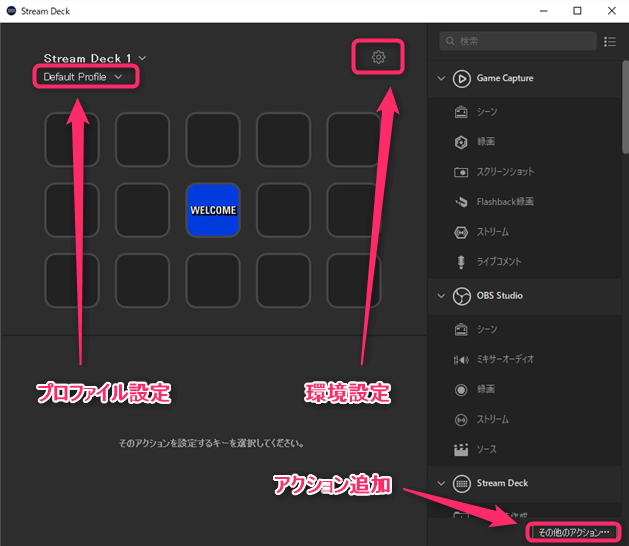
メインの管理画面では、中央にある四角形に右側のアクションを割り当てる事でデバイスに反映します。
そのほかの以下のような操作が可能
- プロファイル:設定を保存しておけます。
- 環境設定:アップデートやSNSアカウント登録など
- その他アクション…:メニューに様々なアクションを追加できます。
フォルダ作成する方法
フォルダは四角を「右クリック」することで作成できます。
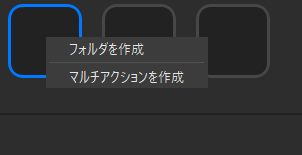
フォルダをつくるとその下の階層にもボタンを割り当てることができます。
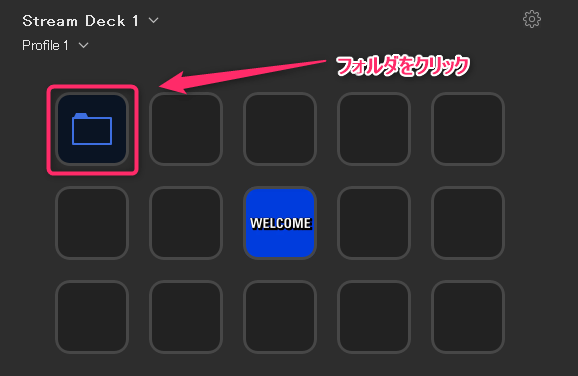
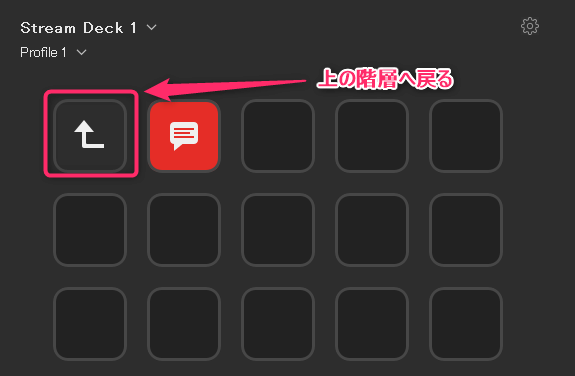
例えばフォルダごとに「ライブ配信」「作業」「音楽」など分けてアクションを追加することもできます。
ボタンのカスタマイズ
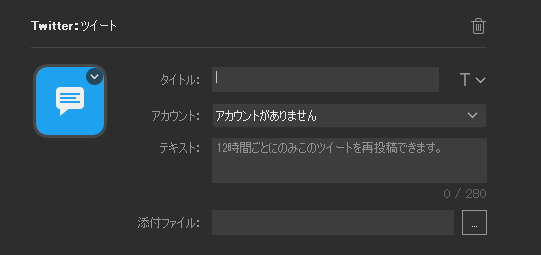
全てのボタンにはタイトルを付けることが可能です。
ツイートではアカウントを追加すれば、ボタン1つで入力しておいたテキストや画像をつぶやいてくれます。
特定のキーを割り当てる方法
特定のキーを割り当てるには「ホットキー」を使います。
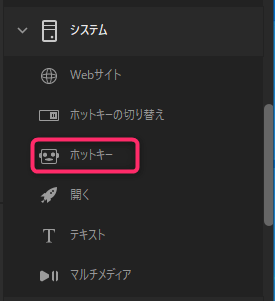
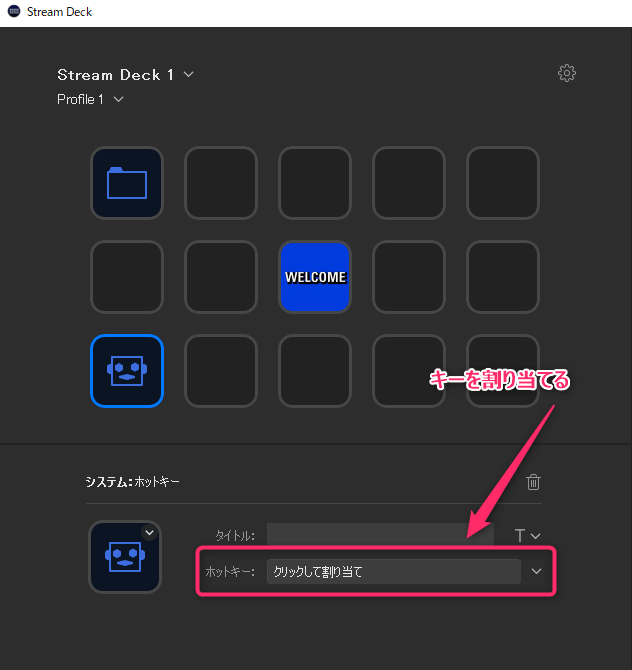
ホットキーは「クリックして割り当て」をクリック、割り当てたいキーを入力すれば完了です。
液晶ボタンの画像変更方法
液晶ボタンの画像はカスタマイズすることもできます
elgato専用サイトで作成することもできますし、ご自身で作成してもOK
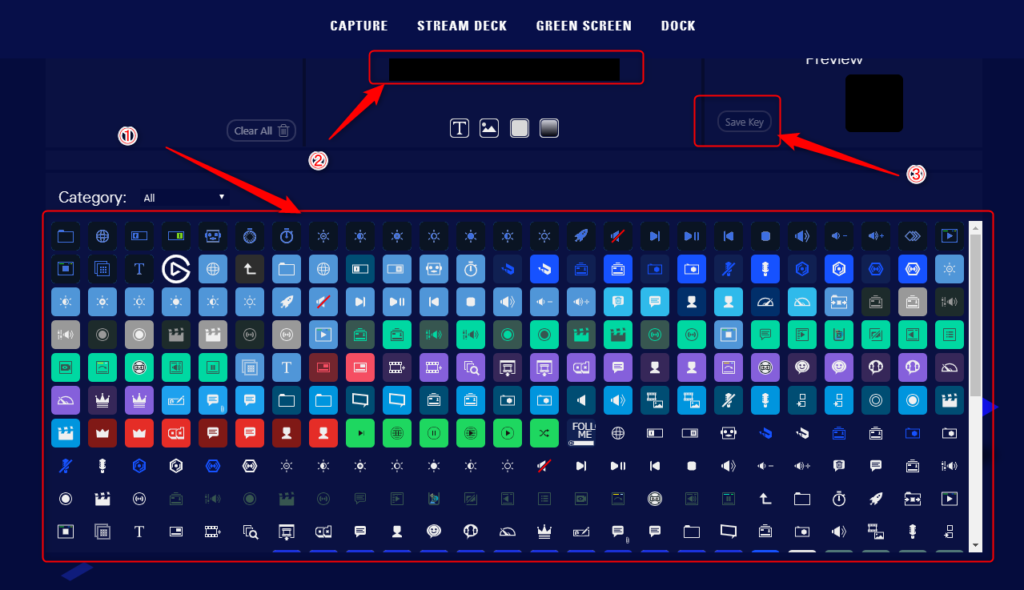
https://www.elgato.com/en/keycreator
専用サイトを使う場合は下のたくさんのアイコンからお気に入りを選びます。
②の位置にプレビューが表示され、③Save Keyを選択すると作成したアイコンがダウンロードされます。
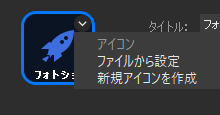
専用アプリから、変更したいアイコンの右上の▼ボタンをクリックし「ファイルから設定」をクリック
先ほどダウンロードしたファイル、もしくはご自身のオリジナル画像を選択すると即反映し完了です
まとめ
Twichでは使ってる方を結構みますが、YouTubeはまだ少ないように感じます。
海外のライブ配信ではメジャーアイテムとなっているようでシーン切り替えや通知など一括で行えるためかなり配信に変化を付けることができます。
配信にもぜひ取り入れて他の配信者さんとの差別化をはかってみてはいかがでしょうか。
楽しいゲームライフを♪





