今回はメッシュWi-Fiシステムについて紹介いたします。




電波や通信速度は複数接続時やゲーム(例えばスマホゲームやSwitch、PS4など)や動画視聴でも大切な要素です。
「メッシュWi-Fiシステム」と「中継器」の違いやおすすめ機器を確認していきましょう
そもそも「メッシュWi-Fiシステム」って何?
メッシュWi-Fiて何?中継器との違いは?
「メッシュWi-Fiシステム」は複数ルーター「それぞれの機器で通信処理」をおこないます。そのため速度や電波の低下を抑えて家の隅々までネット環境を構築することが可能という優れもの。
一方「中継器」は単独で通信処理をおこなわず、あくまで親機の電波をのばしているだけなので「親機が通信処理」がおこないます。そのため結局電波が弱くなることがあります。
その他の違いとして、ネットワーク(SSID)の切り替えが「中継器は手動」で「メッシュWi-Fiは自動」で切り替わるメリットがあります。
- 親機で通信処理をおこなうため負荷が集中
- ネットワークに手動で切り替えが必要
- 複数デバイスを同時接続すると速度低下の可能性
- 各Wi-Fi機器で通信処理をおこなうため負荷が分散
- ネットワークの切り替えが不要(自動)
- 最適な通信先を自動構成
おすすめメッシュWi-Fiルーター機器は「ASUS」
個人的にメッシュWi-FiシステムでおすすめはASUSです。
通常同じ接続方式の機器同士でないとメッシュWi-Fi構築できないですが、ASUSは独自のメッシュWi-Fi構築技術「AiMesh」によって、多くの無線ルーターがメッシュWi-Fiに対応している点です。これによりほとんどどの組み合わせでメッシュWi-Fiが容易に構築できます。
セットで買っておく必要はなくなり、あとから増設がしやすい
さらにASUSの強みはゲーミングWi-Fi無線ルーターならでといえる独自の機能Adaptive QoSシステムでゲーム通信を優先処理やWTFast機能によるゲーマープライベートネットワークがあります。
主にメッシュWi-FiおすすめASUS製品
AiMesh:メッシュWi-Fi接続方法
今回は例としてメインルーター「RT-AX92U」、ノード(増設機)を「RT-AX88U」で接続してみます。
AiMeshメインルーターのセットアップ
まずは通常通りメインルーター(この場合「RT-AX92U」)を接続します。
一度モデムもしくはCTUやONUの電源を切り
付属のLANケーブルでモデムもしくはCTUやONUをWi-Fi無線ルーター親機の「WAN(INTERNET)」ポート(差込口)へ接続します。
※モデムもしくはCTUやONUとはプロバイダーから貸出されている箱型の機器です。
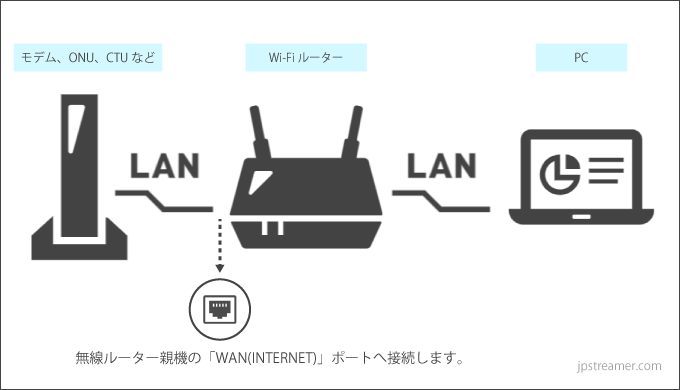
モデムの電源をいれ正常に接続出来たら、Wi-Fi無線ルーター(ASUS)の電源を入れます。

LEDランプをチェックし完了。

AiMeshノード(増設機)のセットアップ
セットアップ中はメインルーター(この場合「「RT-AX92U」)とノード(この場合「RT-AX88U」)は3メートル以内に置き、すべてのWi-Fiルーターに最新のファームウェアをインストールし、追加するWi-Fiルーターを工場出荷時の状態に設定しておいてください。
※設定中は電源をオフにしないでください。
増設機側の電源を入れておきます。はい、準備はこれで完了です。
AiMeshシステムは、AiMeshルーターとノード(増設機)は無線・有線両方をサポートしているので電源入れておくだけでも大丈夫です。

ブラウザから設定
Wi-Fi無線ルーター(ASUS)とPCつなげ、ブラウザを起動しASUS設定ページの「はじめる」をクリック
(http://router.asus.com)

ネットワーク名(SSID)とパスワードを任意で決めることができます(※ルーター裏のシールに記載されているものを、そのまま入力してもOK)
せっかくなので例として2.4GHzと5GHzを個別に設定できます。
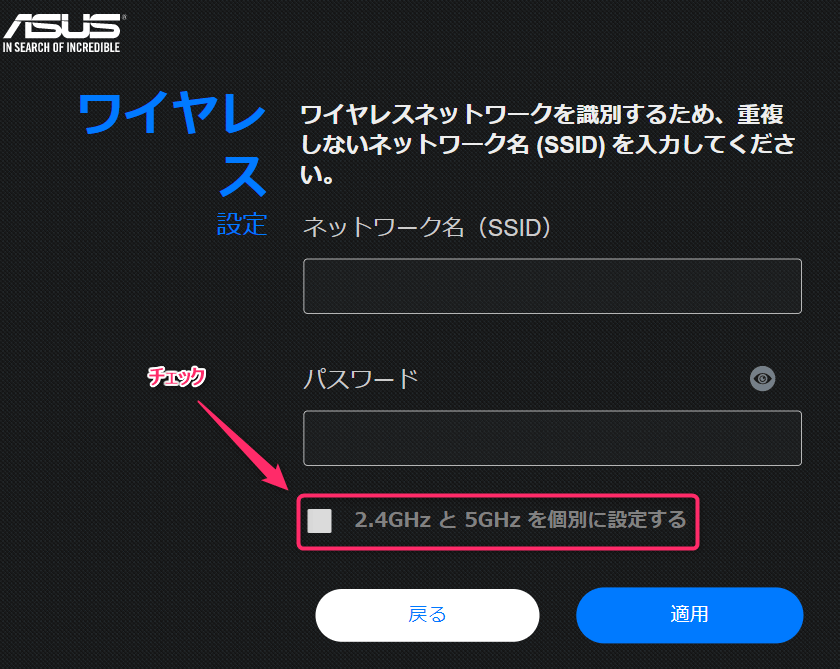
2.4GHzと5GHzを2つ自分がわかりやすいネットワーク名(SSID)に決め、「適用」をクリック
パスワードは3つ同じでも構いません。
(ここで決めたネットワーク名とパスワードが、スマホなどでWi-Fiに接続するときに必要になります。)
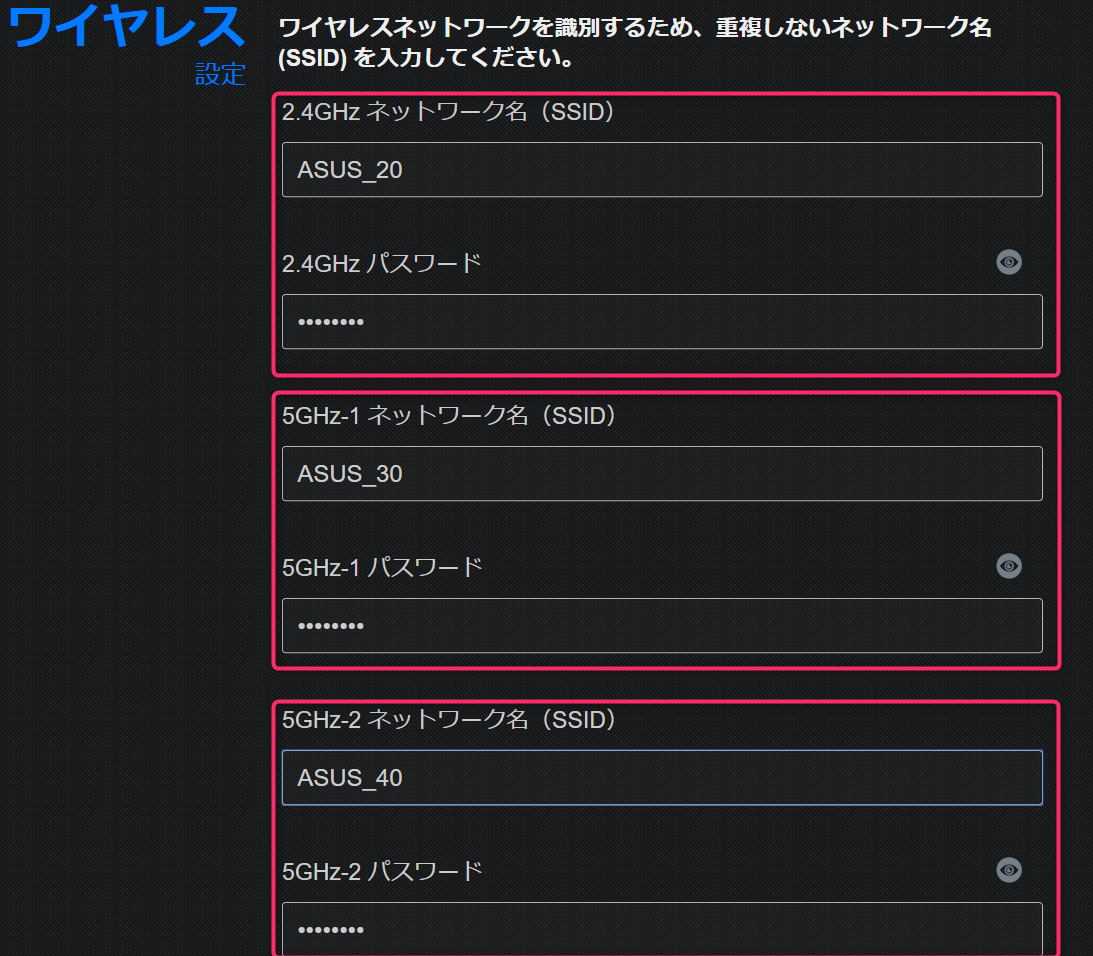
ファームウェアの更新がある場合は更新しておきましょう。更新してしばらくすると自動でログイン画面になります。
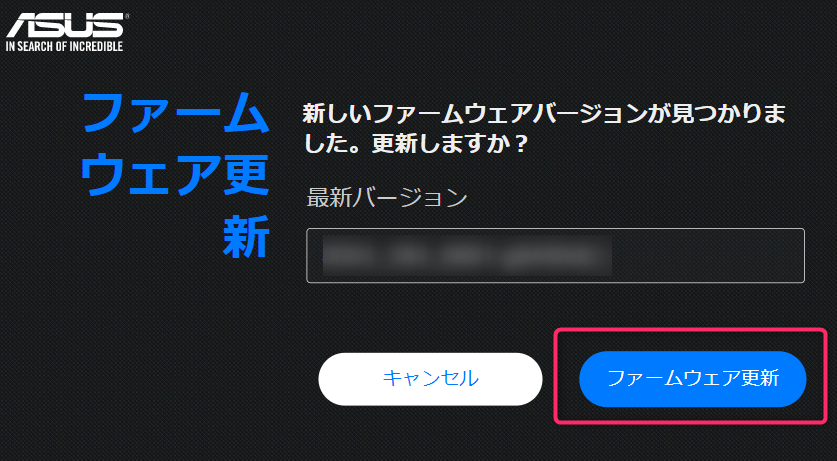
自分でログイン名とパスワードを決めてログインし完了です。(決めたユーザー名とパスワードは忘れないようにしましょう)
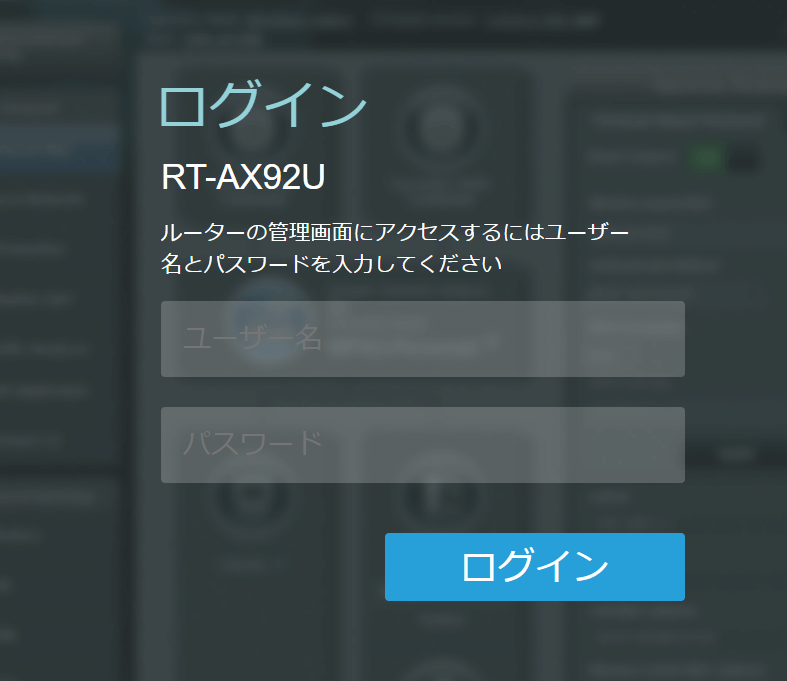
設定画面から「AiMeshノード」をクリックします。
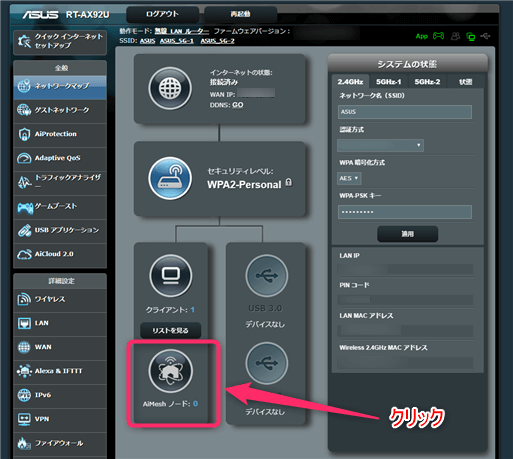
検索をクリックし、でてきたノード(増設機)をクリックします。
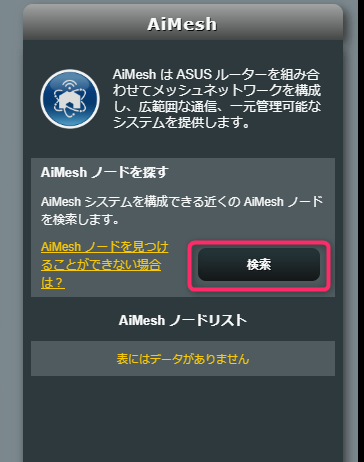
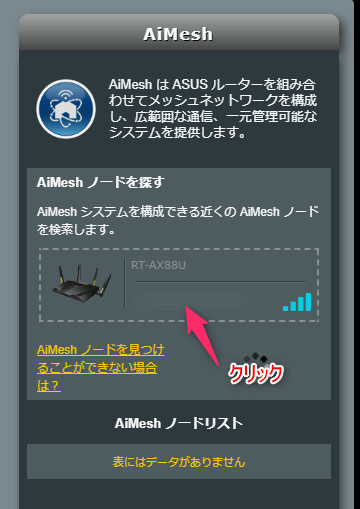
間違いなければ「適用」をクリックします。
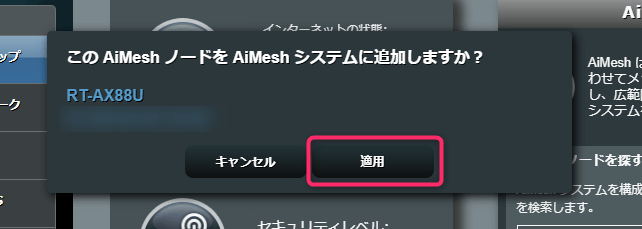
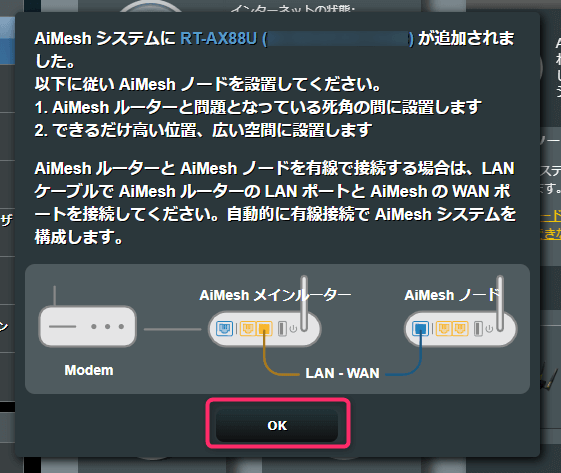
AiMeshノードに追加され完了となります。
ノードリスト内の「クライアント」は接続されている機器の数です。
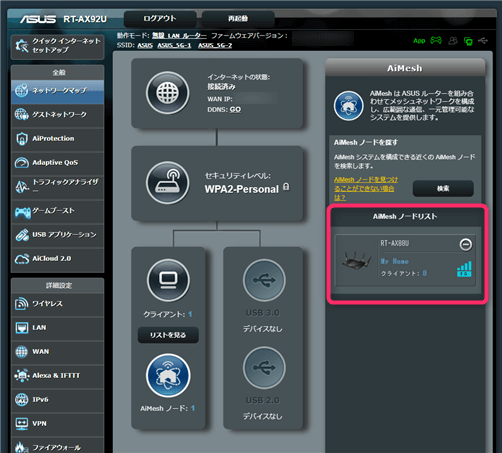
まとめ
メッシュWi-Fiの設定は簡単ですが構築するにはルーターが必要になるのでコストがかかってしまうので電波とコストのどちらを重視するかで判断するといいと思います。
- 部屋数が多く電波を隅々まで届くようにしたい
- ゲームを利用することがある
- 部屋数がすくなく電波が行き届いている
- コストをかけたくない。
ぜひ参考にしてみてください




