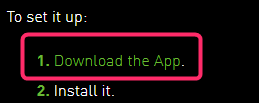Nvidiaは4月16日、ビデオ通話や、音声ボイスチャットでノイズ抑制するプラグイン『RTX Voiceベータ版』を公開
同社によると「 RTX Voice」は、NVIDIA RTX GPUとそのAI機能を活用する新しいプラグインで、ブロードキャスト、音声チャット、およびリモートビデオ会議会議の雑音を除去。
RTX Voiceは、大音量の環境でプレイヤーのバックグラウンドノイズを抑制し、入ってくるオーディオを理解しやすくするとのこと。
<以下公式発表内容>
『RTX Voiceベータ版』概要
対応アプリ
RTX Voiceを使用するには、NVIDIA GeForceまたはQuadro RTXグラフィックスカードを使用し、ドライバ410.18以降に更新し、Windows10を使用している必要があります。
- OBS Studio
- XSplit Broadcaster
- XSplit Gamecaster
- Twitch Studio
- Discord
- Google Chrome
- WebEx*
- Skype*
- Zoom*
- Slack*
* RTXボイススピーカーの出力では、これらのアプリケーションで問題が発生する場合があります。
『RTX Voiceベータ版』インストール方法
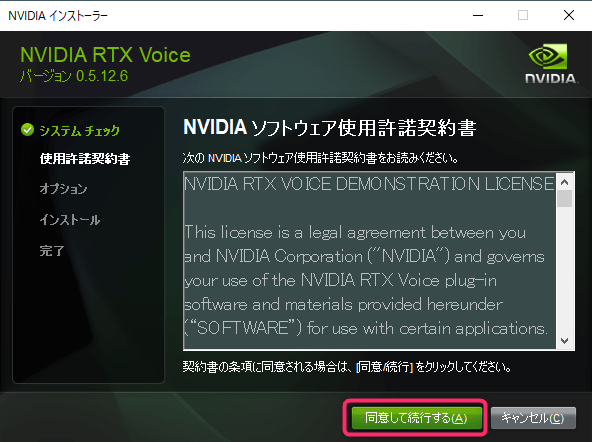
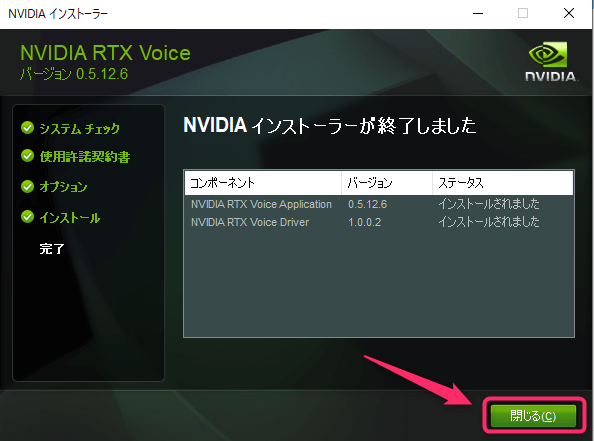
インストール完了するとアプリが立ち上がるので使用するマイクとスピーカーを選択し、バックグラウンドノイズ除去をオンにします。
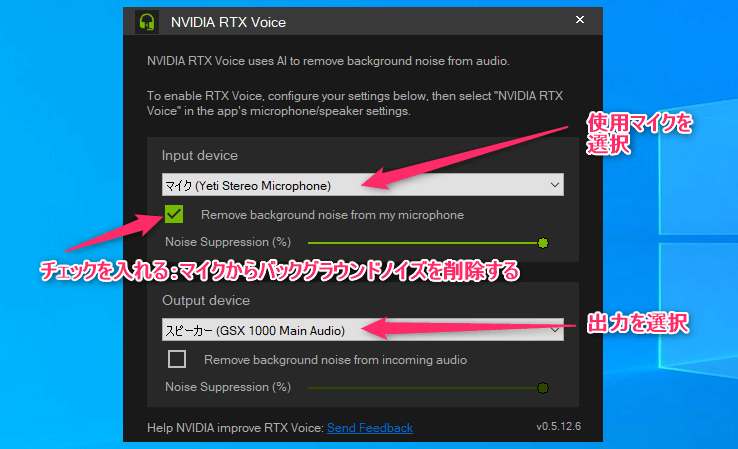
※入力(マイク)はRTX Voiceをオンにし、出力(スピーカー)は必要に応じてオンにすることをお勧めします。品質はほとんど変わりませんが、わずかな違いが見られる場合もあります。
 手持ちの一眼レフやGoProが配信用カメラになるエルガトCamLink(カムリンク)の使い方
手持ちの一眼レフやGoProが配信用カメラになるエルガトCamLink(カムリンク)の使い方
『RTX Voiceベータ版』使い方
Discord
ディスコードの「歯車マーク」をクリックします
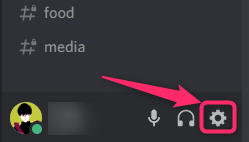
「音声・ビデオ」項目の音声設定画面で入出力デバイスを「マイク(NVIDIA RTX Voice)」「Speakers(NVIDIA RTX Voice)」にすれば完了です。
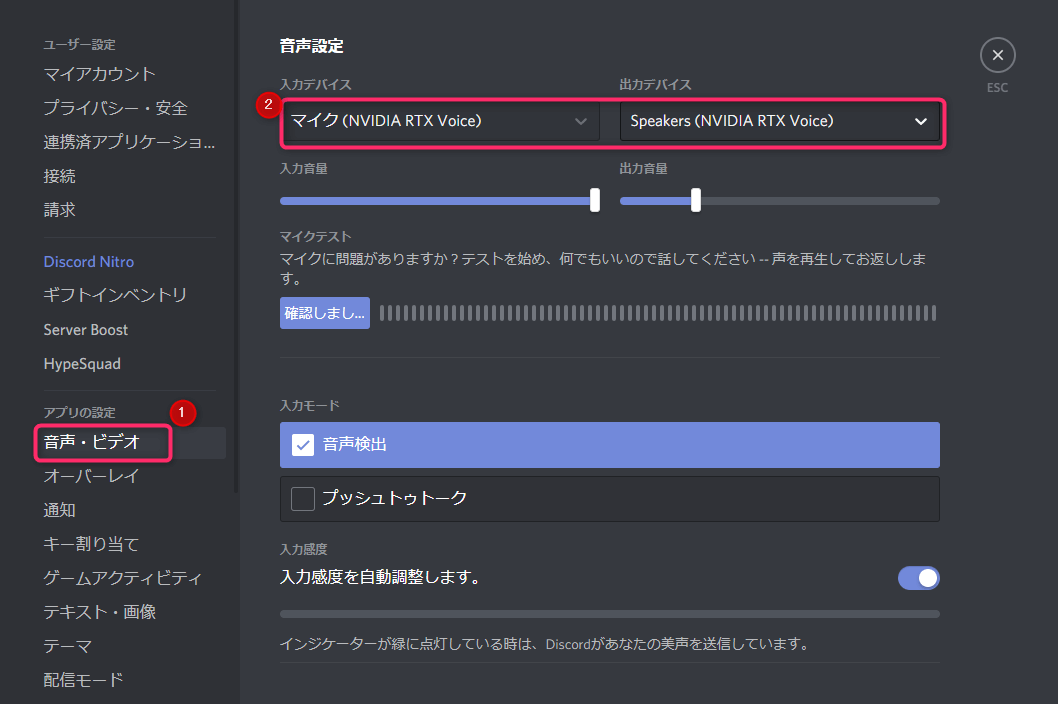
より品質を保つには、Discord独自のノイズ低減機能を無効しておきます。
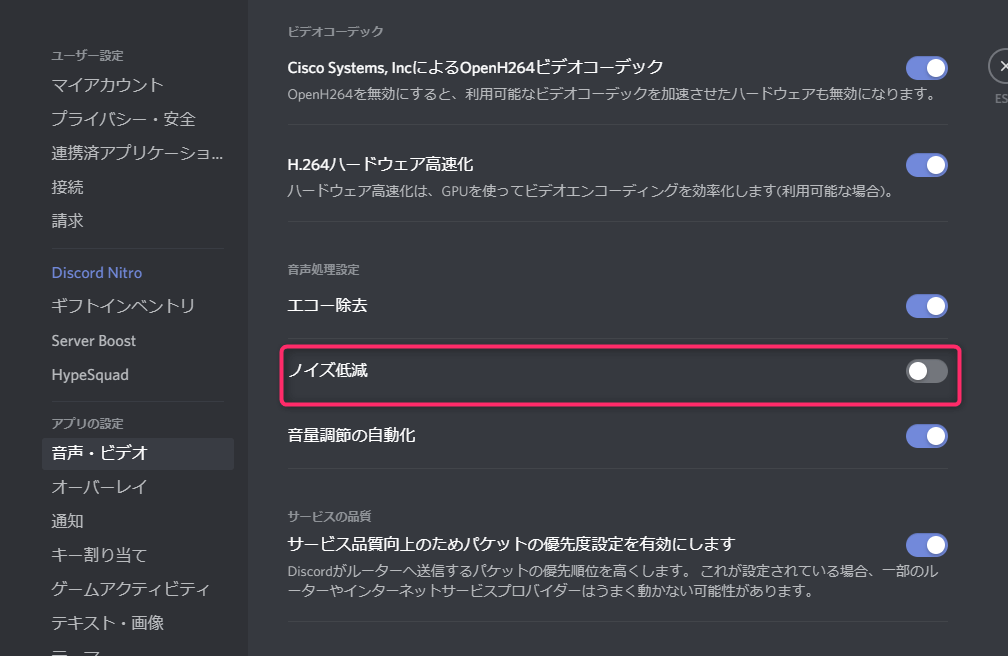
OBS Studio
設定をクリックし、設定画面を開きます
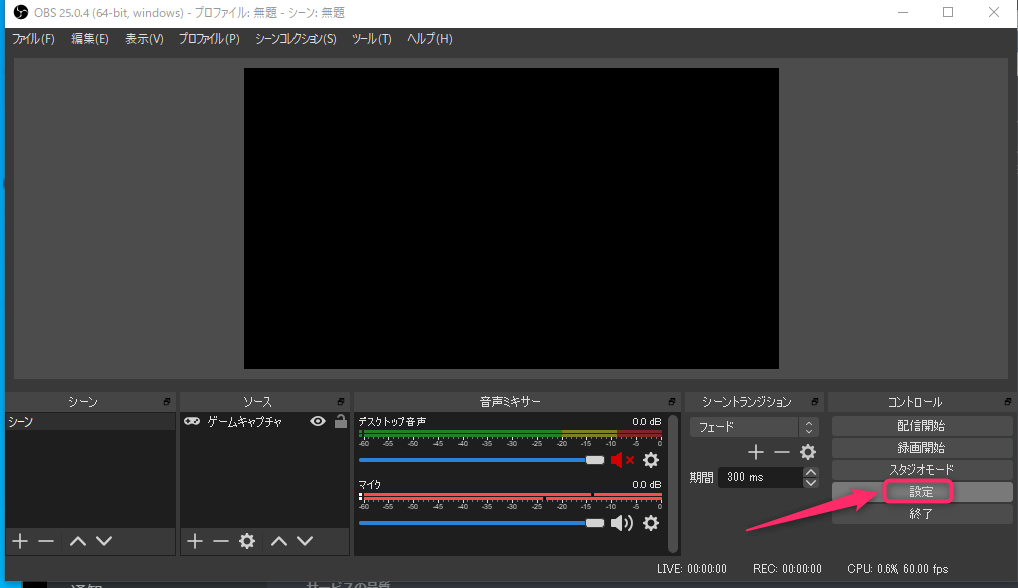
「音声」をクリックし、マイク音声とモニタリングデバイスを設定し「適用」をクリックし完了です。
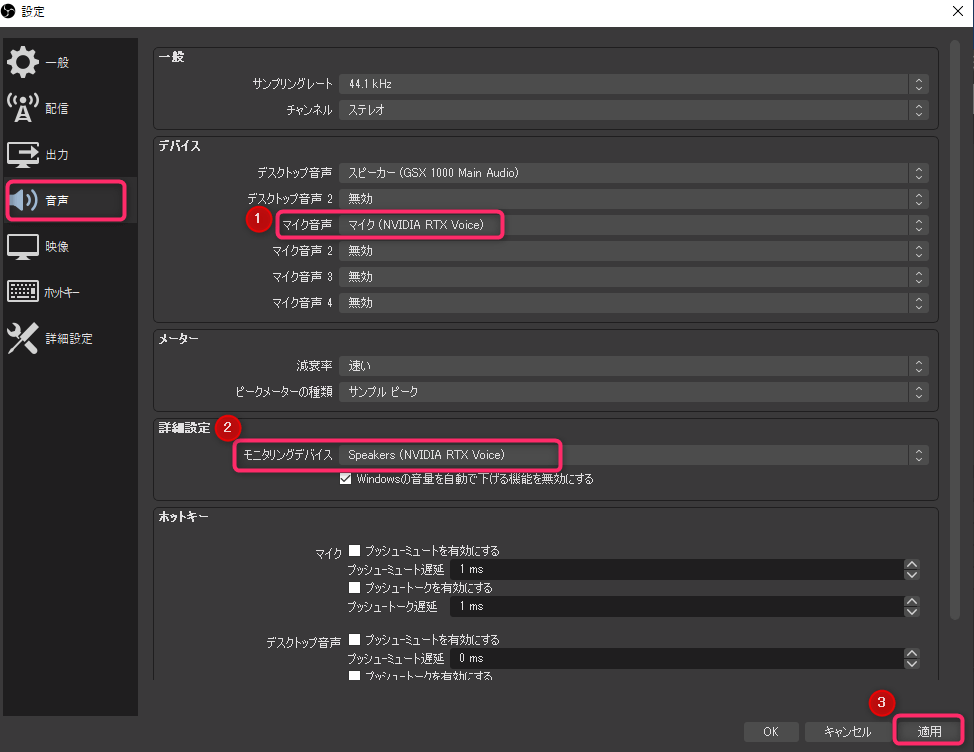
Zoom
Zoomを立ち上げて「アイコン」をクリックしてから「設定」をクリックします。
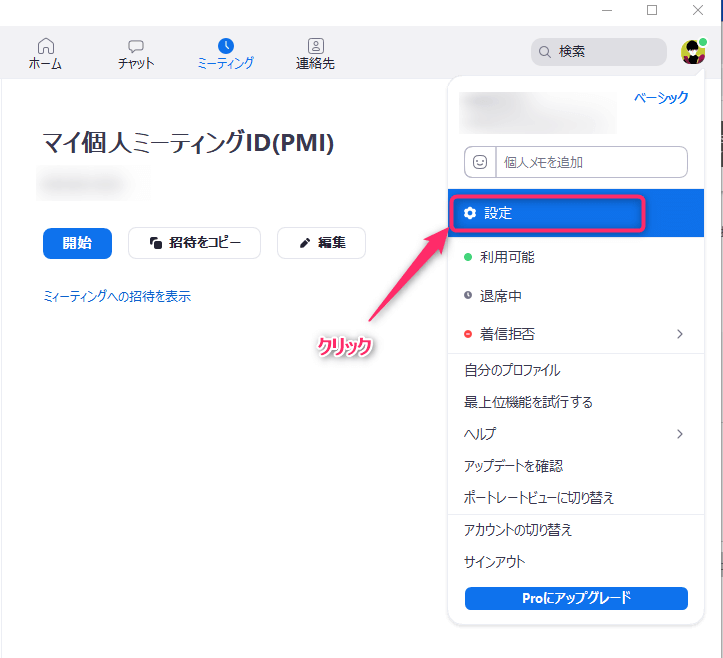
オーディオ項目をクリックし、スピーカーをNVIDIA RTX Voiceに選択すれば完了です。
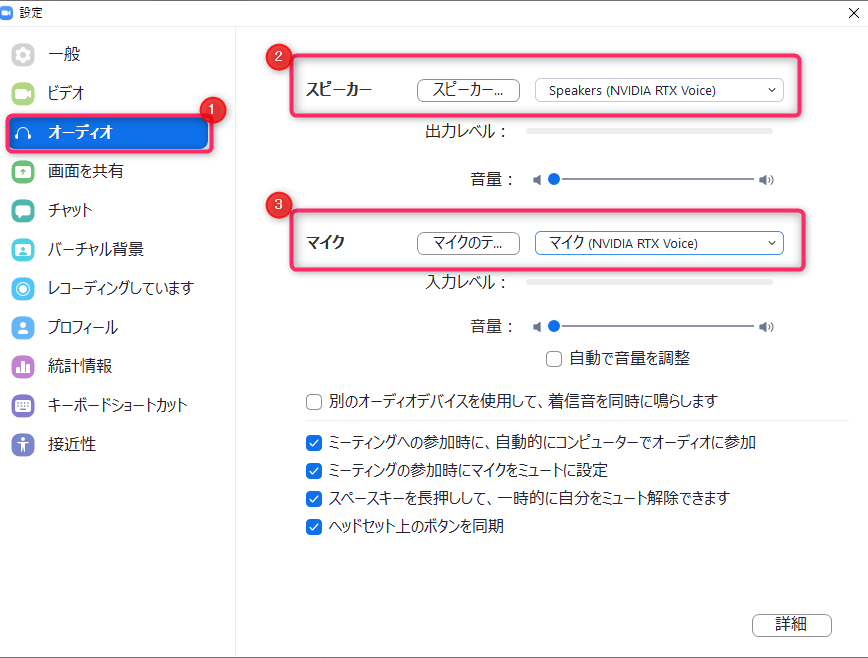
ぜひ参考にしてみてください。
公式ページ:NVIDIA RTX Voice: Setup Guide
 手持ちの一眼レフやGoProが配信用カメラになるエルガトCamLink(カムリンク)の使い方
手持ちの一眼レフやGoProが配信用カメラになるエルガトCamLink(カムリンク)の使い方