Discordは、同社のデスクトップアプリケーション向けにGo Liveと呼ばれる配信機能を現地時間8月15日にリリースを発表し、日本でも9月5日より利用が可能になりました。
100%すべてのユーザーに、Go Liveをロールアウトしたよ!デスクトップユーザーなら、ゲームを起動して、ボタンをクリックして、友達に配信ができる!
Discordを再起動して、Go Liveにアクセスしよう! pic.twitter.com/lq6QjnZ4Qn
— Discord Japan (@discord_jp) September 5, 2019
PCを持っている人なら誰でも、ゲームの配信を最大無制限音声参加、限定最大10人同時視聴可能なストリーミングができるサービス。
※2020年3月新型コロナの影響を考慮し最大10人から50人へ拡大。
使い方について解説していきたいと思います。
GoLive使い方
GoLiveには現在「ゲーム画面の共有」と「画面共有、起動アプリ共有」2つの共有方法があります
ただし画面共有する人はPCから行う必要があります。視聴側はスマホでもPCでもどちらでも視聴が可能です。
それぞれ使い方を確認していきましょう。
ゲーム画面共有
配信したいサーバーを左から選びます。
ゲームを立ち上げるとゲーム名とGoliveのボタンが表示されます。Goliveをクリックしてスタートします
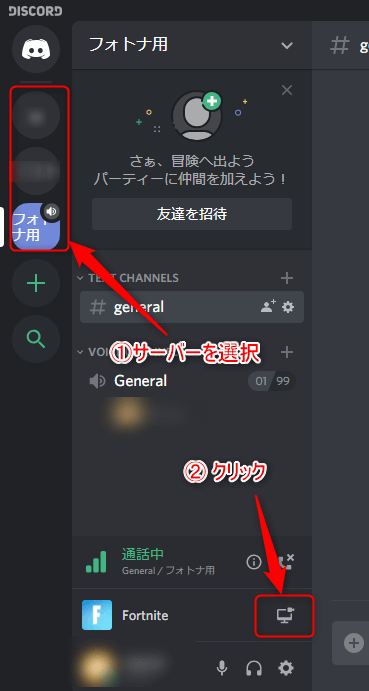
Goliveをクリックします
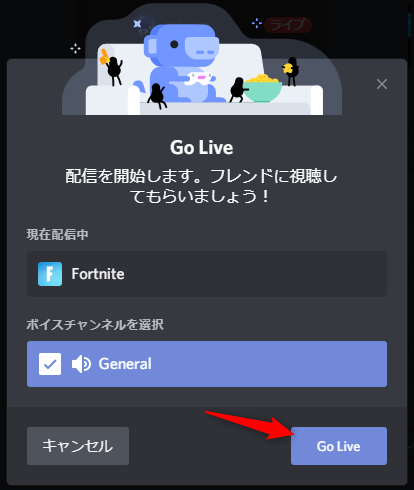
配信者側画面ではは右下に小さくサムネイルが表示されていれば完了です。
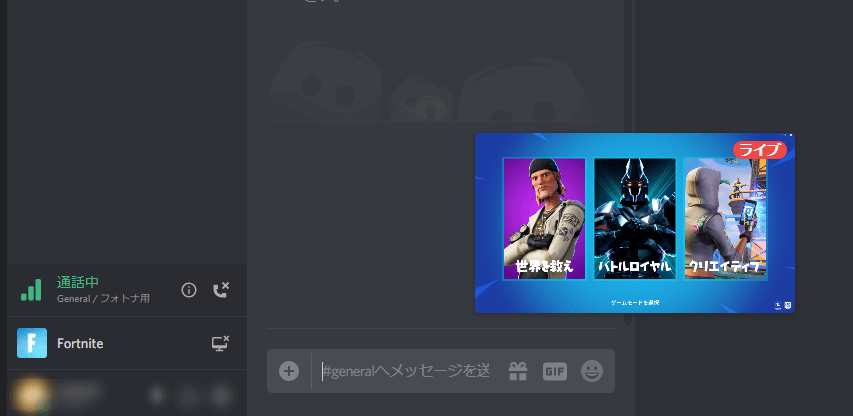
画面共有、アプリ共有
配信したいサーバーを左から選びます。
ゲームを立ち上げると通話中の場所にある「アイコン」をクリックしてスタートします
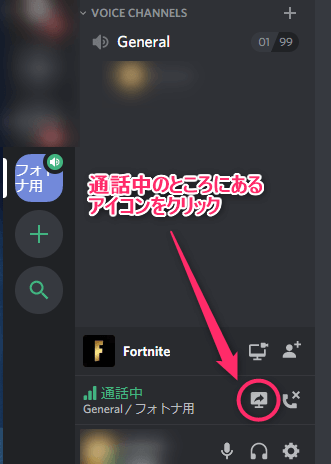
起動しているアプリ共有か、画面共有か選択し「Golive」をクリックします
※起動しているアプリが「申請」、画面共有が「画面」になります。
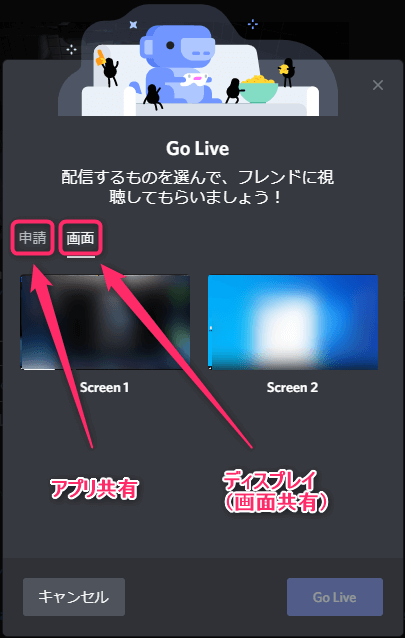
配信者側画面ではは右下に小さくサムネイルが表示されていれば完了です。
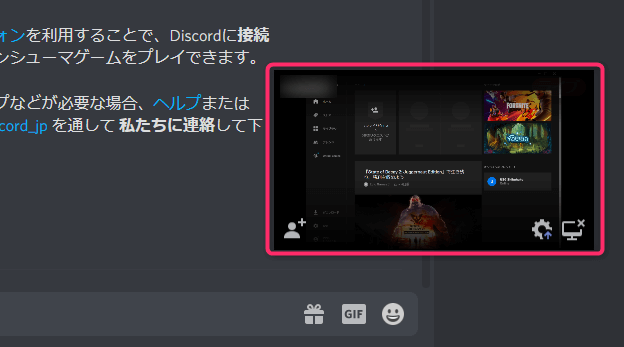
配信者側画面の説明
Goliveがスタートすると、小さく右下にサムネイルが表示されます。
マウスオーバーすると下の画像のようにアイコンが現れます。
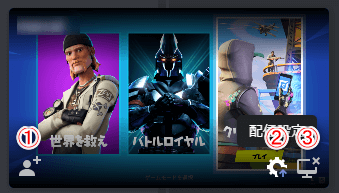
アイコンの意味は左から
- 視聴者を招待するリンクの発行
- 配信解像度設定
- 配信を切る
です。
視聴者を招待したい場合は一番左の招待アイコンをクリックしリンクを共有しましょう。
解像度は通常720pで行えますがそれ以上の解像度は有料登録(月額約1000円もしくは年間1万円)が必要となります。
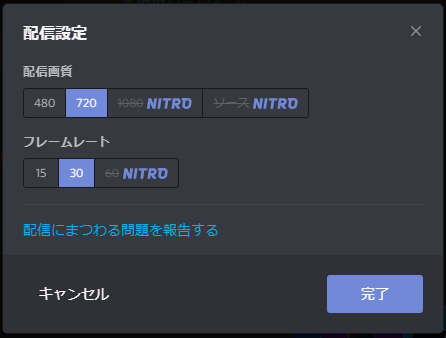
サーバー一括マイクミュート設定方法
初期設定は視聴者がボイスチャット内に招待されるため、全員としゃべることができます。
マイクミュートにしてほしい場合、各自やってもらう以外に以下の設定で一括ミュートが可能です。
チャンネル自体を一括ミュートにする方法
歯車マークをクリック
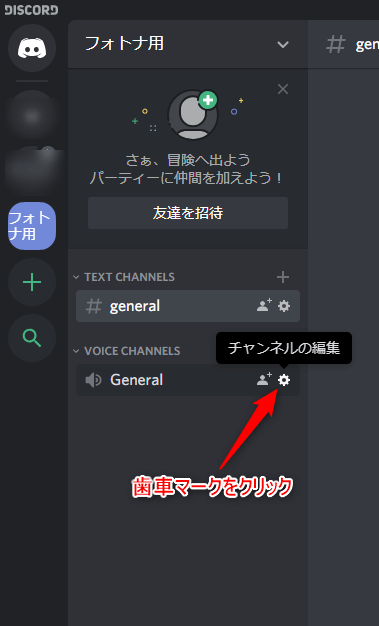
権限を選択し、メンバーをミュートにチェックして保存します。
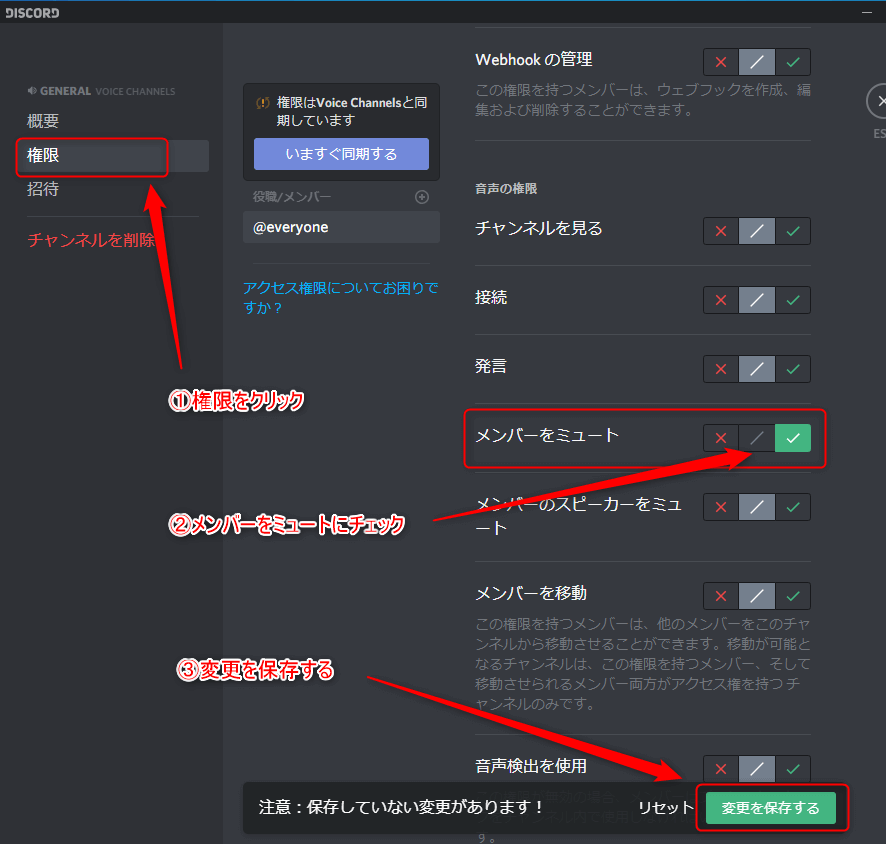
以上で設定完了です。
視聴者側画面
PC画面
視聴者(PCで参加した場合)は右画面いっぱいに画像が表示されます。
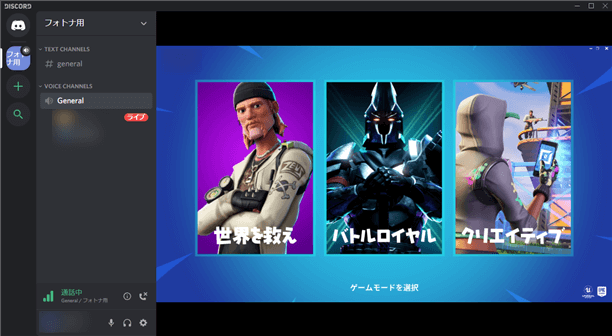
画面にマウスオーバーすると以下のようなアイコンが画面に現れます

アイコンは左から
- 視聴者と招待リンク※招待リンクは権限ある人のみ表示されます
- 配信音量
- 視聴中止
- 問題を報告
- 画面をポップアウト
- 元の画面で視聴
となります。
最後に
いかがでしょうか。招待制の配信ということで様々な利用方法が考えられます。
- 攻略法の共有
- 身内配信
- サブスクライブの人へ限定放送
- プロゲーマーによるゲーム指導
- グループで画面共有しながらディスカッション
- チーム戦のメンバーを映して場所と動きを把握する
利用例としては
クリアできない攻略法の共有、身内配信、サブスクライブの人のみへ限定放送など様々です。
複数モニターがあればチームメンバーの動きを確認しながらプレイ可能かもしれません。
今後さらにアップデートがおこなわれていく可能性があるのでまた最新情報入り次第記事にいたします!
ぜひ参考にしてみてください。




