ライブ配信をしている時、一番めんどくさいのが荒らしと言われるアンチコメントや連投行為です。
自分の放送で他サイトの宣伝行為を不快に感じる人もいらっしゃるでしょう。
動画に対するアンチコメントであれば無視しておけば大丈夫ですが、ライブ配信では視聴の邪魔になりますので楽しく視聴してくださってる方の事も考えると対策必須といえます。
特にゲーム配信者はライブ中ゲームに集中しコントローラーを握っているためコメントを読むくらいはタイミングをみて行えますが、全てのアンチコメントへの対応をおこなっているとゲームが中断され配信自体が成り立たなくなります。
そこで設定しておきたいのがモデレーターです!
配信プラットフォームによっては、設置できないところもありますが2大プラットフォームYouTubeとTwitchでは設定可能なので漏れなく設定しておきましょう。
今回はYouTubeでの設定方法を紹介いたします。
モデレーターができること。
モデレーターを指名すると、自分のチャンネルの動画に投稿された不適切なコメントを報告してもらうことができます。1 つのチャンネルに複数のモデレーターを追加できます。チャンネルを所有している YouTube ユーザーであれば、誰でもモデレーターとして指名できます。
複数指名することも可能です。
モデレーターを設定することで配信者の代わりにコメントを追放したり、コメント投稿禁止にする権限が付与されます。
YouTubeとTwitchでは追放された人は二度とその配信ではコメントができなくなります。
YouTubeのモデレーター設定方法
YouTubeのモデレーターの設定方法には2つあります。
①コミュニティの設定から追加する方法
❶「クリエイターツール>コミュニティ>コミュニティの設定」をクリックします。
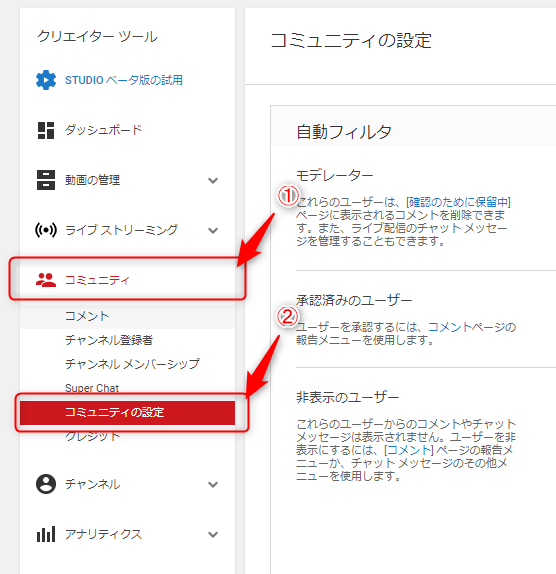
❷右側のモデレーター項目にモデレーターにしたい人のチャンネル名を入力します。
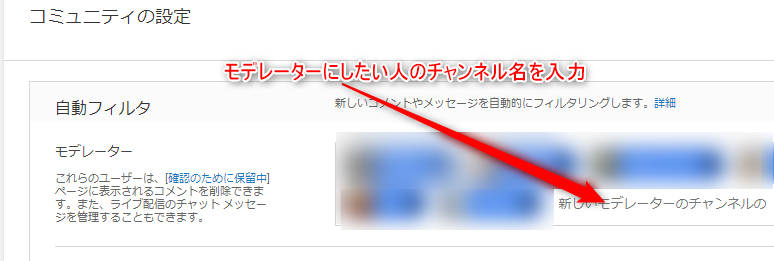
②コメント欄から設定する方法
もう一つの方法がコメント欄のコメントから設定する方法です。
❶モデレーターにしたい人のコメント横の旗のマークをクリックし「このユーザーをコメント管理者として追加」を押して設定します。
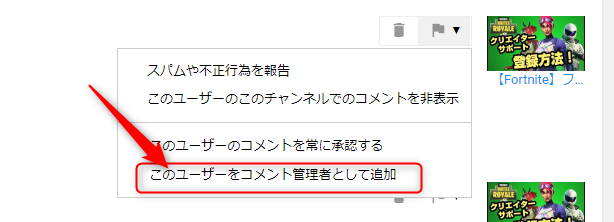
モデレーター候補がいない時はコメントボットを導入しましょう。
配信を始めたばかりの方も最低1人はモデレーターになってもらっておいたほうが良いですがまだ頼める人がいない時、そんな時こそボットの出番です。
ボットは不適切なコメントをBANしてくれるだけじゃなく、定期的にコメントを打ってくれたりと活躍します。
ボットに関しての記事は
コメント管理ナイトボット(Nightbot)のTwitchとYouTube導入方法と使い方(設定編)
 コメント管理ナイトボット(Nightbot)のTwitchとYouTube導入方法と使い方(設定編)
コメント管理ナイトボット(Nightbot)のTwitchとYouTube導入方法と使い方(設定編)
を参考にしてみてください。
禁止ワードを設定しておく
そのほかの対策としては禁止ワードを予め設定しておけばその発言をした人のメッセージは何もせずに自動で削除されます。
❶モデレーター設定と同様の画面「クリエイターツール>コミュニティ>コミュニティの設定」をクリックするとブロックする単語があるのでこちらに記載しておきましょう。
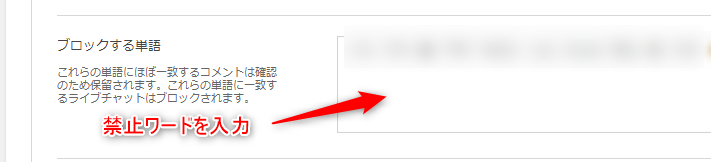
荒らしや迷惑コメントの種類
迷惑コメントと一括りに言っても受取側によって許容できる範囲は様々です。
大きく以下のようなものがあります。
- 罵倒、罵り
- コメント連投
- 勝手に他サイトや自分のチャンネルを宣伝する行為(これは結局色んなところで宣伝しまくってる人というレッテルになってしまうだけですがたまにいます)
- ゲームへの指示出し(指示厨)
- ネタバレコメント(ネタバレ厨)
まとめ
YouTubeやTwitchではモデレーター設定をおこなうことができるので配信を始めたばかりの方にも安心して配信が可能です。
信頼でき、頻繁にきてくれる方へお願いしておくとよいかと思います。
アンチコメントや荒らしと言っても様々あります、自分が何が許容できて何が許容できないのかを定期的に雑談などの中で、モデレーターさんやスポンサーの人へ伝えておくのもよいでしょう。
そうすることで、自分の配信に対する考え方をモデレーターさんに理解してもらえるのでモデレーターさんも活動しやすくなります。
ぜひボットなども活用し、視聴者さんと一緒に楽しめる配信を目指しましょう!!
Twitchでもライブ配信するなら必須!荒らし対策のためのモデレーター設定




