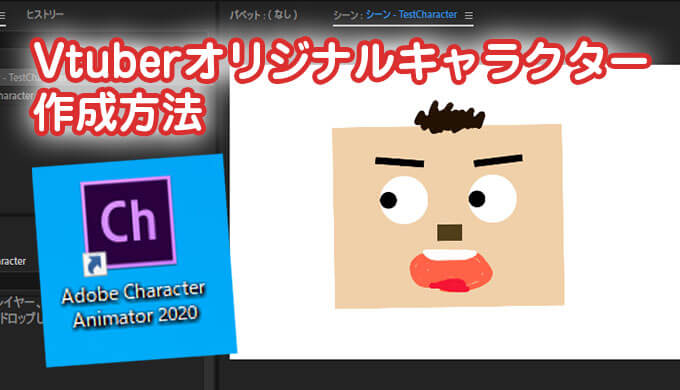Vtuberのようにオリジナルキャラクターで配信するときの「キャラクター作成方法」を紹介いたします。


フォトショップやイラストレーターでキャラクター作成し、アドビソフト『Adobe Character Animator』に読み込んでVtuber配信という流れです。
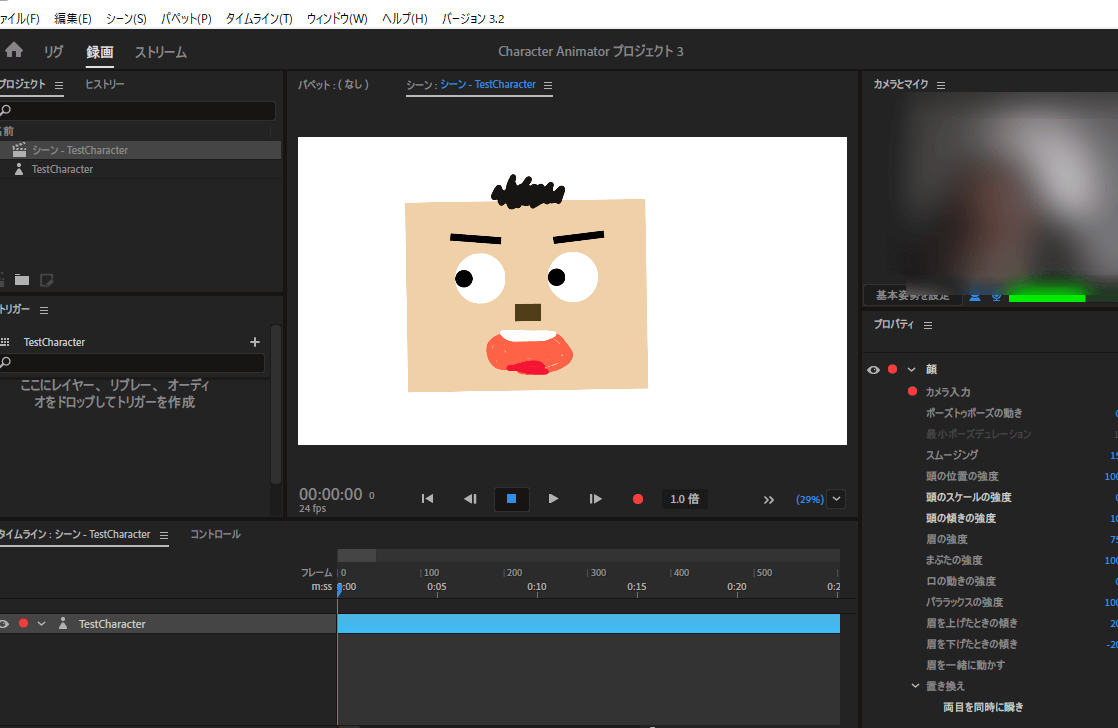

今回は「フォトショップ」を使ったキャラクター作成と『Adobe Character Animator』に読み込む方法を紹介します。
フォトショップでキャラクター作成
まずアドビ製品フォトショップを使って顔のパーツを作成します。
フォトショップを開き「2000×2000(ピクセル)」で新規作成。
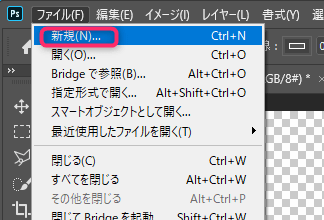
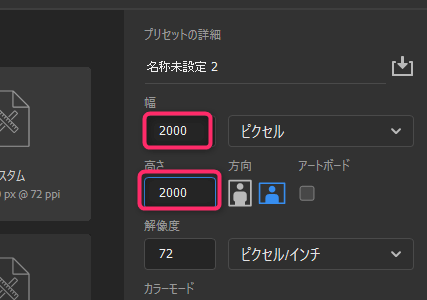
キャラクターのパーツごとに「新規グループ」と「新規レイヤー」を作っていきます。
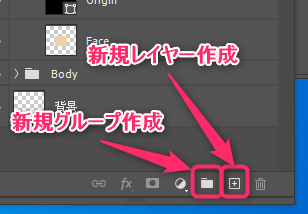
以下のようにパーツごとにレイヤーを作成し名前を付けます。
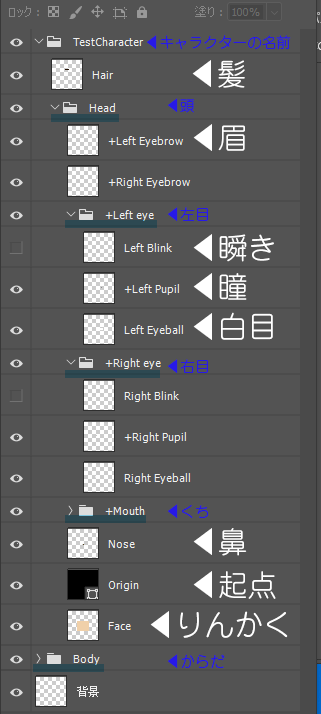
Mouthグループの中に「くち」の動きにあわせた以下のレイヤーをつくります。(すべて作る必要はありません)
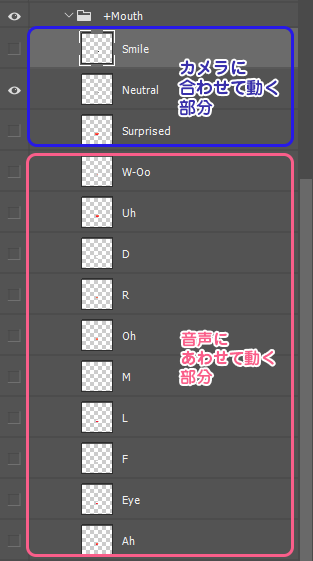
レイヤーの名前をテキトーにつくると作動しないので、アルファベットで正確に入力しておく必要があります
「Origin」と名前の付いたレイヤーに、ペンツール(シェイプモード)で動きの起点(軸)となるポイント1か所に「点」を打ちます。
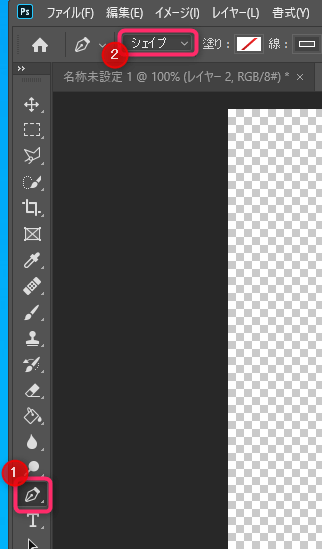
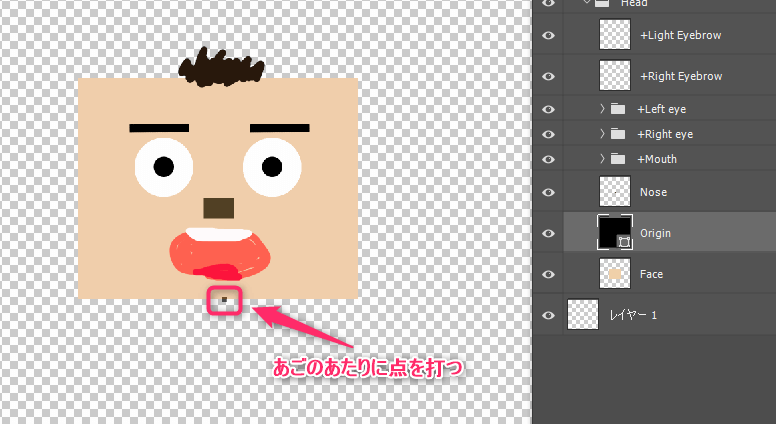
※起点は顔の傾きの起点になるので、あごのあたりがベストです。
独立で動かすレイヤー名の文頭に「+」マークを記入する
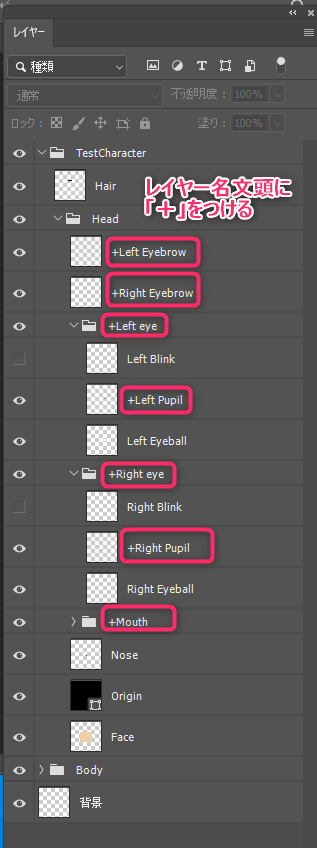
+をつけるレイヤーやグループは以下
- Left Eyebrow
- Right Eyebrow
- Left Eye
Left Pupil - Right Eye
Right Pupil - Mouth
※「+」は文頭につけます。
ファイルの種類「PhotoShop(PSD、PDD、PSDT)」で保存します
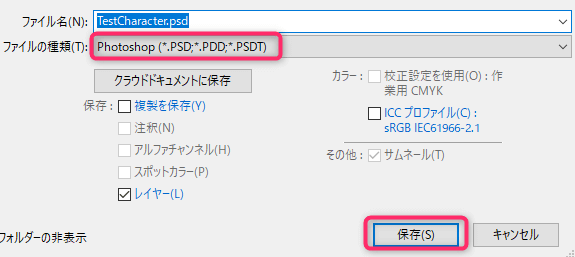
Adobe Character Animatorに読み込む
Adobe Character Animatorを立ち上げPSDファイルを読み込みます。
Adobe Character Animatorを立ち上げ「新規プロジェクト」をクリック
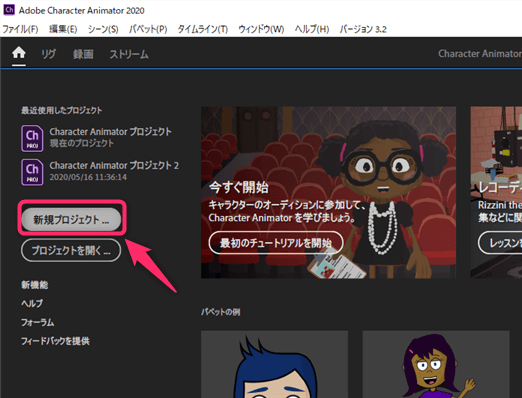
すきな名前にプロジェクト名を決めます
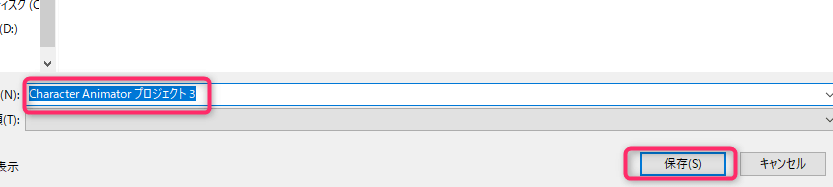
フォトショップで作成したファイルを読み込みます
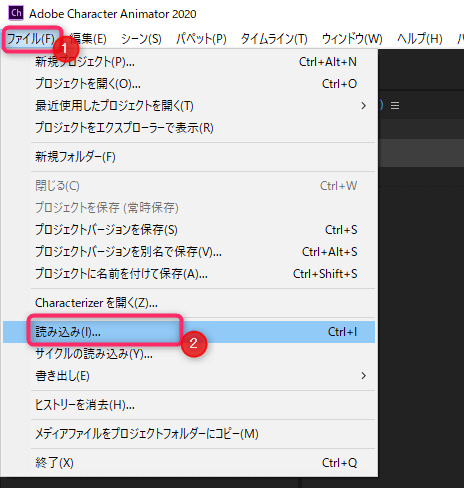
タイムラインにファイルをドラックドロップするとシーンが作成されます
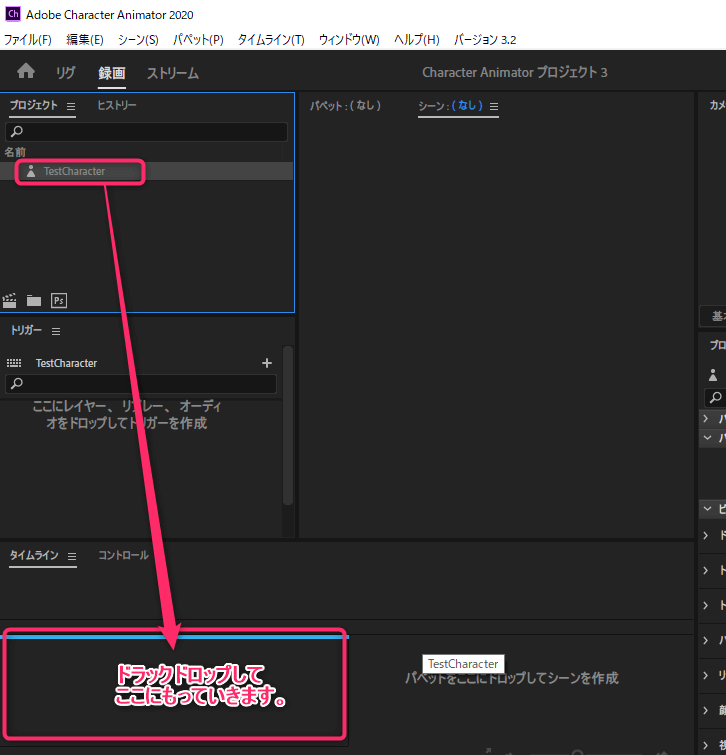
シーンが作成され、プレビューに表示されます。
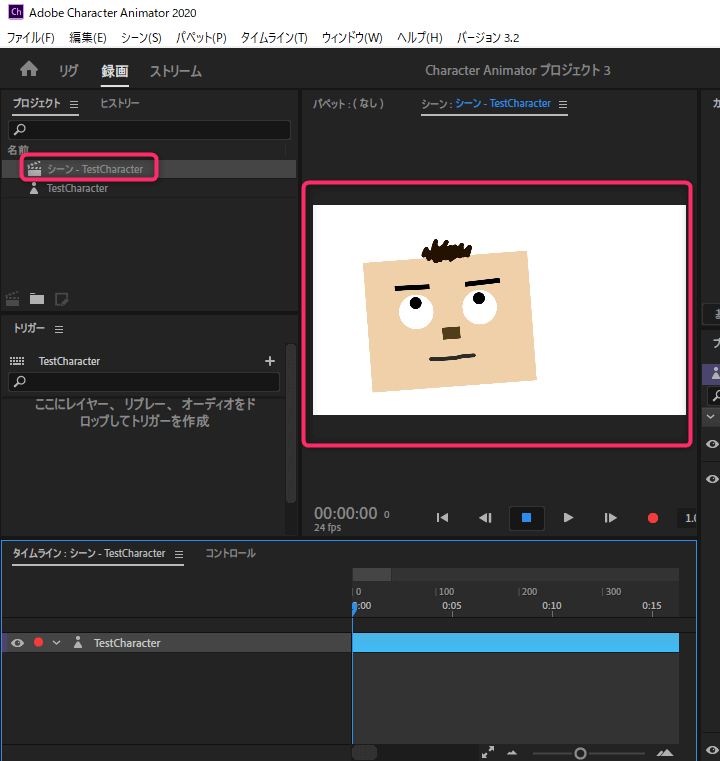
以上で設定は完了です。キャラクターをOBSを使ってライブ配信するときはこちらを参考にしてみてください。
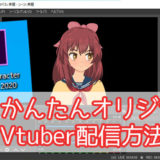 【Vtuber簡単なやり方】『Adobe Character Animator』のキャラクターをOBSで配信する方法
【Vtuber簡単なやり方】『Adobe Character Animator』のキャラクターをOBSで配信する方法
Adobe Character Animator基本操作
カメラの変更
右上のウィンドウで「カメラの変更」や「ポジションのリセット」ができます。
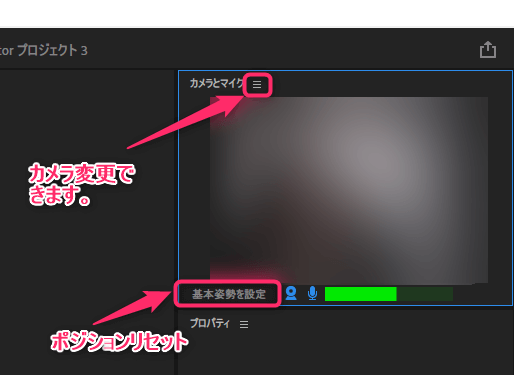
マイクの変更
入力マイクを変更したいときは「編集」>「環境設定」から変更が可能です。
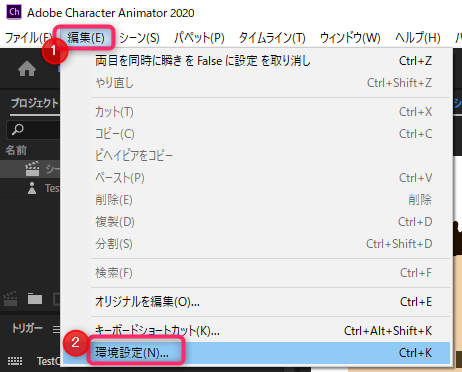
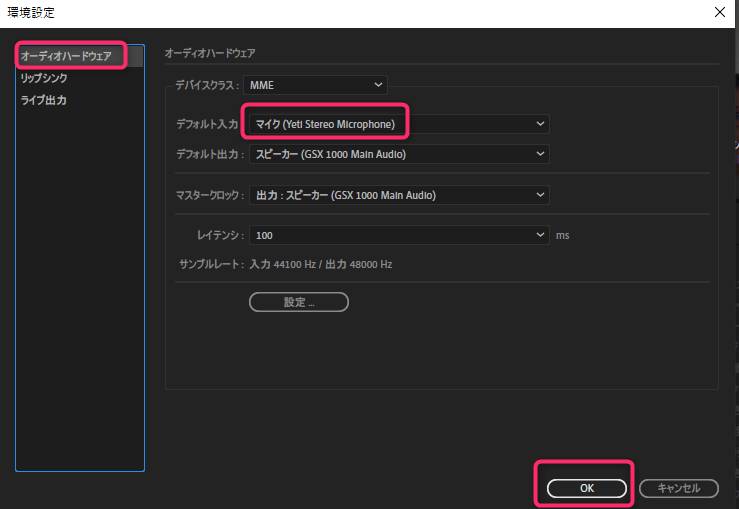
マイク入力が敏感に反応するときは、「リップシンク」>「自動ベースのミュート」で調整可能です
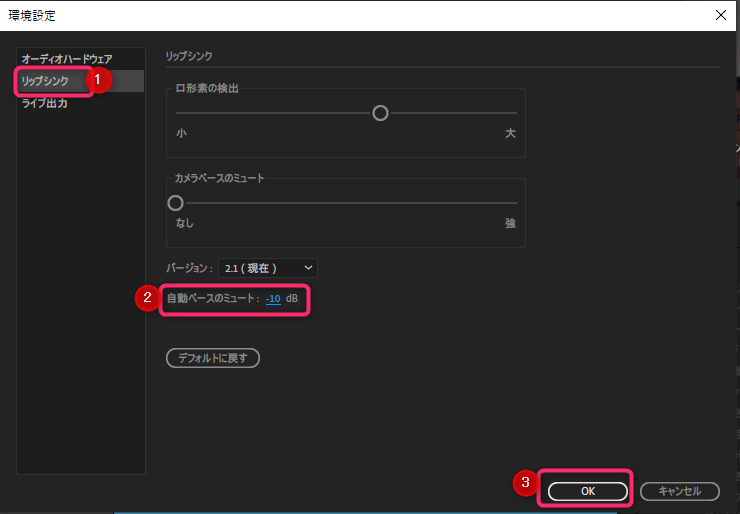
片目閉じや顔のアップ停止方法
デフォルトだと片目だけ閉じることができないですが、プロパティの「顔」>「両目を同時に瞬き」のチェックを外すと片目閉じができるようになります。
カメラに近づいたときの顔アップを停止するときは「顔」>「頭のスケール強度」を0%にすると固定の大きさになります。
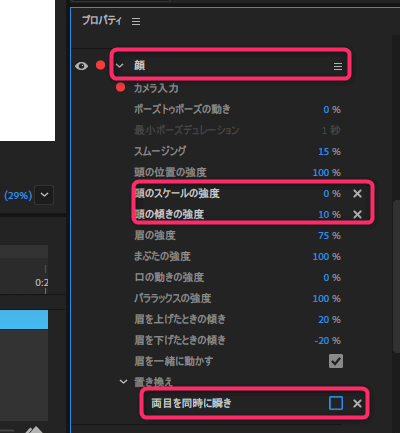
配信方法についてはこちら参考にしてください。
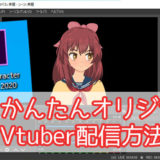 【Vtuber簡単なやり方】『Adobe Character Animator』のキャラクターをOBSで配信する方法
【Vtuber簡単なやり方】『Adobe Character Animator』のキャラクターをOBSで配信する方法
『Adobe Character Animator』はアドビクリエイティブクラウドに含まれていて、動画作成でフォトショップやイラストレーターを使っていればもっている人も多いと思うのでぜひ参考にしてみてください。
ボイスチェンジャーには以下のような機器でかんたんに変更できます。
ボイスチェンジャーおすすめ製品