自作PCやゲーミングPC購入したらパフォーマンス向上のためまず最初にやっておきいたい初期設定を紹介します。
特にWindows10はゲームと配信となるので設定をしっかり行うことでPCの性能を十分に発揮することができる。
買ったPCの性能を十分に発揮させるため、解説していく設定をぜひやってみて欲しい。
①Windows 10のプライバシー設定オフ
一般向けのWindows 10はデフォルトでプライバシー情報へのアクセスが多い設定となってます。最適化するためですが、プライバシー設定を切ったまま使っても、問題はなくオンにしているメリットはほとんどありません。
できる範囲でプライバシー設定は変更しておきましょう。
左上の「ホーム」から、設定のトップ画面へ戻る。
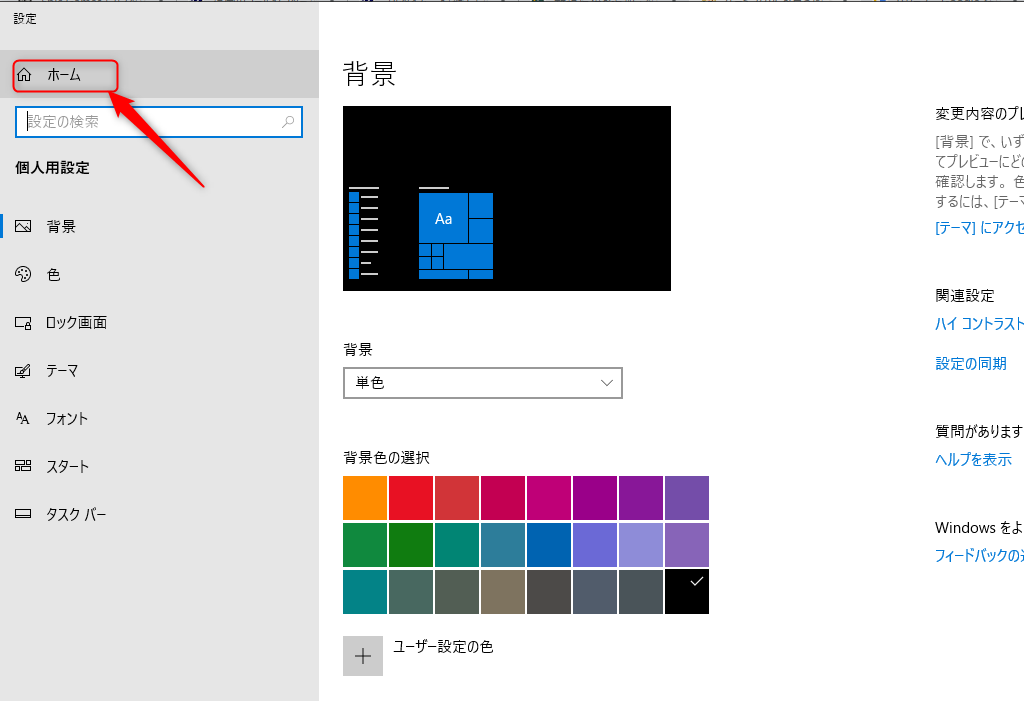
「プライバシー」をクリックします
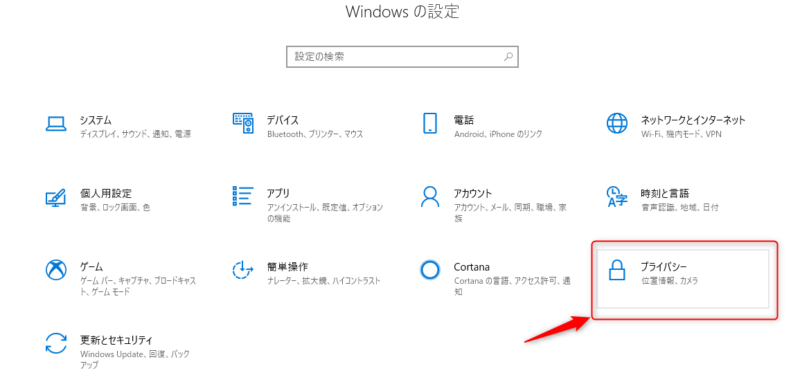
全て「オフ」にする。
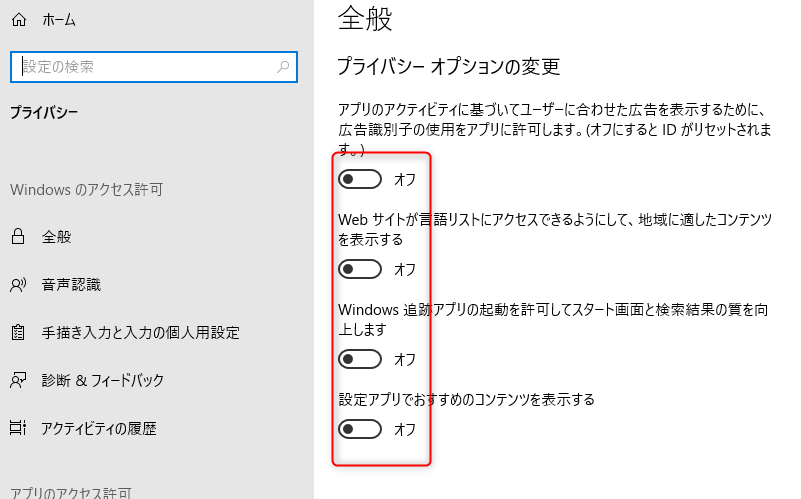
左項目の「Windowsのアクセス許可」にあるメニューを順番に確認し「オフ」
音声認識も普段使わなければ「オフ」にしよう
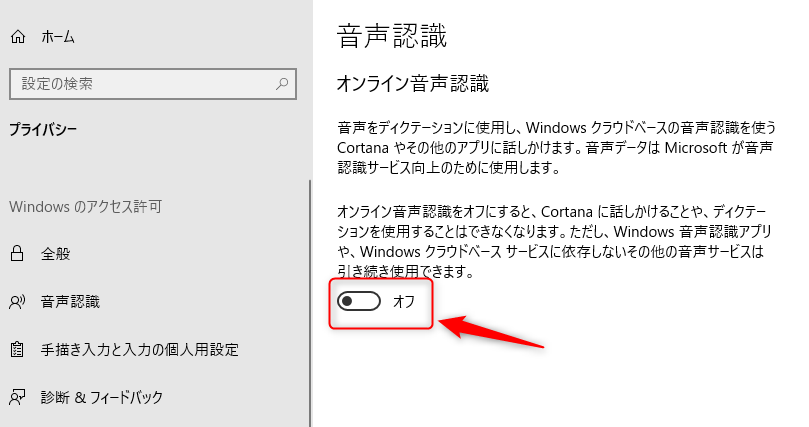
手書き入力はGoogle IMEを使うことが多いと思うので「オフ」
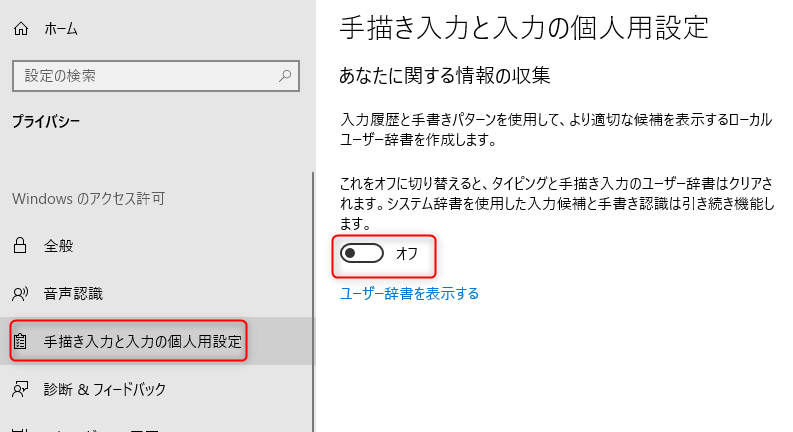
診断とフィードバックは最小限の設定にしましょう。
まず診断データ送信量「基本」にします。
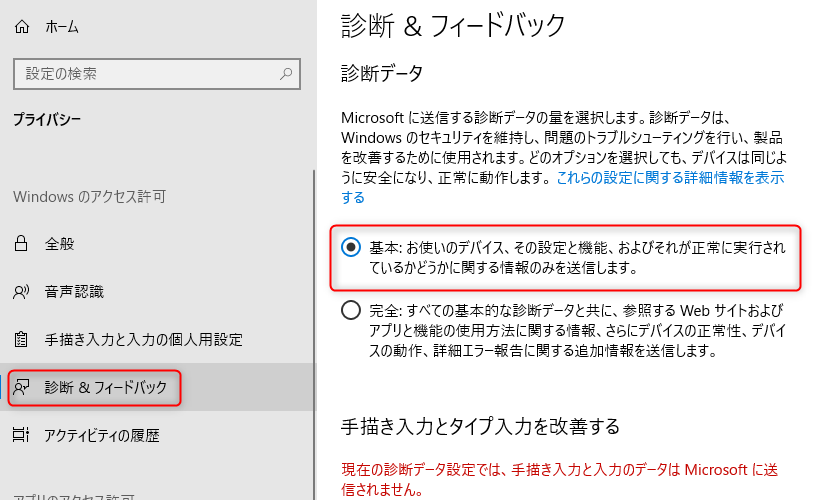
エクスペリエンス調整、診断データ表示「オフ」
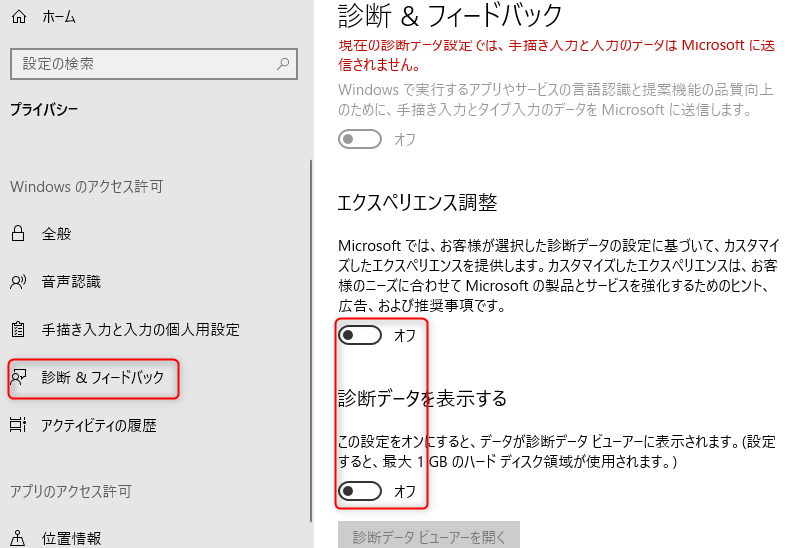
下にスクロールしフィードバックの間隔は「許可しない」に変更することで最小限のフィードバックになりました。
アクティビティの履歴はwin10のタイムライン機能を使うときのものですが使ってなければチェックを外しておきましょう。
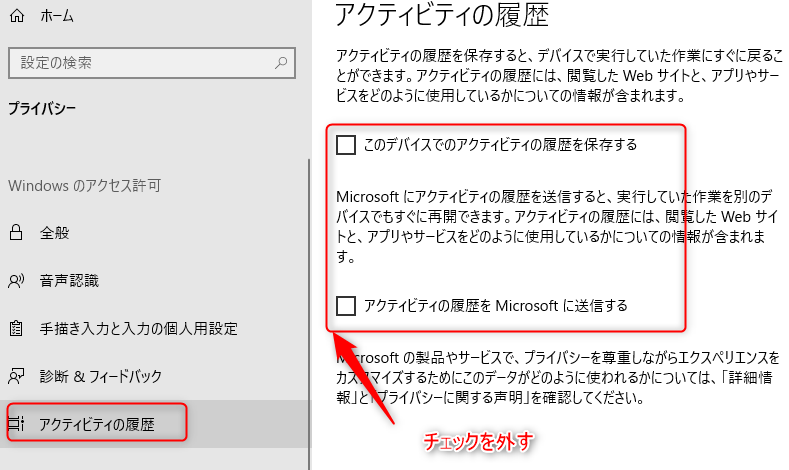
続いて左項目の「アプリのアクセス許可」も順番に確認し「オフ」
位置情報はアプリケーションがPCの現在地を確認できる設定です。使うことがないので「オフ」にする。
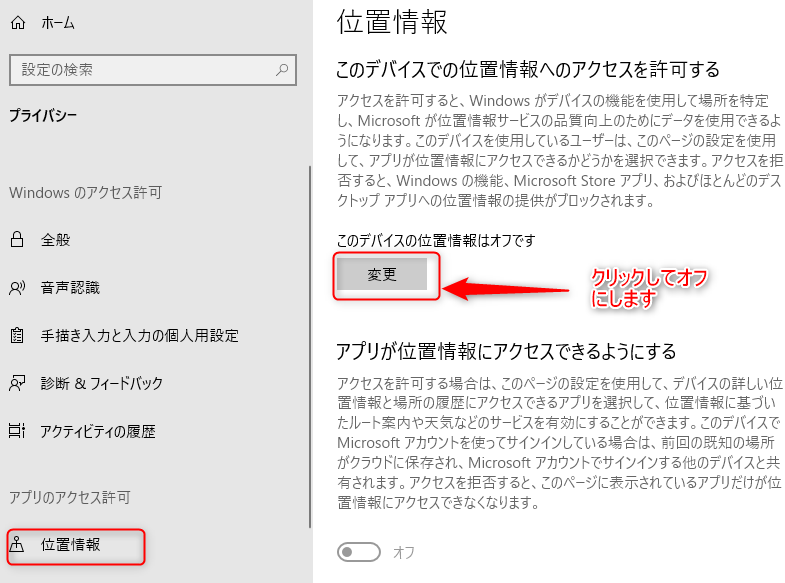
カメラとマイクは配信する人はオンのままにしておきましょう。ここがオフだとマイクの音がOBSなどに入らなくなります。
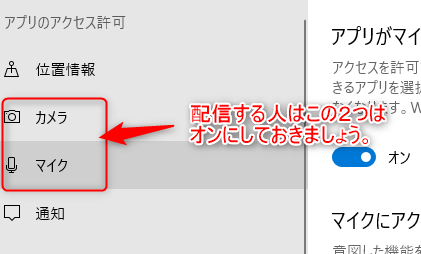
以上でプライバシー情報へのアクセス許可の設定は、おおむね完了
②無駄なバックグラウンドアプリ停止
バックグラウンドで起動する不要なアプリを停止しておきましょう。
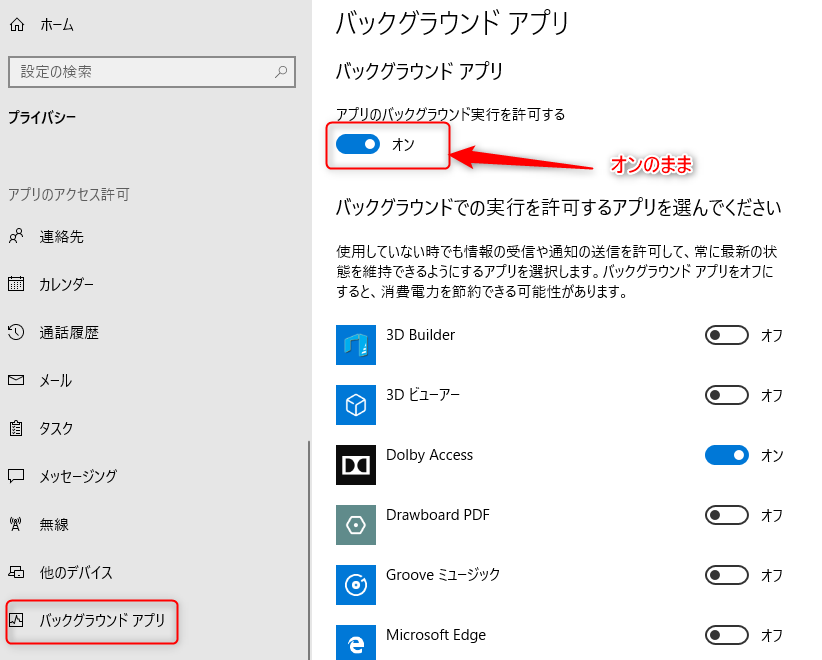
自分がオンにしている項目は以下の内容くらいです。
- Dolby Access
- Microsoft Store
- Windows セキュリティ
- ヒント
- フィードバックhub
- 設定
③「ゲームDVR」の通知設定
ゲーム毎に通知がバンバンでるのでオフにしておくのがオススメです。
設定トップ画面「ゲーム」メニューをクリック
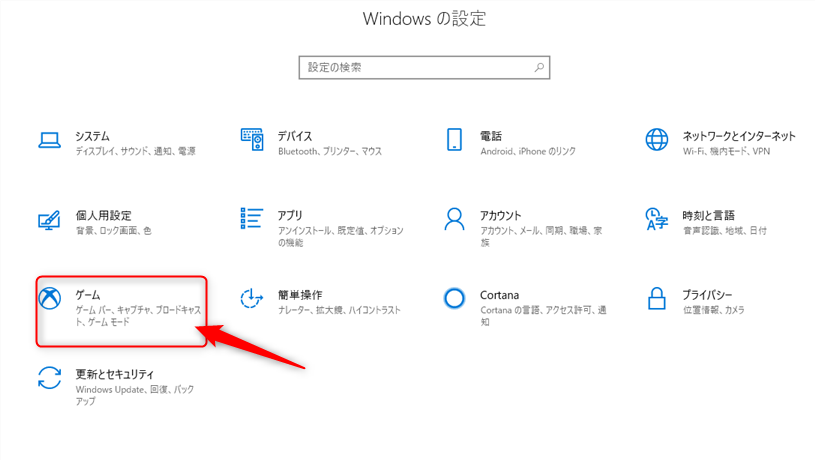
ゲームバーを「オフ」、コントローラーのこのボタンでゲームバーを開きますのチェックを外します。
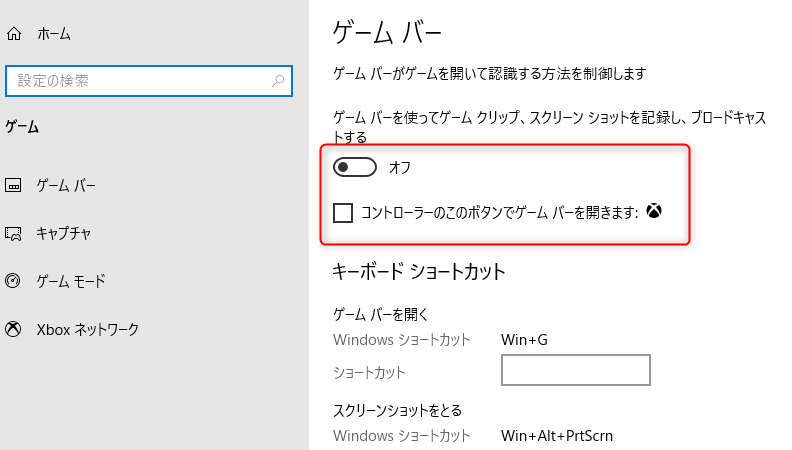
④マウスの加速度設定
ゲーミングマウスを使用している場合はマウス設定は必須です。設定トップに戻り「デバイス」メニューをクリックします
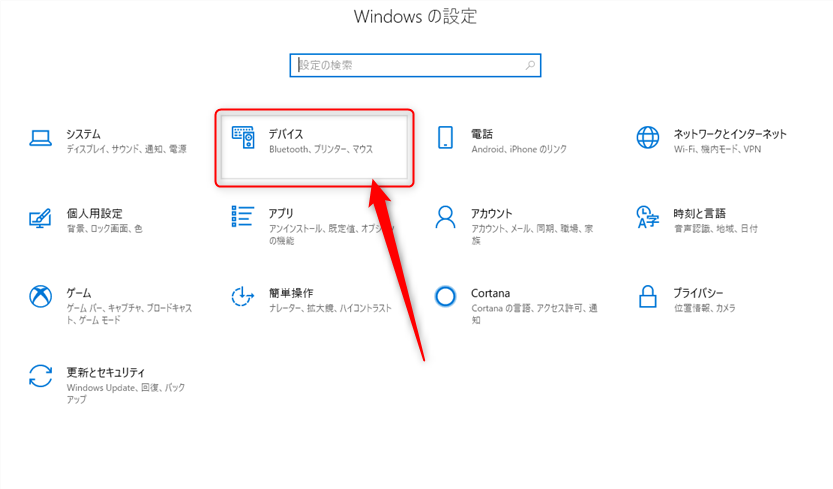
右上にある「その他のマウスオプション」をクリック
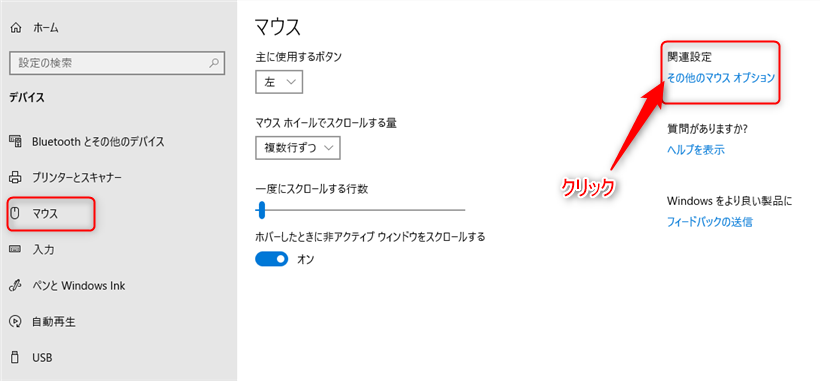
ウィンドウが開くので「ポインターオプション」タブを開き、「ポインターの精度を高める」のチェックを外します。
チェックがついているとマウスを動かくスピードによって移動距離が変化してしまうため、チェックを外すことで精度が安定しAIMに直結します。
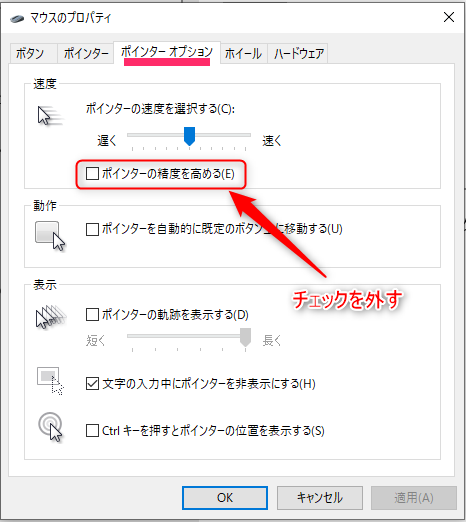
⑤ゲーミングモニターの設定
60Hz以上のゲーミングモニターを使っている人は、設定必須です。
設定トップに戻り「システム」メニューをクリックします
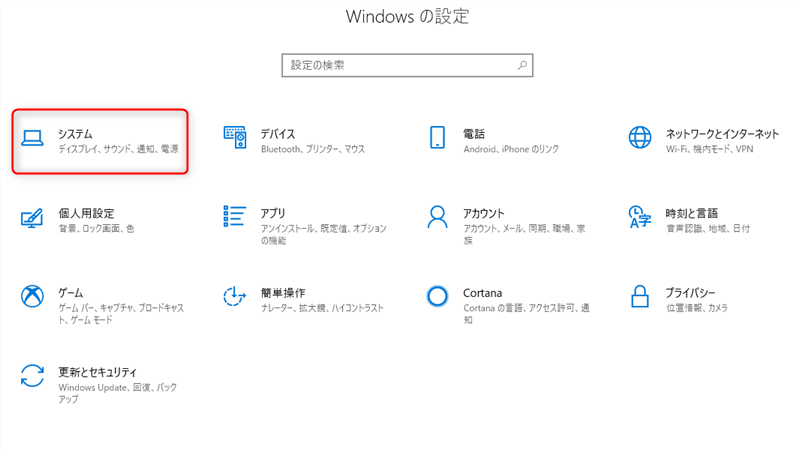
下までスクロールし、ディスプレイの詳細設定を開きます。
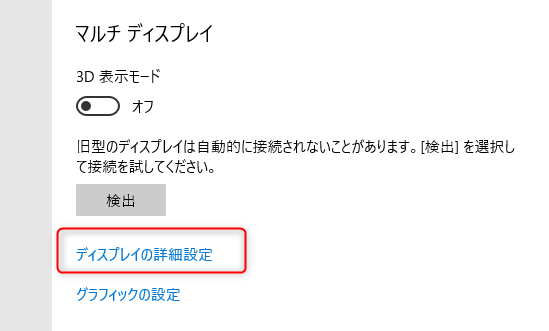
「ディスプレイアダプターのプロパティを表示します」をクリックします。
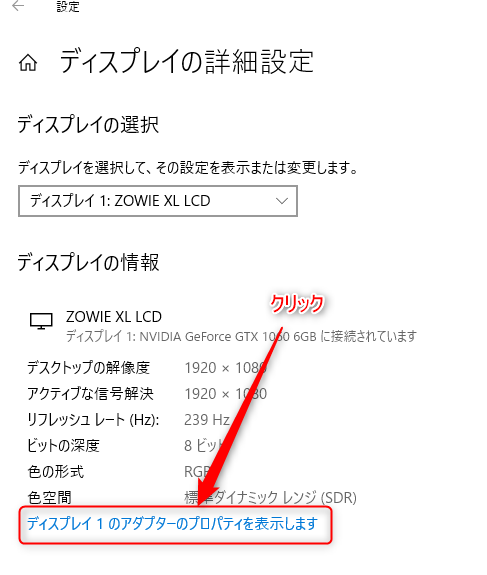
モニタータブを開き、リフレッシュレートから最大のものを選びます。
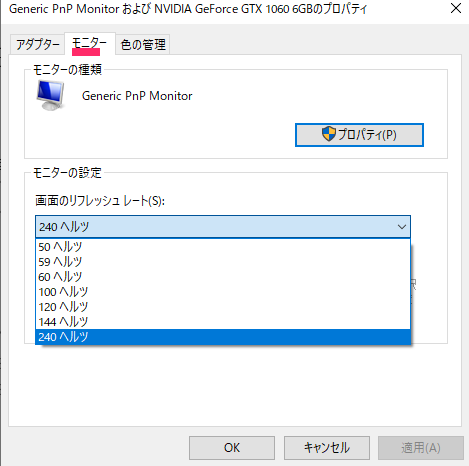
HDMI端子だと60ヘルツ以上の設定はできないので注意が必要です。
60hz以上のモニターを使う場合PCの裏側の下部(グラボ側)からDVI端子、もしくはDisplayPort端子の接続が必要になります。モニターが240hzまで対応してればDisplayPort端子で設定可能になります。

⑥Windows 10の透明効果オフ
デスクトップ上で右クリックして、メニューを開く。一番下の「個人用設定(R)」をクリック
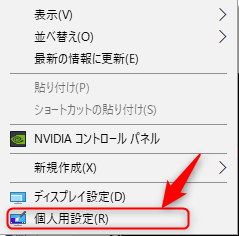
「色」をクリック。
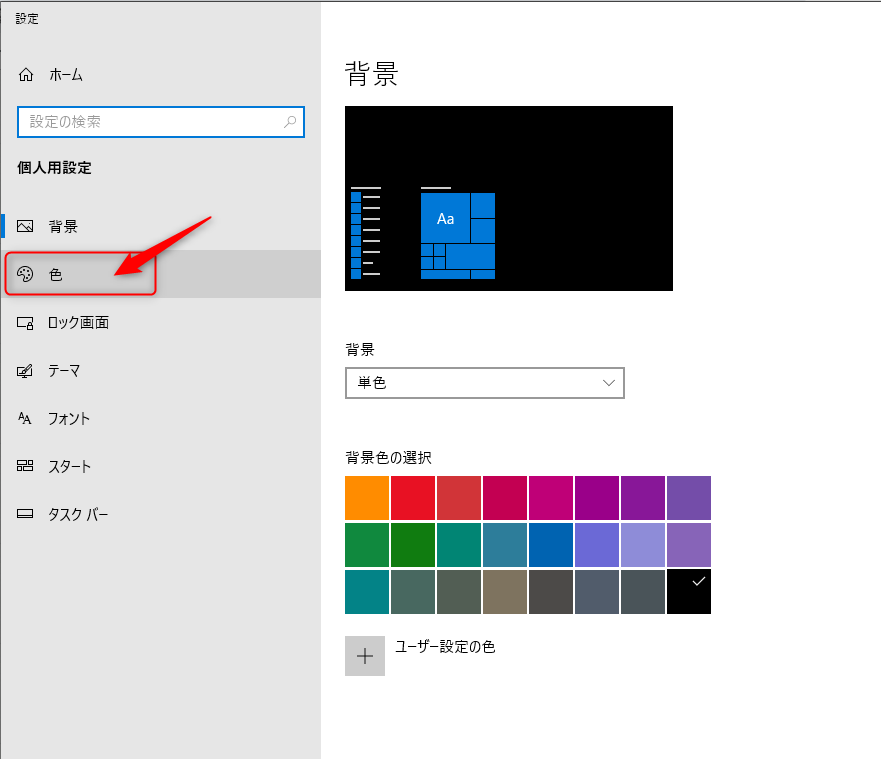
その他のオプションの透明効果項目「オフ」
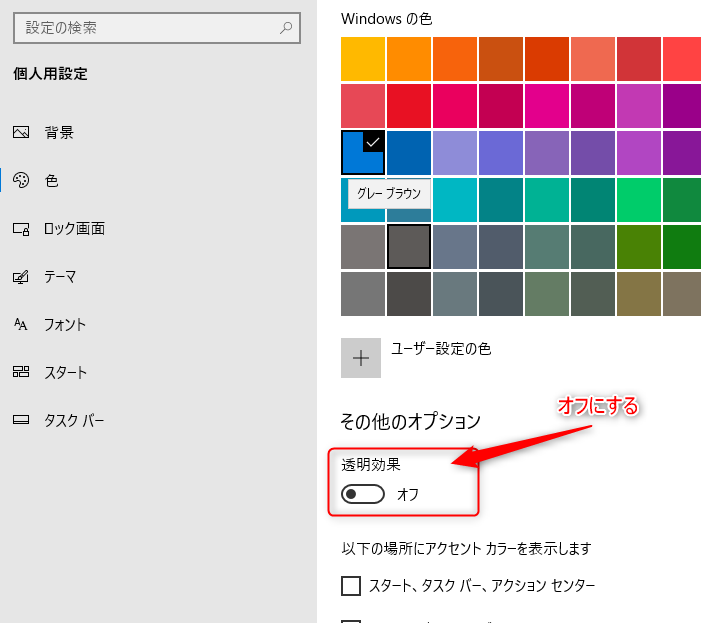
透明効果はなくても問題ないうえに処理容量が発生するので「オフ」にしておきましょう。
⑦電力のハイパフォーマンス化
Windows側の電力パフォーマンス設定を行います
グラボ側は別途設定が必要ですので次の見出しで紹介してます
①コントロールパネルを開き、システムとセキュリティをクリックします
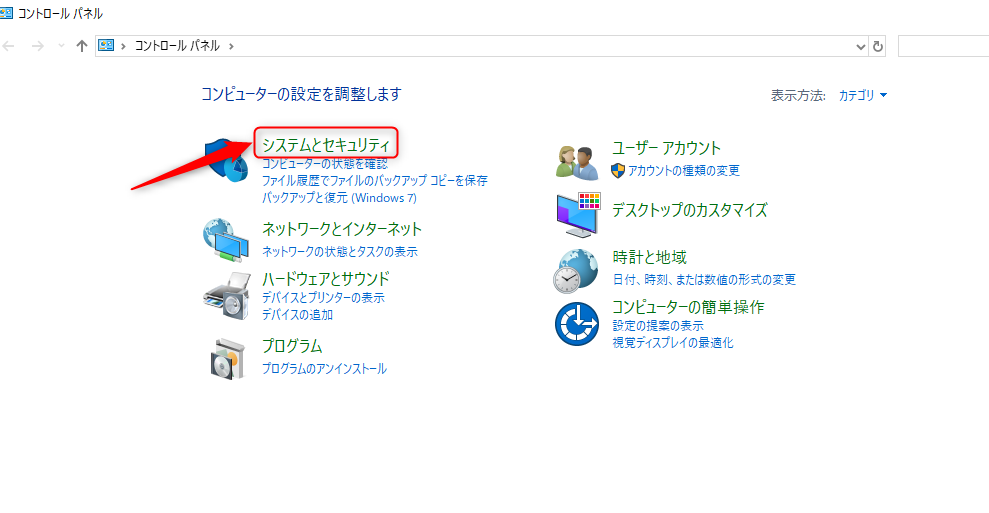
②電源オプションをクリック
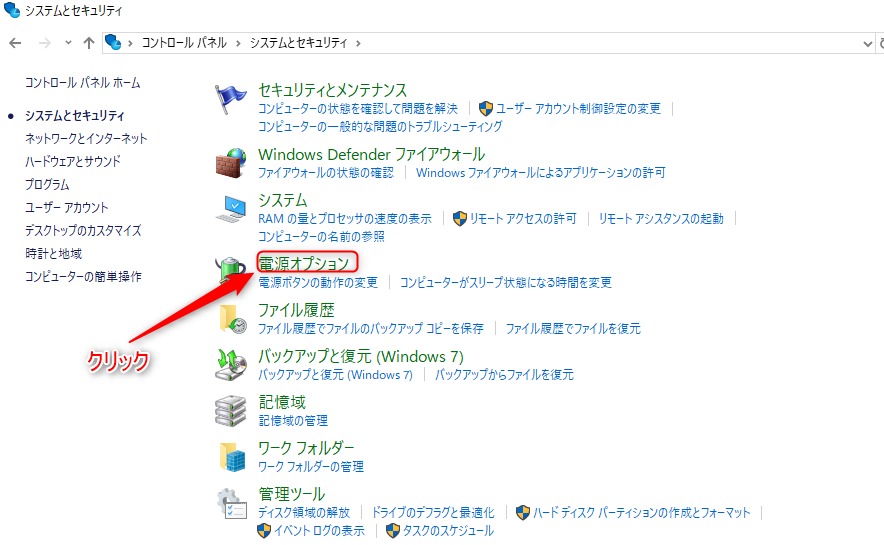
③高パフォーマンスにチェックをすれば完了です
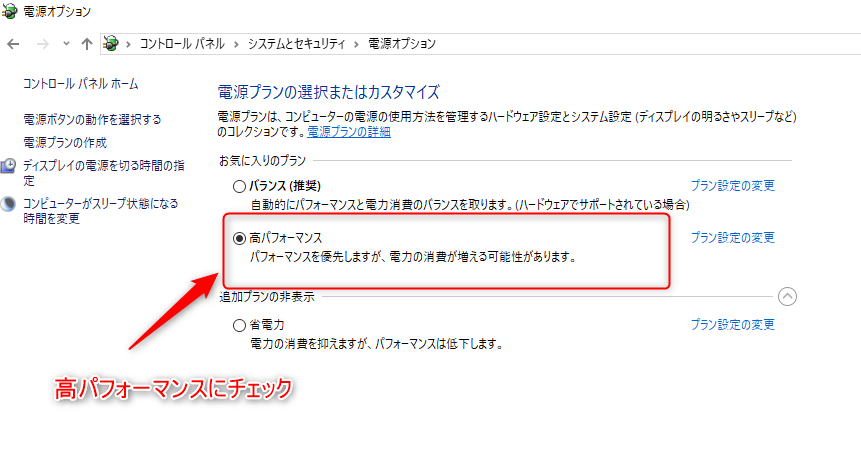
⑧グラフィックボードの設定
NVIDIAの最低限設定を変更しておいたほうがいい2つの項目
デスクトップの何もないところを右クリックし「NVIDIAコントロールパネル」をクリック
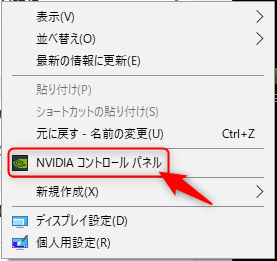
左の「3D設定の管理」項目を開き、グローバル設定にある2つの項目を変更。
- 垂直同期:オフ
- 電源管理モード:パフォーマンス最大化を優先
変更したら「適用」
プログラム設定タブを開けばゲーム毎に設定も可能。
グローバル設定は共通となります。この2項目は必須で設定することをおすすめします。
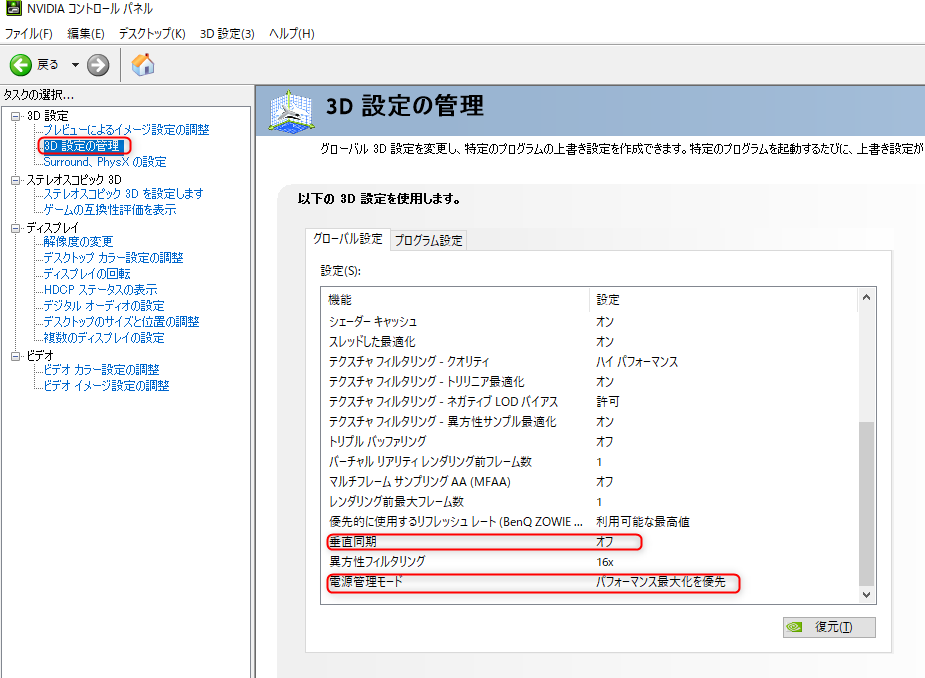
ここまでやっておけばだいたい大丈夫です。
パフォーマンス向上させて快適なゲーミングライフを過ごしましょう!
参考にしていただければ幸いです。







