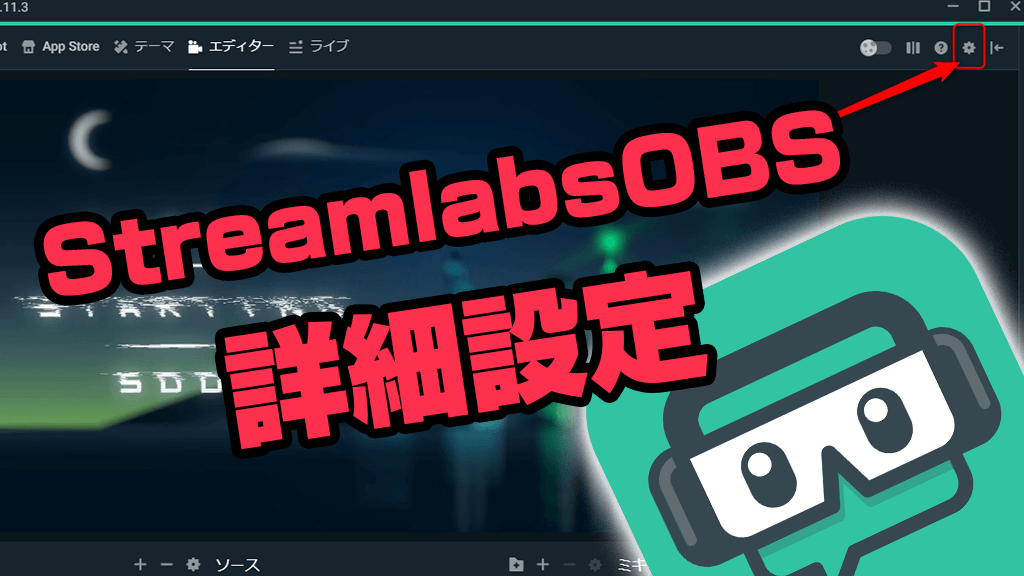配信ソフトにはさまざまあります。今回は配信ソフトのXsplitの導入編ということで紹介しようと思います。
インストール済みの場合は下記詳細設定ページを参照してください。
 無料で機能豊富Xsplitの詳細設定(YouTube/Twitch)
無料で機能豊富Xsplitの詳細設定(YouTube/Twitch)
Xsplitの特徴としては無料と有料版がありますのでその違いについても説明したいと思います。
Xsplitとは※Windowsのみ
XsplitはOBSなどと同様に配信ツールで高画質配信でシーントランジションなどの演出が可能なソフトで2018年12月現在はWindowsのみ対応となってます。
Macをお使いの方はOBSが利用可能です。
 キャプチャーデバイスを使いOBSにPS4やSwitchを映す設定と使い方
キャプチャーデバイスを使いOBSにPS4やSwitchを映す設定と使い方
GameCasterとBroadCaster
録画メインなら「GameCaster」
ライブ配信を考えている場合は「BroadCaster」を使えば問題ないです。
例:「BroadCaster」だとシーントランジション(シーン切り替え時のエフェクト)などが使えます。
無料版と有料版の違い
無料版と有料版(プレミアムライセンス)との大きな違いは以下
- シーンが4つまで
- モノラル音声
- 720Pこえた場合と30FPS超えるとロゴの透かしがはいる
- 同時配信が不可。
無料版でも全然問題なく使うことができるのでひとまず無料版で試してみるのもありだと思います。
有料版について
2018年12月現在は有料版のプレミアムか無料版のどちらかとなってます。(以前は有料版にはパーソナルとプレミアムと2種類ありました)
- 3カ月:月8.32$
- 12カ月:月5$
- 36カ月:月4.17$
長期契約のほうがお得感があります。お財布と相談して決めましょう!
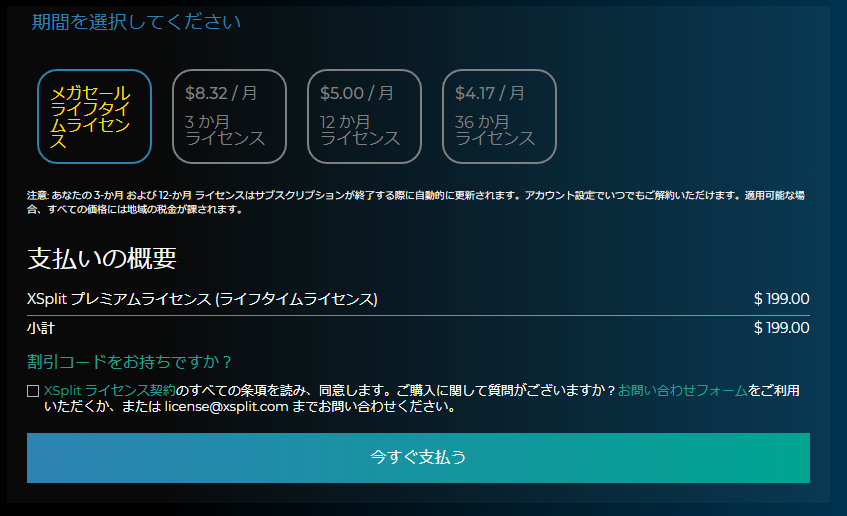
Xsplitインストール方法
では早速インストール方法です。
①アカウント作成
まずアカウントの作成が必要となります。
①Xsplitサイトに移動し新規登録からアカウントを作成します。
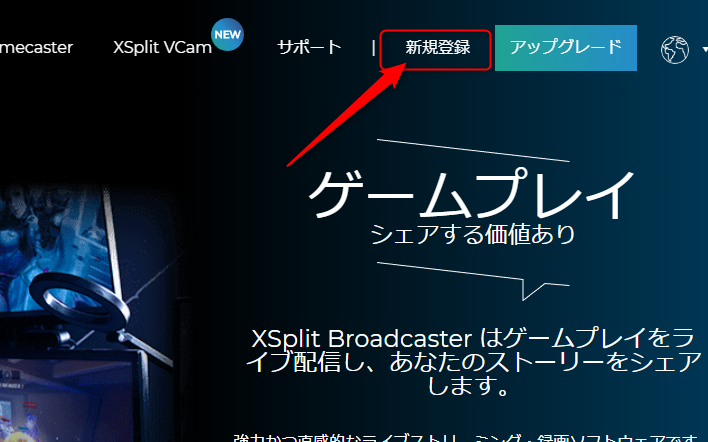
②必要事項を記入し登録します。
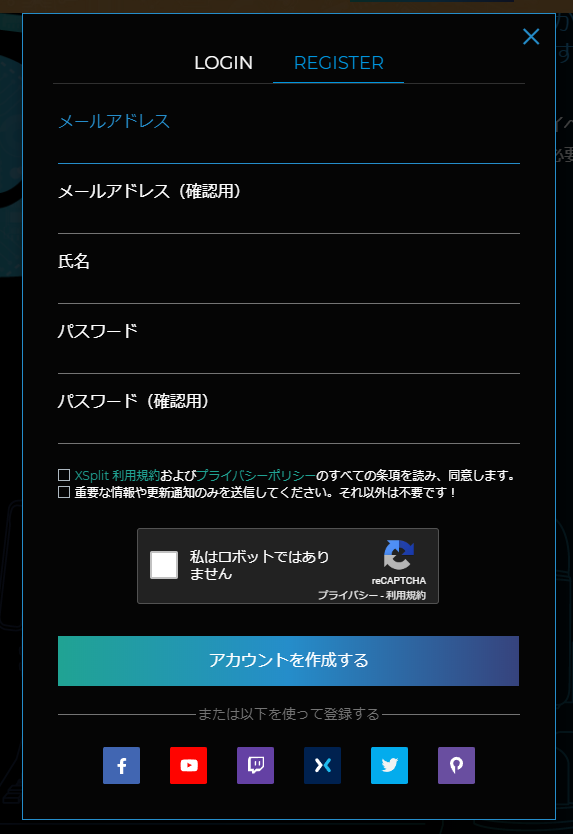
Xsplitをインストール
アカウント作成までできたら、Xsplitをインストールします。
①先ほどの公式サイトトップ画面にあるダウンロードボタンからXsplitをインストール

②ダウンロードしたXsplitのexeファイルをクリックし、保存先を設定しインストールを開始します。
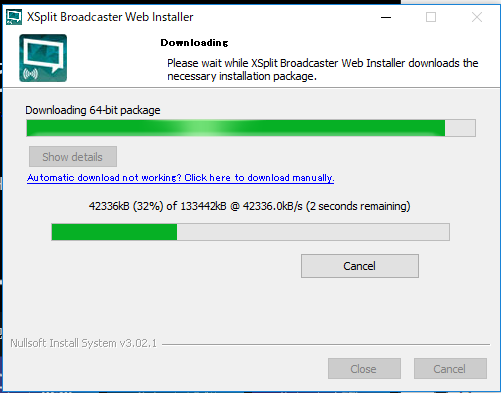
③Xsplitインストール完了したら起動します
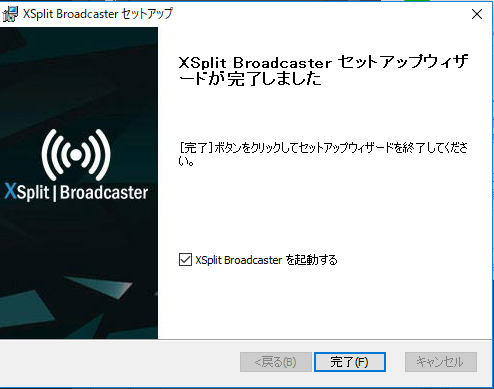
④Xsplit起動したら先ほど作ったアカウントのメールアドレスとパスワードを入力してログインします。
まだ作成してないかたは下の「Register now」から登録
(※既存のFacebookやTwitch、Youtubeアカウントを使って作成もできます)
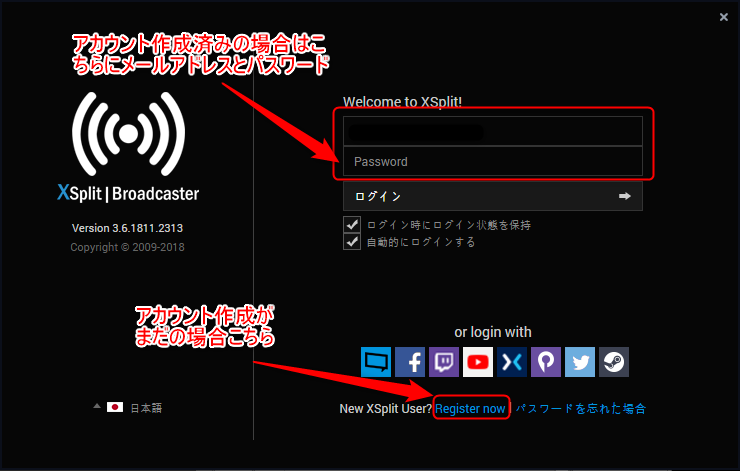
⑤アップグレードしますかーというポップがでてくるので必要ない場合は右下の「Continue」をクリックし完了
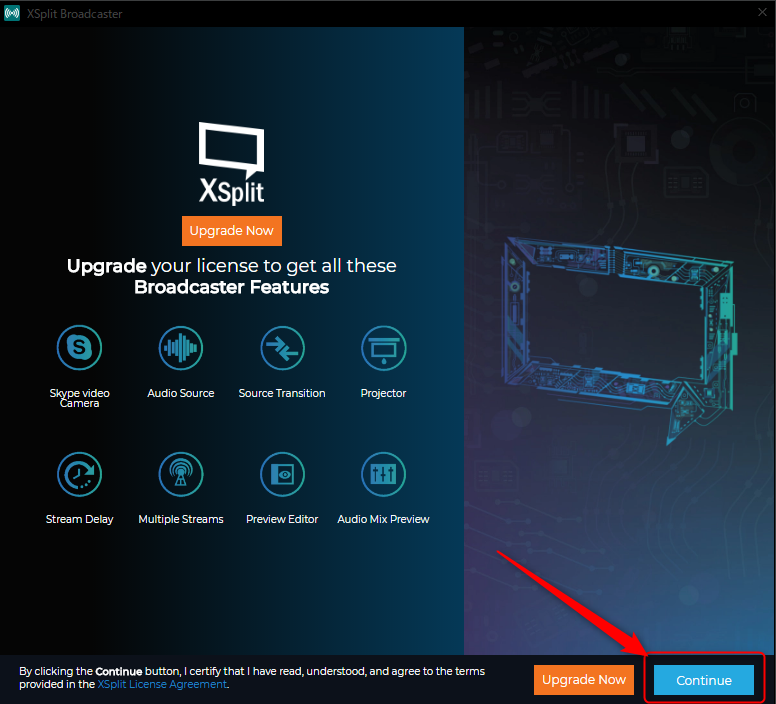
⑥下記のようにXsplit画面が表示され完了です!お疲れ様でした。
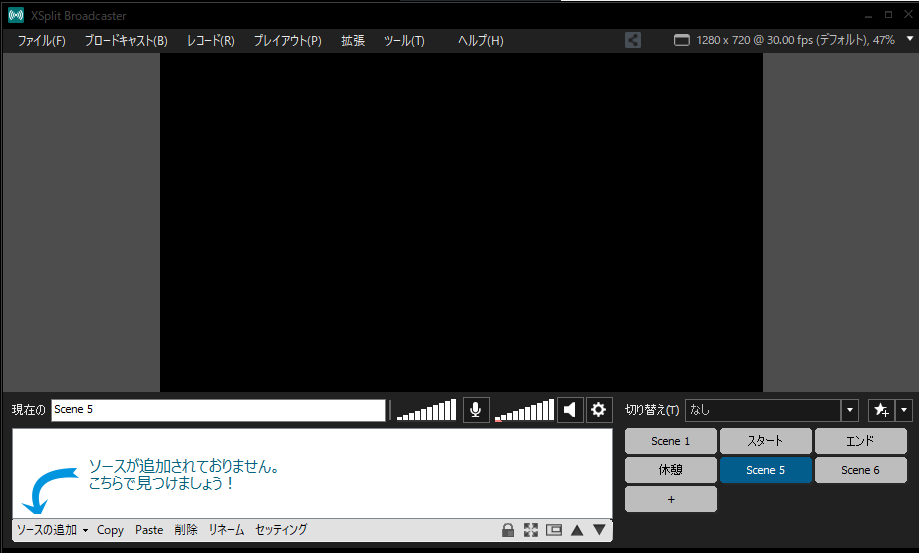
Xsplit画面説明
ざっくりと簡単に画面説明します。
- シーン:右下から追加可能。配信中にクリックすることで一瞬で表示画面が切り替わります。
- ソース:左下から追加可能。キャプチャーデバイスの画像や起動中PCゲームを映したり、オーバーレイの設定ができます。
- 解像度:右上をクリックで設定可能。1080Pや720Pなどフレームレートの設定も細かくおこなえます。
- 音声設定:スピーカーマークの横の歯車マークから設定できます。
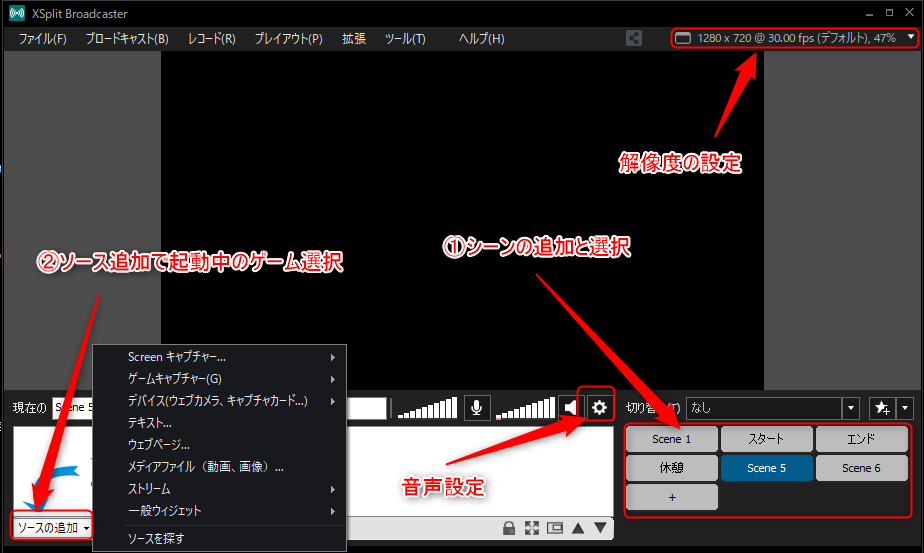
Xsplit公式にはこんな人もいる
Xsplitコミュニティマネージャーのハイガイさん
実際にTwitchにて配信もされてます。
ユーモアがあり、かなり面白い方で配信方法も勉強になる部分が多いので要チェックです!
僕が働いている( @xsplit )所の紹介動画!
僕もちらちら写るw
This is who I work for and it's such a nice place XD https://t.co/q6BHZlr8xE— AJ (ハイガイ) (@highgai) September 14, 2017
まとめ
ここまで読んでいただきありがとうございます。
今回は導入編ということでインストール方法について紹介させていただきました。
詳細の設定については下記ページにて紹介したいと思います。
 無料で機能豊富Xsplitの詳細設定(YouTube/Twitch)
無料で機能豊富Xsplitの詳細設定(YouTube/Twitch)
お役に立てれば光栄です、よろしくお願いいたします。
他の配信ツールについてリンク張っておきますがカテゴリーからも参照できますのでご興味ありましたらぜひ。
 StreaElementsの機能がOBSで一括管理できるOBSLIVEの使い方
StreaElementsの機能がOBSで一括管理できるOBSLIVEの使い方
 キャプチャーデバイスを使いOBSにPS4やSwitchを映す設定と使い方
キャプチャーデバイスを使いOBSにPS4やSwitchを映す設定と使い方
では楽しいゲームライフを♪