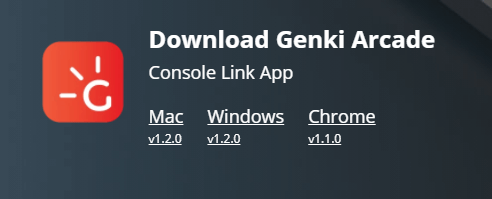配信やゲーム、オンライン会議に便利な商品「GENKI ShadowCast」がHuman Thingsから発表されました!
「GENKI ShadowCast」はHDMI映像をPCやノートPCに映すことができるデバイスです。
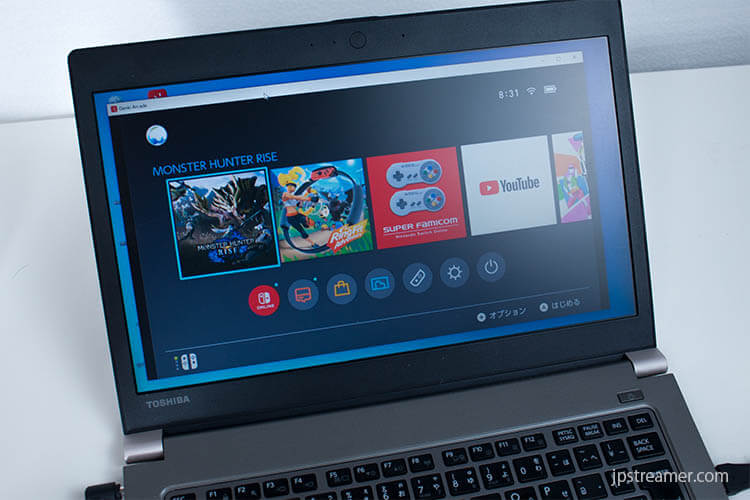
PS5やSwitchなどの家庭用ゲーム機をノートPCに映す事もできるだけでなく、一眼レフやビデオカメラ、アクションカメラ等をW
サイズは「手のひらサイズ」で、OBS Studioを始めとする配信ソフトとの連携も可能!
MacでもWindowsでも大丈夫です
- ノートPCにSwitchやPS5の映像を映したい
- ゲーム実況に挑戦してみたい
- 低遅延で映像をキャプチャしたい
- 持っている一眼レフカメラをWEBカメラとして使用したい
- MacでもWindowsでも使える製品がほしい
今回こちらご提供いただきましたので早速レビューを行っていきたいと思います。
GENKI ShadowCast開封

公式によると「GENKI ShadowCast」はPCへの負荷や遅延を最小限にすることを目指して開発された専用
コントローラー入力から映像反映のラグもほぼ感じず使用できました!

- ShadowCast本体
- USB接続ケーブル(TypeC)
- 取扱説明書
- シール
- USB Type-C to A変換アダプター
※日本向けのShadowCastには、USB Type-C to A変換アダプターが同梱されるようです!
USB TYPE AのポートしかないPCでも別途ケーブル等をご用意いただく必要
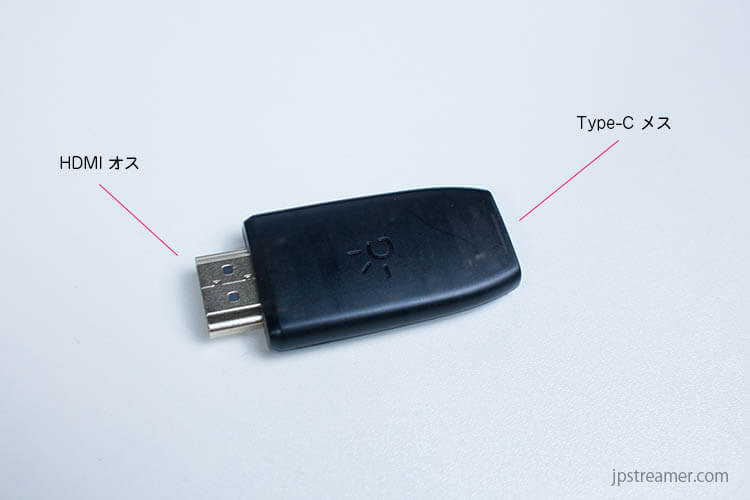
ShadowCast本体はHDMI側をSwitchやPS5、一眼カメラに接続。
USB Type-C側をノートPCもしくはPCに接続します。



付属のケーブルは両方TypeCになっています。
片方をShadowCast本体。もう片方をノートPCやPCに接続することで出力
ノートPCにUSB Type A端子しかない場合は変換アダプターを接続すればいけます!
※日本向けのShadowCastには、USB Type-C to A変換アダプターが同梱されるようです!

多少の誤差はあるとおもいますが重量9g!公式発表も10gなのでかなり軽量というかほぼ重さを感じないほどです
ちなみに1円玉1枚が1gなので1円玉10枚分くらいの重さです!

Switchのコントローラーと比較してみましたが、ShadowCast本体サイズは「25x52x9mm」と、ポケットにもしまえる超小型サ
手のひらサイズです!
GENKI ShadowCast接続方法
GENKI ShadowCastは専用ソフト「GENKI Arcade」もしくは「Chromeブラウザ」どちらでも使用できます。
ブラウザで使用する場合は(https://arcade.genkithings.com/)に映し出されます。
専用ソフトのインストール方法は以下
専用ソフト「GENKI Arcade」インストール方法
インストールしたファイルを立ち上げればそのまま使用できます。

完了です!かなり簡単!
接続方法
今回はSwitchを例に接続方法をまとめてみます。
ShadowCastを家庭用ゲーム機や一眼カメラのHDMI出力端子に差し込みます

ランプが緑色に点灯すれば接続できています。
PCもしくはノートPCとShadowCast本体をケーブルでつなぐ
(ノートPCにUSB端子がない場合は変換ケーブルで問題ありませんでした。)

Genki Arcadeのソフトを起動し、ShadowCast本体のLEDが緑色に点滅したら接続成功
GENKI Arcade使い方
HDMIから出力された映像と音声は専用ソフト「GENKI Arcade」もしくは「Chromeブラウザ」から見ることができます。
「GENKI Arcade」画面
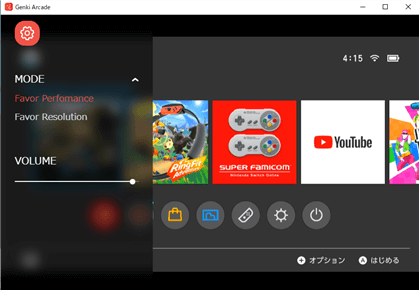
画面左側の歯車マークから以下が設定可能
- 「Favor Performance」:1280×720・60Hz
- 「FavorResolution」:1920×1080・30Hz
※OBSでウィンドウキャプチャとして取り込むことができます。
高度な設定
さらに細かく設定したい場合はキーボードで「上・上・下・下・左・右・左・右・B・A」を入力すると高度な設定画面を使えるようになります。
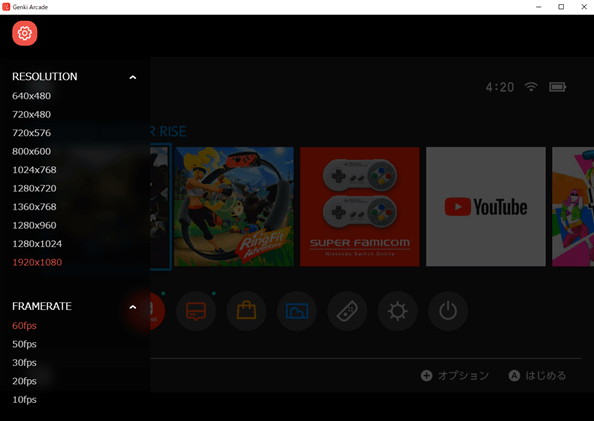
高度な設定では「1920×1080・60Hz」まで設定が可能になります。
滑らかな映像となるので動きの速いソフトなど見やすくなります。
ブラウザ使用時
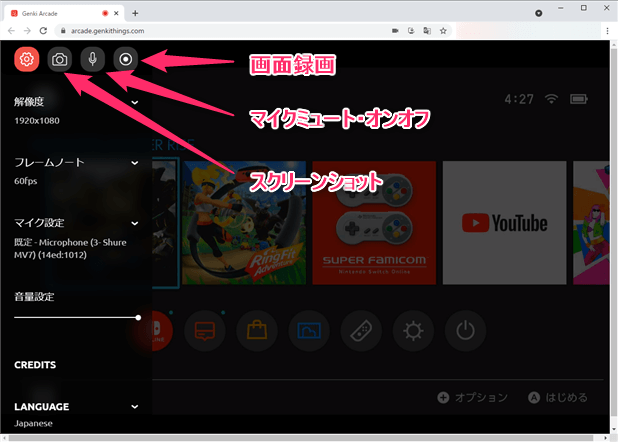
ブラウザで使用する場合は
「スクリーンショット」「画面録画」「マイクミュート・オンオフ」を行うことができます。
Windows版に関しまして、
OBSにShadowCastを映す方法
OBSは無料で使え、配信や録画をおこなうことができるオープンソースなソフトです。
せっかくなのでOBSに映し出す方法もまとめてみます。
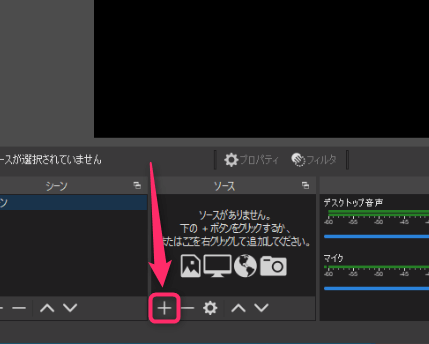
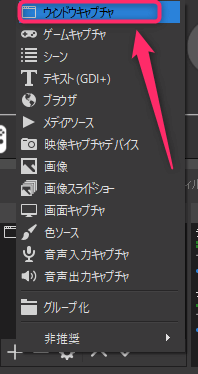
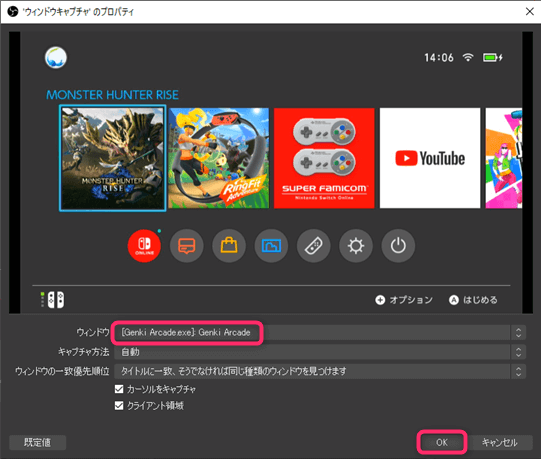
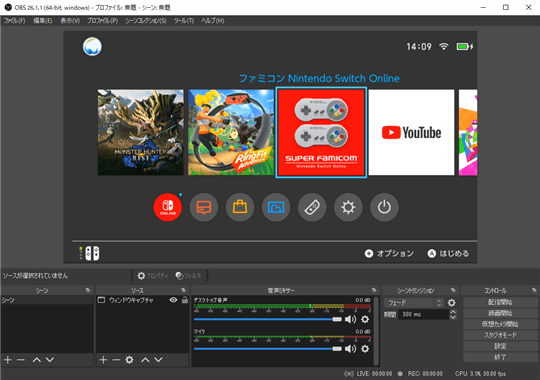
簡単にOBSに映し出すこともできるのでこれからゲーム配信を使用という人にもオススメです。
感想
使ってみた感じ、気になっていた遅延も全くといっていいほどなく使用できました。
コントローラーの入力のラグは体感として感じることはありませんでした!
ノートPCだけでなくPCと接続も可能でした。

ノートPCと同社から発売されている「GENKI Dock」があれば外出先でも気軽に大きな画面で遊べるので、Switchの大きなドッグを持ち運ぶ必要もなくなります。
 『GENKI DOCK』コンパクト・軽量で急速充電対応のNintendo Switch用ドック登場【PR レビュー】
『GENKI DOCK』コンパクト・軽量で急速充電対応のNintendo Switch用ドック登場【PR レビュー】
HDMI出力で一眼カメラやアクションカメラを出力すればWEBカメラとして取り込むこともでき、ゲームだけでなく様々な用途で活用が可能。
オンライン会議が多い中で一眼カメラをWEBカメラにして高画質にしたり、「GENKI ShadowCast」が2つあれば複数のカメラ画像を取り込み、OBSで切り替えれば配信中にアングルを切り替えたり幅広い使い道が考えられます。
国内クラウドファンディングサイト「マクアケ」にてプロジェクト開始
(https://www.makuake.com/project/genki_shadowcast/)
※クラウドファンディングは、通常の通販とは異なり様々な要因でプロジェクトとん挫の可能性や支援金が戻らなくなるリスクも稀にあります。出資にあたってはお客様ご自身で判断いただきますようお願いいたします。
ぜひ参考にしてみてください。