Nightbot機能第3弾はタイマー機能!
今回はNightbotの機能紹介3回目タイマー機能の紹介です。
※Nightbot の設定まだの場合は、下記記事を参考にしてみてください。
※コマンド機能についてはの設定は下記記事を参考にしてみてください。
設定することで数分毎にお知らせやルールなどをコメント欄に流すことができます。ここまで設定すればほぼコメント管理は完成ぜひ設定しておきましょう。
ログイン
ここはいつもどおりですね!
Nightbotのサイト>https://beta.nightbot.tv/
▼サイトURL▼
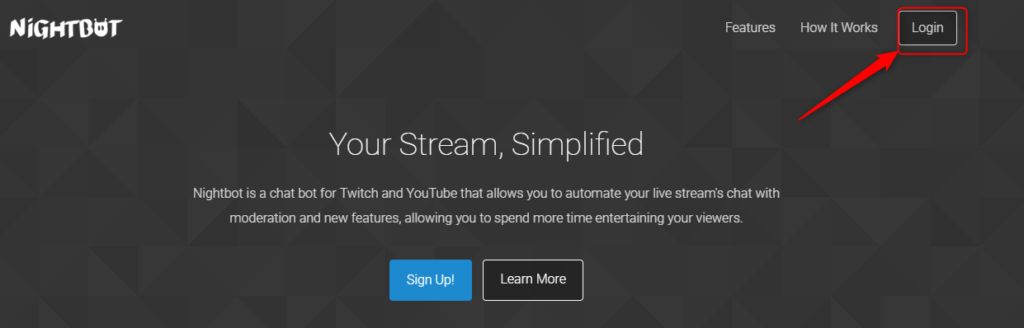
Timer画面解説
さてさてでは早速設定していきまっしょ
❶Timer項目を選択
❷「+ADD」を押して設定してきます。
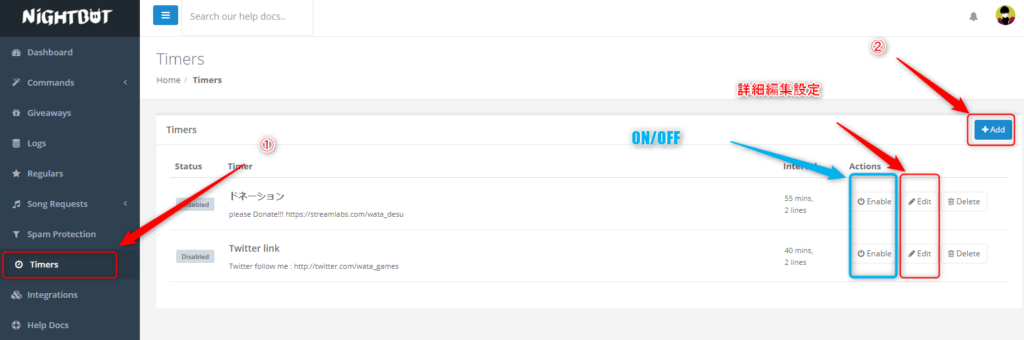
※右の「Enabel / Disable」ボタンでオン(Enable)/オフ(Disable)を切り替えます。オンの場合は左側が青い「Enabled」マークです。
※Editで既存のタイマーを編集します。
Timer詳細設定
ってことでさくさくーっと詳細設定です。
「+ADD」を選択すると下記画面が開きます。ここで詳細を設定していきます。
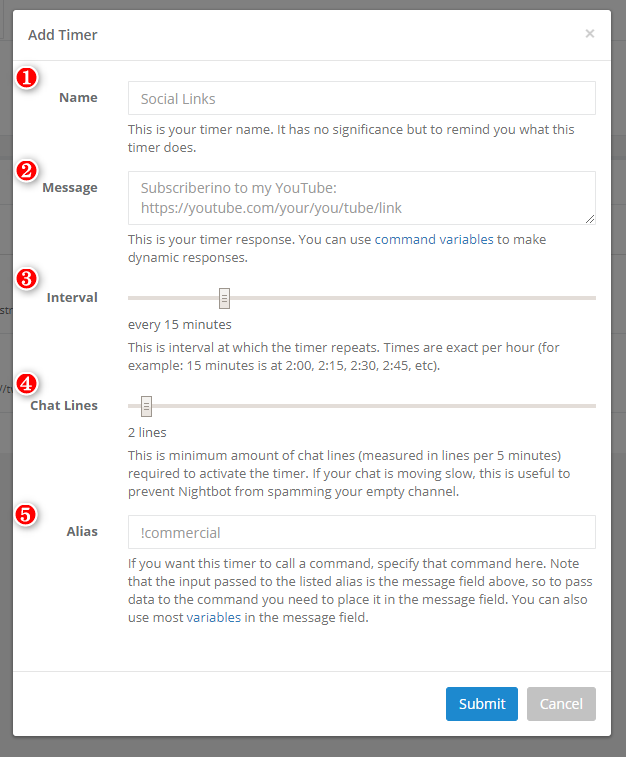
❶Name:タイマー名を入力します。自分のわかりやすい名前にしましょう。
❷Message:コメント欄に表示される言葉を記載します。
※コマンドを呼び出す場合は「$(query)」と入力し❺に呼び出すコマンドを入力
❸Interval:何分毎にコメントを表示させるかの設定。
❹Chat Lines:ここで設定した数のコメントが流れたらタイマースタートします。
(例:この場合は2となっているので2行チャットが流れ出したら、15分おきにタイマーコメントがながれます)
❺Alias:❷で「$(query)」を入力した場合こちらに呼び出すコマンドを入力(例:!game)それ以外は空欄で大丈夫です。
例:Chat line設定を最小の2で設定した場合。タイマーコメントが流れたあと、再度2コメント来ないとタイマーはスタートしません。※しかも5分以内(これはナイトボット側でそうなっています。)チャットが活発でない場合にタイマーが発動しない場合があるのはこのためです。
まとめ
いかがでしたでしょうか?
ここまで設定できたらとりあえずコメント管理についてはほぼ問題ないと思います。
YouTubeとTwitchで設定可能なのでお役に立てれば幸いです。





