Appleの最近のソフトウェアアップデートiOS13によって、iPhoneデバイス、iPadOSタブレット、Apple TV(tvOS13)とBluetooth経由で簡単にペアリングできるようになりました。
そのおかげで、PS4のコントローラーDualShock4とXbox Oneのコントローラが対応可能となった。

一方、Android10も現在どちらのコントローラとも簡単にペアリングが可能となっている。
Apple ArcadeやGoogle Play Passのサービスでもコントローラーを使っていくつかのゲームをプレイできるので、ぜひやってみてほしい。
ペアリング設定(コントローラー側)
デバイスにDualShock4とXboxワイヤレスコントローラをセットアップする手順は簡単ですが、セットアップの詳細は、使用しているコントローラと、そのコントローラをペアリングするオペレーティングシステムによって多少異なります。
※まずはコントローラーをペアモードにしてください。
以下を試してみてください。
PS4コントローラー
ソニーのDualShock4とペアリングするデバイスの種類に関わらず、まずコントローラーをペアリングモードにする必要があります。
タッチパッドの左にある「SHARE」ボタンと、中央の「PS」ボタンの同時長押しを行います
するとコントローラ上部のライトバーが点滅し始め、ペアリングするデバイスを探していることを示します。

Xboxのワイヤレスコントローラ
Xboxのワイヤレスコントローラを使用している場合は、まずBluetoothに対応していることを確認します。
ペアリングモードにするには、
- コントローラーの Xbox ボタン を押して、Xbox ワイヤレス コントローラーの電源を入れます。
- コントローラーの接続ボタンを 3 秒間長押しした後、離します。

ペアリングの設定(デバイス側)
iPhone(iOSデバイス)の場合
- 最初に表示されるホーム画面で「設定」を選択
- 「Bluetooth」を選択
- 「Bluetooth」を
 (オン)に切替
(オン)に切替 - 接続したいBluetooth®機器名を選択
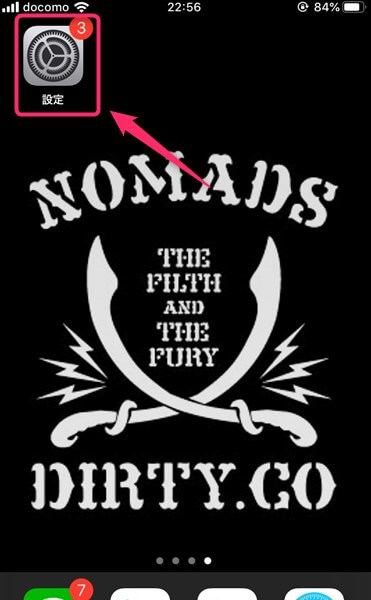
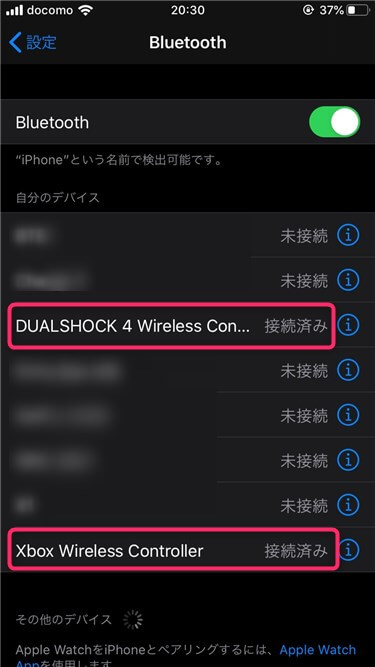
DualShock4またはXboxコントローラがペアリングモードになっている場合は、それぞれ「DUALSHOCK4ワイヤレスコントローラー」または「Xboxワイヤレスコントローラ、」と表示されます。
該当するデバイスをタップしペアリングに成功すると、DualShock4の上部にあるライトバーがピンク色に変わります。
Xboxコントローラはバックライト付き中央ボタンが点滅を停止し、点灯したままになります。
iPadとiPadOSを一緒に使用している場合も同じ手順でコントローラに接続できます
APPLE TV(TVOS13)の場合
- Apple TV で、「設定」>「リモコンとデバイス」>「Bluetooth」の順に選択します。Apple TV が周辺にある Bluetooth アクセサリの検索を開始します。
- Bluetooth アクセサリを選択します。
- 4 桁のコード (PIN) の入力画面が表示されたら、入力します。Apple TV で、選択したアクセサリが「自分のデバイス」に表示されるようになります。
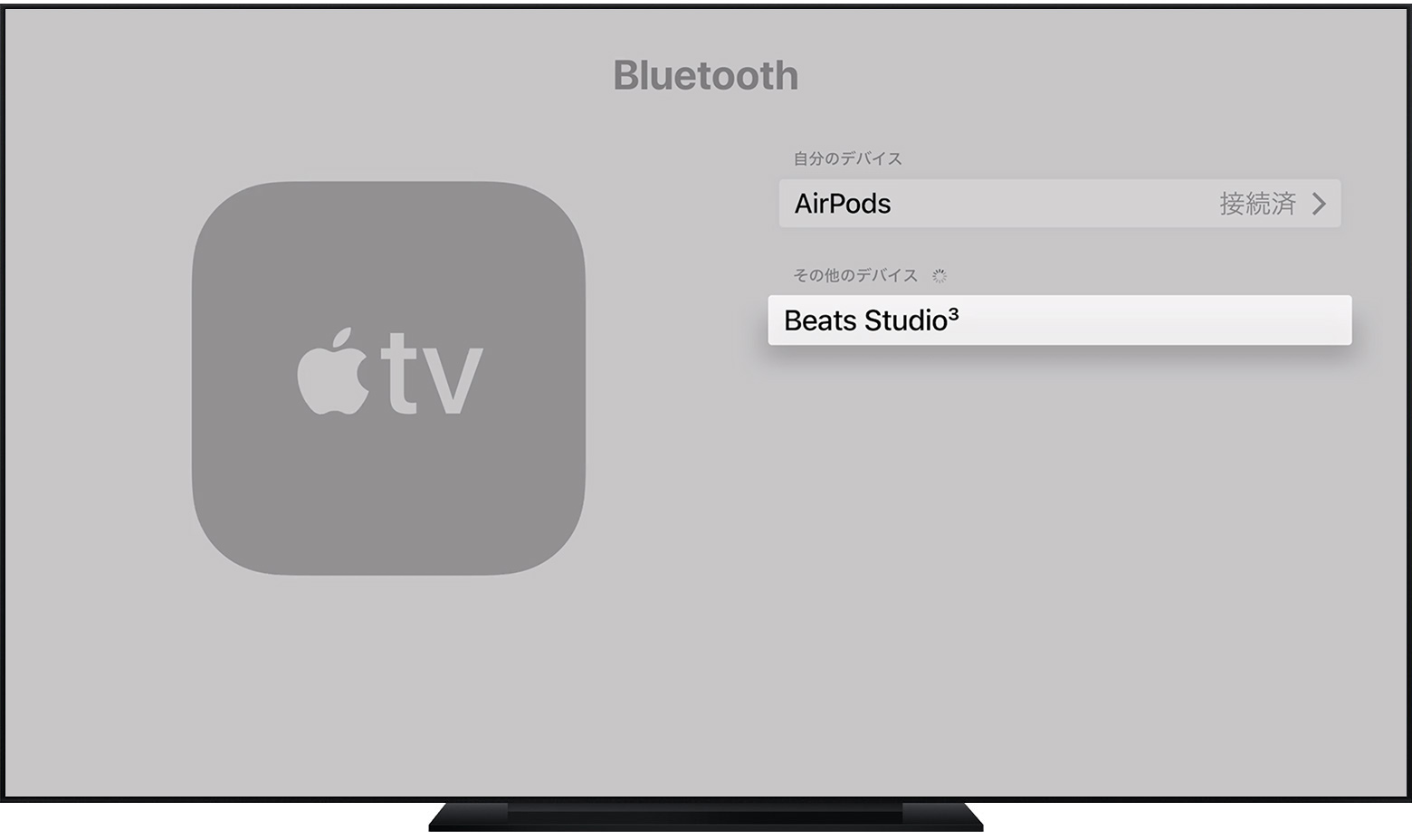
アンドロイドの場合
「Android10」 により前のソフトウェアバージョンより、Bluetoothコントローラのペアリングの認識が速くなった。
さらに、DualShock4を同期しているAndroid10ユーザーにはボーナスとして、タッチパッドをOSのマウスポインタとして使用できる
(注意:これらの手順は、使用する電話によって多少異なります。)
- デバイスの設定アプリを開きます。
- [接続済みのデバイス]
[接続の設定]
[Bluetooth] をタップします。
- [Bluetooth] をオンまたはオフにします。
- 最後に、「新しいデバイスをペアリング」を選択すると、コントローラを検索してペアにできます。
DualShock4は「Wireless controller」と表示され、Xboxのコントローラは単に「Xbox Wireless controller」と表示される。
ぜひ参考にしてみてください。




