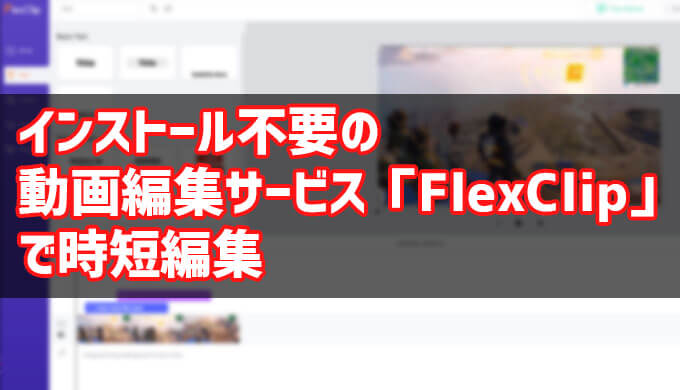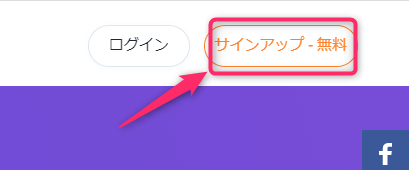マルチメディアソフトウェア開発会社PearlMountain Limitedは、動画編集サービス『FlexClip』が日本語対応と待望のタイムラインモードが開始されました。
動画編集ソフトやサービスはどのようなものをお使いでしょうか?
有名なところだとアドビの「Premiere Pro」や「DaVinci Resolve」などが知られていまが、そんな中最近ブラウザで完結できる動画編集サービス『FlexClip』がアップデートを行い使いやすくなっているのでメリットとデメリットや使い方、料金プランなどをまとめてみようと思います。
『FlexClip』の特徴
- インストール不要、ブラウザだけの動画編集サービス
- PCに負荷がかからない
- 作成した動画をダウンロードするだけ
- 無料テンプレートが豊富
- 初心者でも操作しやすい
ブラウザに動画をアップし、編集してダウンロードという流れなのでPCへソフトなどインストールが不要です。
操作も簡単でテンプレートが無茶苦茶豊富で著作権の心配なく使用可能なので初心者でもある程度のクオリティを保つことができます。
『FlexClip』メリットとデメリット
さて、メリットとデメリットです。
- インストール不要
- PCに負荷がかからない
- ネットにつながればどこでも作業できる
- テンプレートが豊富
- 編集作業スキルがなくてもある程度のクオリティを保てる
- 時間短縮
- 無料プランだと制限が多い
- ライブラリにアップデートできる1つの動画サイズは1GBまで
インストール不要でネットがつながればどこでも動画編集を行うことができるので、出先などですぐに編集作業ができるのは非常に便利です。
またクラウドで処理されるためPCスペックを心配せずに編集をおこなうことができます。
唯一のデメリットは無料プランだと結構制限があるのと、ライブラリに追加できる動画サイズは1GBまでというところ。
では具体的に料金プランを見ていきたいと思います。
『FlexClip』料金プラン
料金プランのリンクはこちら
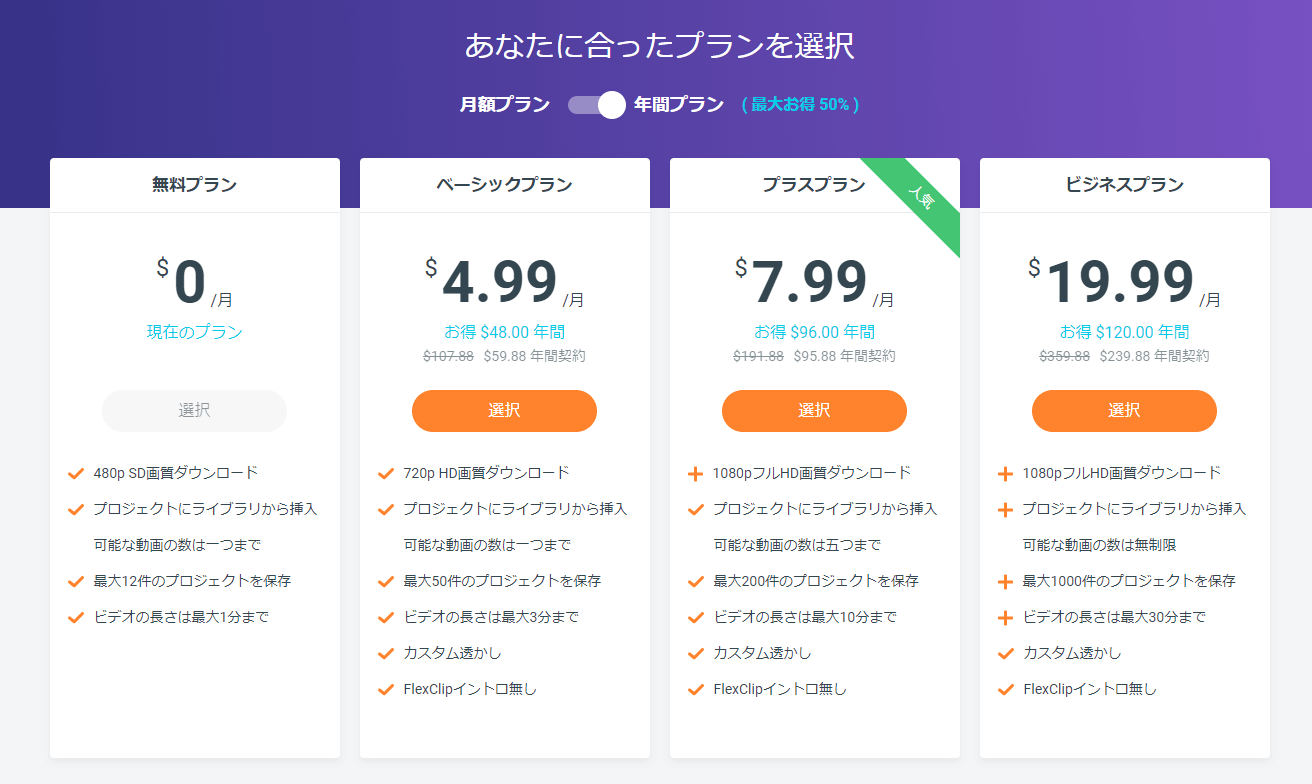
作成した動画はベーシックプランで720p、プラスプランとビジネスプランは1080pで出力可能となっています。
ただ無料プランだと480p、ライブラリ追加動画1つまで、などかなり制限があります。
ライブラリにアップできる動画の数を考えると本格的に編集作業したい人はやはりビジネスプランがよさそうです。
それぞれ年間プランと月額プランがあるので気になる方はためしに1ヶ月使ってみるのはアリだとおもいます。
『FlexClip』アカウント作成方法
FacebookアカウントもしくはGoogleメールアドレス、またはメールアドレス入力後、「サインイン」をクリック
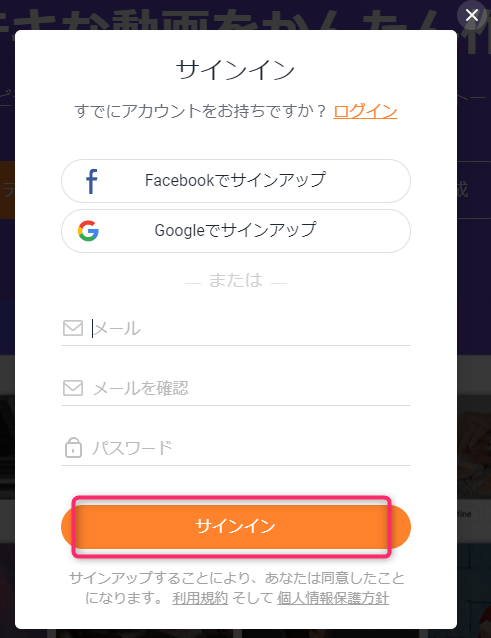
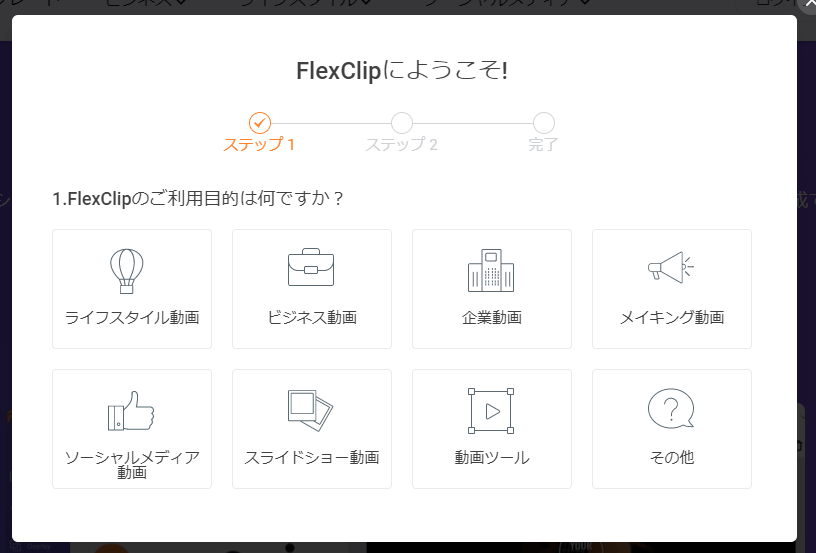
アカウント登録完了したら、「今すぐ確認」をクリックすればトップページになります。
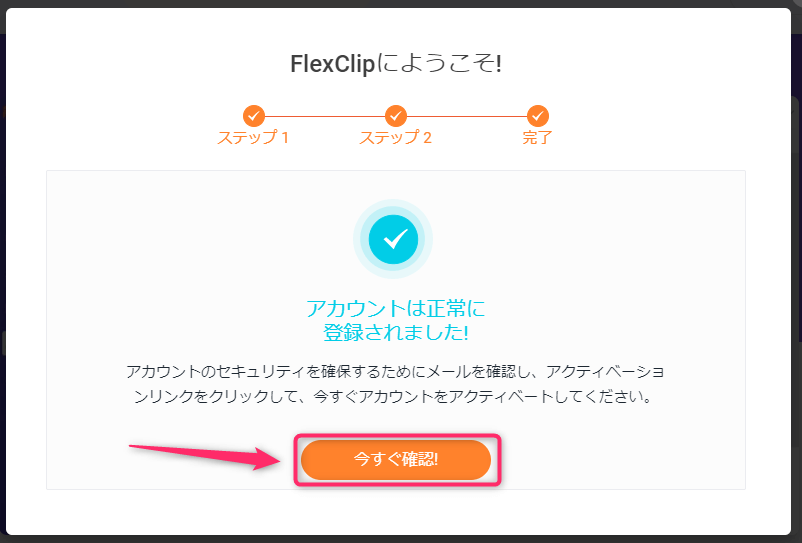
トップ画面見方
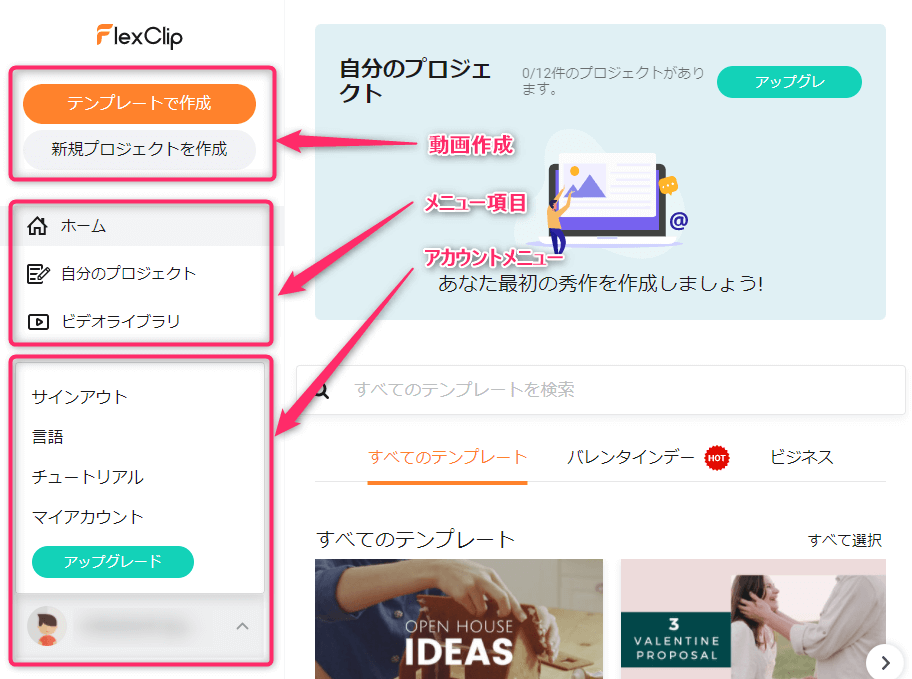
動画作成
「テンプレートで作成」、もしくは「新規プロジェクトで作成」どちらかを選択することで編集画面に移動し、作業画面になります。
メニュー項目
作成した動画、テンプレートの確認、ビデオライブラリ、料金プランのアップグレードなどが行えます。
- ホーム:トップ画面
- 自分のプロジェクト:作成中や編集完了した動画が保存されます。(料金プランによって保存できるプロジェクト数に違いがあります)
- ビデオライブラリ:音声のないビデオのみのテンプレートが揃っています。
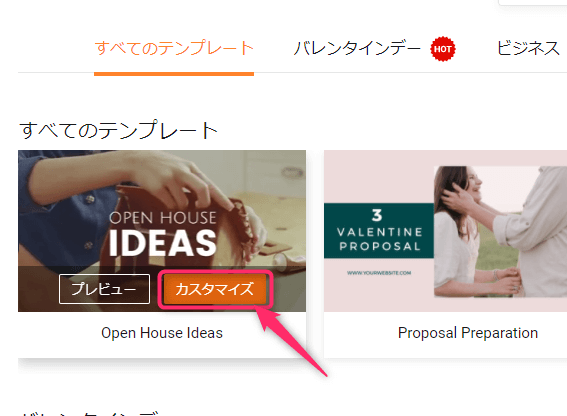
テンプレート動画にマウスをもっていき「カスタマイズ」をクリックすると編集画面に移動します。
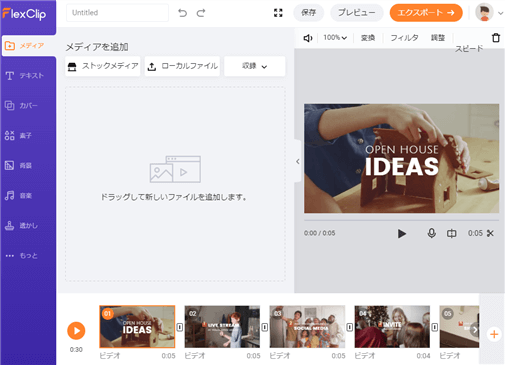
アカウントメニュー
アカウントに関するメニュー
- サインアウト
- 言語
- チュートリアル
- マイアカウント
- アップグレード:料金プランの変更ができます。
動画編集画面
全て自分のファイルから動画をアップして編集する場合は「新規プロジェクト」から作成します。
編集モードには2種類あります。
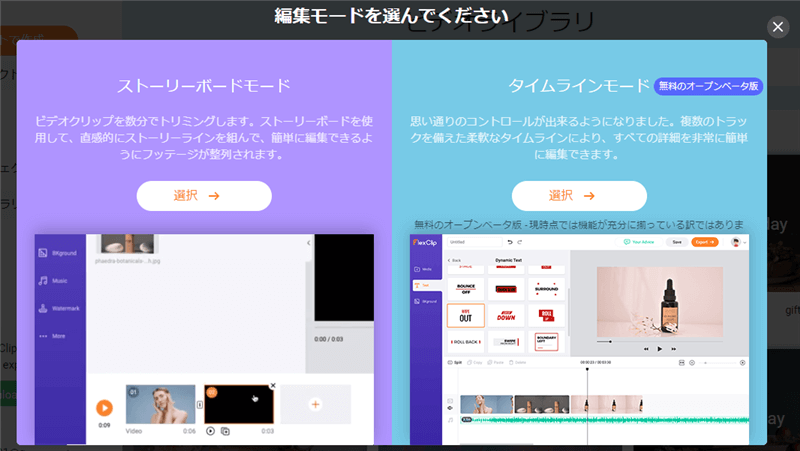
- ストーリーボードモード:クリップごとに分割していく方法。
- タイムラインモード:思い通りのコントロールができるタイムライン
ストーリーボードモードだとカットがしずらいので、個人的にはカットがしやすいタイムラインモードがおすすめです!
逆にストーリーボードモードは動画にフィルターなどを施すことができます。
編集画面
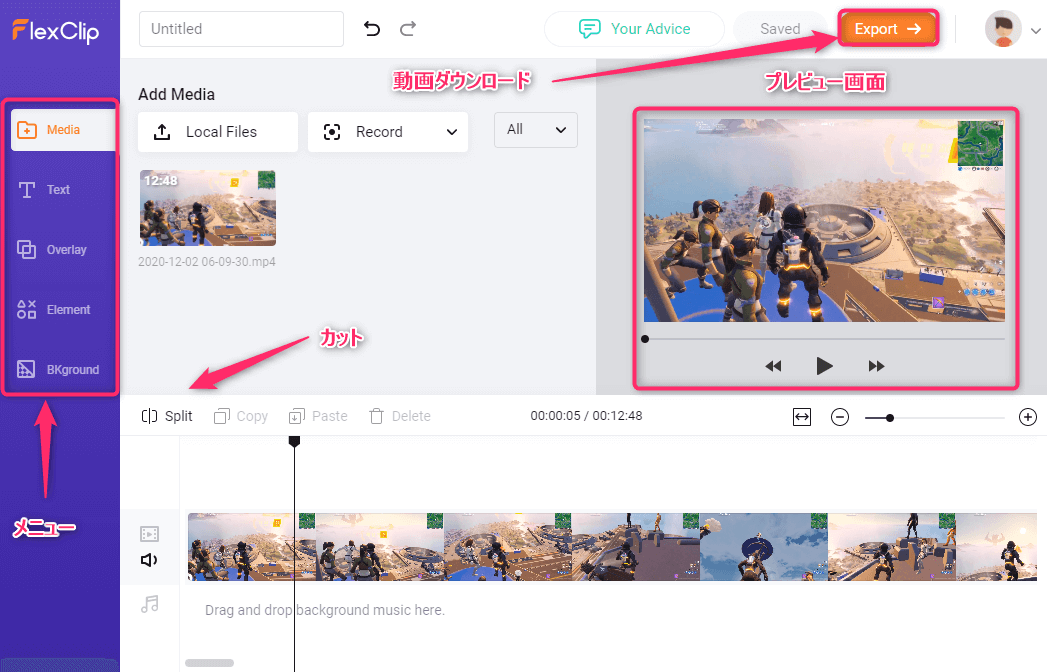
タイムラインモードは上の画像のような画面になっています。大まかな流れは以下
- 「LocalFile(ローカルファイル)」をクリックもしくはドラックドロップで動画や画像やBGMをライブラリに読み込みます。(※1つの動画は1GBまで)
- その後、ライムラインで好きな場所で「Split(カット)」
- 最後に右上「Export(出力)」でダウンロードします。
メニュー
メニューには様々なテンプレートが無料で用意されていてテロップ入れやアニメーションも簡単に挿入することができます。
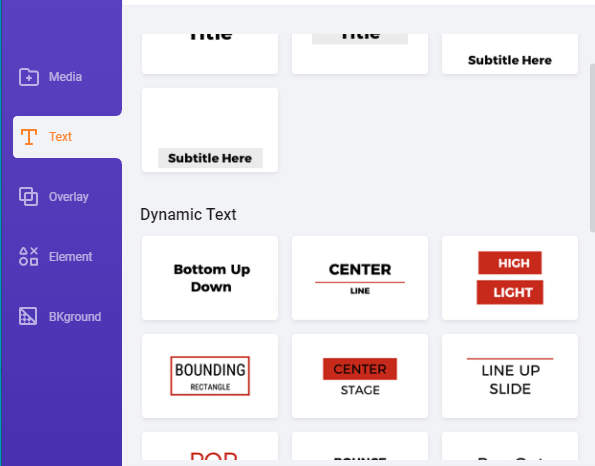
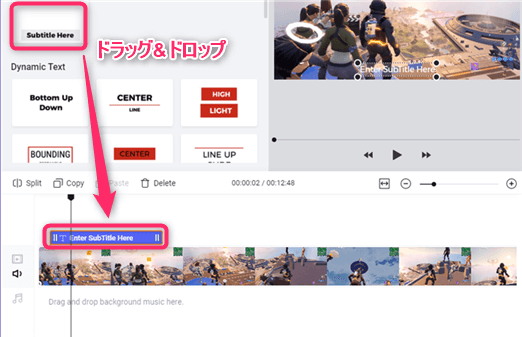
テキストもテンプレートがいくつもあるのでテロップ入れや、タイトル表示もサクっとできます。
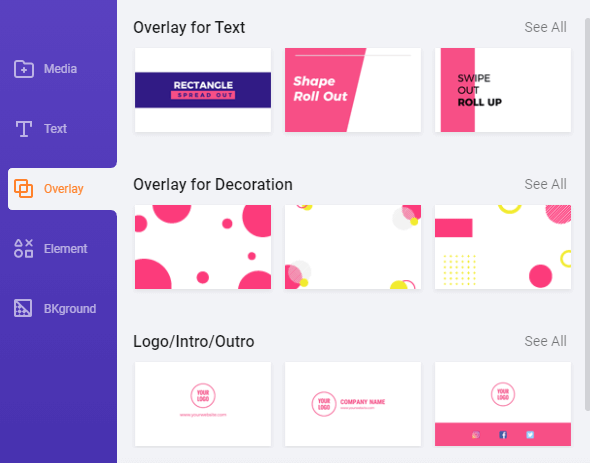
オープニングやエンディングに使えそうなイメージ動画がふんだんにあります。
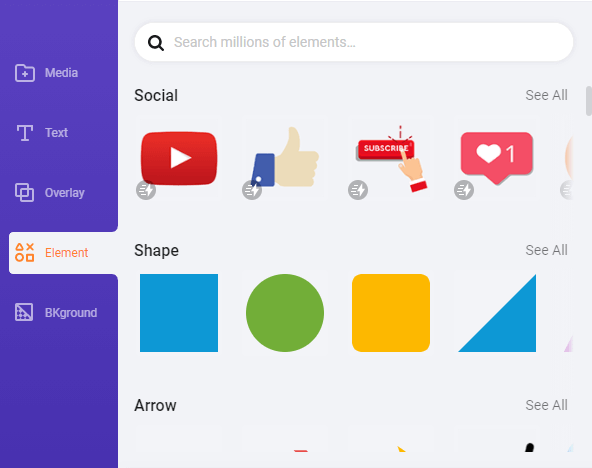
「登録」や「いいね」のアニメーションも簡単に動画につけることができます。
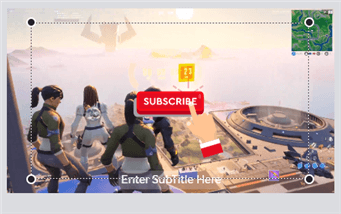
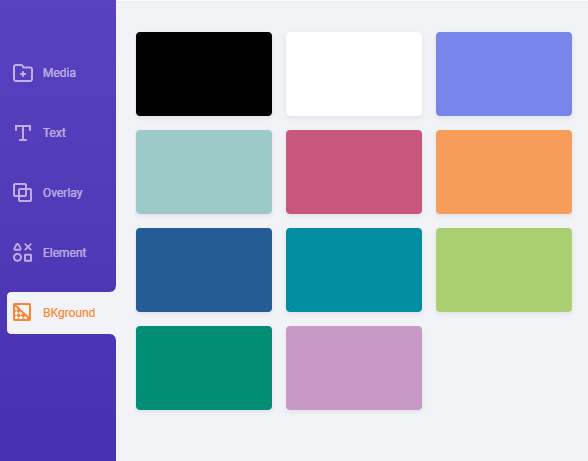
背景がいくつか用意されているので、静止画やタイトル表示のときにも重宝しそうです。
出力:ダウンロード
出来上がった動画は「Export(出力)」からダウンロードできます。
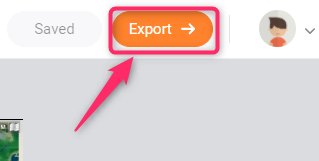
サイズを選択します。(※480p以上は有料プラン)
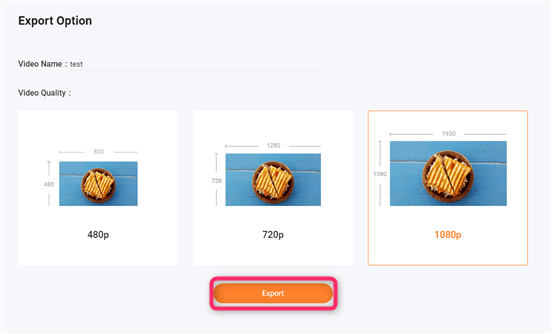
もしChromeでエクスポートできない場合は一度キャッシュをクリアするか。
Firefox、サファリなどサポートされているブラウザで試すのがよさそうです。
保存先を選択し「保存」をクリックし完了です。

感想
豊富なテンプレートが無料で著作権の問題なくYouTubeなど商用利用でアップできるのはかなり魅力的です。
初心者でも直感的に動画編集ができ、サービス自体もどんどんアップデートされているので試しに有料プラン1ヵ月など使ってみて判断するのはアリだと思います。
編集時間短縮につながると思います。
ぜひ参考にしてみてください。
公式サイトページ:https://www.flexclip.com/jp/