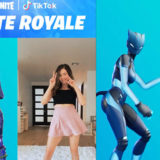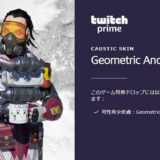この記事ではPCのデータ移行とクリーンアップの簡単なやり方を紹介します。
ゲーム配信人気に伴って新しくゲーミングPC購入や買い替えの機会が増えますよね。
そしてPC買い替え時に必ず直面する作業が「データ移行」です。
全部移行する人やアプリや一部データだけ移行するなど様々ですが、サクっと行う方法を紹介いたします。まったくデータ移行せず使用する方もいらっしゃるかもしれませんがほとんどの場合、PCを新調時に以前のデータ移行は必須作業になりますよね。
そこで今回おすすめは「データ移行ソフト」としてEaseUS(イーザス)の「EaseUS Todo Pctrans」というものがあります。
Todo PCTransで何ができるのか
- 古いPCから新しいPCへデータを完全移行
- ローカルPC内や外部HDD、SSDへデータ移行
- 32Bitから64Bitへの移行
- データバックアップ
- Windowsアップデートに最適
- システムクリーニング
ソフト起動画面
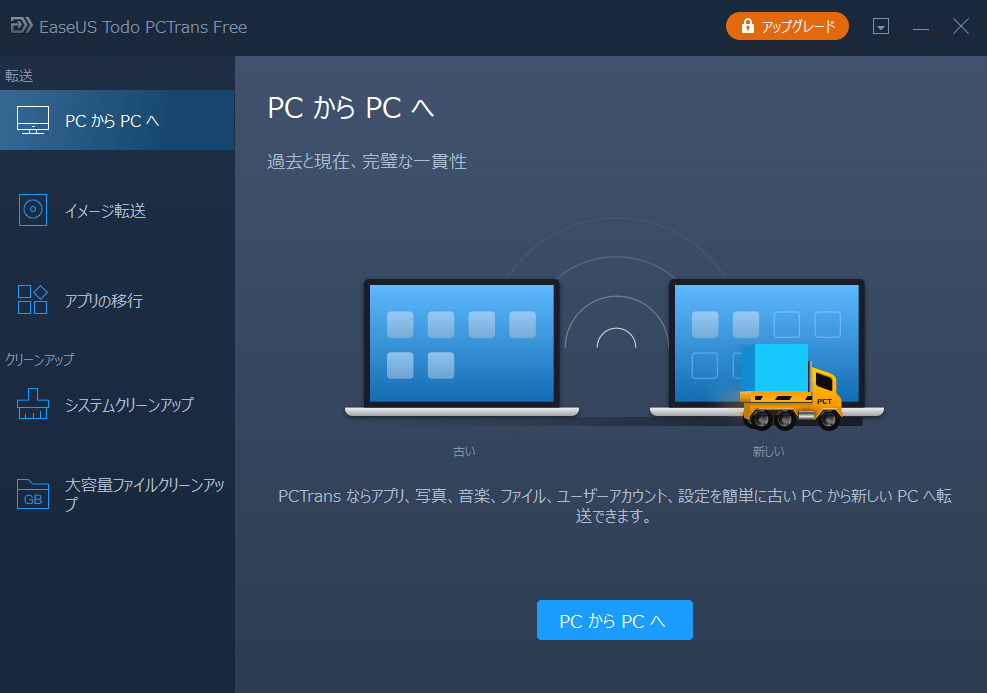
「EaseUS Todo Pctrans」は別PCへ全データ移行はもちろん、アプリやファイル単体の移行、同じPC内での移行。外部HDDやSSDへ移行もできます。
最近1月14日にはWindows7のサポートが終了したのでWindows10へのアップデート時のバックアップにも最適なソフトとなっています。
そして嬉しい機能としてPCをクリーンアップも無料版から利用できます。
内容と価格
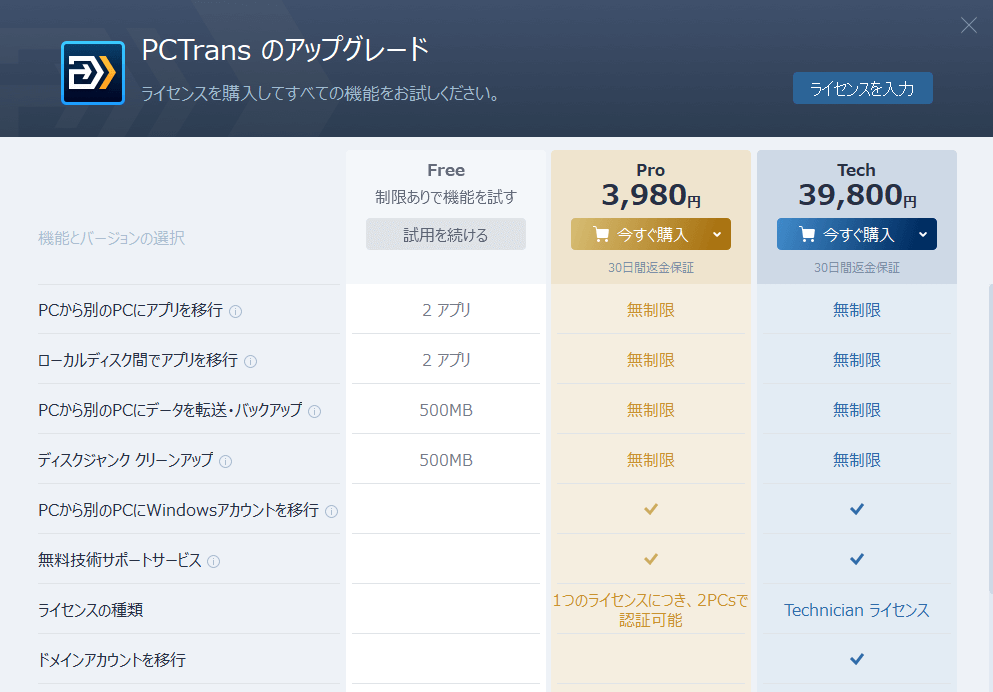
サービスには「無料版」と「有料版」がありクリーンアップも含め無料版でも使えるので無料版でも問題ないですが、もっと使っていきたいと思った場合は有料でもいいかもしれません。
- Proの価格
- 1年:3980円、2年:5980円、永年:8390円
- Techの価格
- 1年:39800円、2年:71880円、永年:ライブチャットで連絡
Todo PCTrans使い方
選べる3種類のデータ移行方法
データ移行方法は3種類から好きな方法を選択ができます。
- PCからPCへ
- 二つのパソコンを同じLANに接続して、選択したファイルやプログラムを直接移行。※同じネットワークにつなぐ必要があります。
- イメージ転送
- データ移行するファイルやプログラムを選択し、イメージファイルに入れてPCへ移行。バックアップと復元に使用できます。※同じネットワークの必要なし
- アプリ移行
- アプリやファイルを別のディスク(同じPC内や外付けHDDまたはSSD)に移行して、ディスク容量を節約します。
PCからPCへ移行する場合のみ同じネットワーク(WiFi環境など)に接続しておく必要があります。
データ移行方法(PCからPCへ)
今回はPCからPCへ移行する方法を紹介いたします。「PCからPCへ」を選択した場合のみ、以下3つ事前準備が必要です。
- 同じネットワーク環境に接続(2台のPCを同じWiFiなどで接続)
- 両方のPCに同じバージョンの「PCTrans」ソフトをインストール
- 両方のPCでソフトを起動
手順
Todo PCTransを2台のPCに同時に実行し、「PCからPCへ」を選択します。
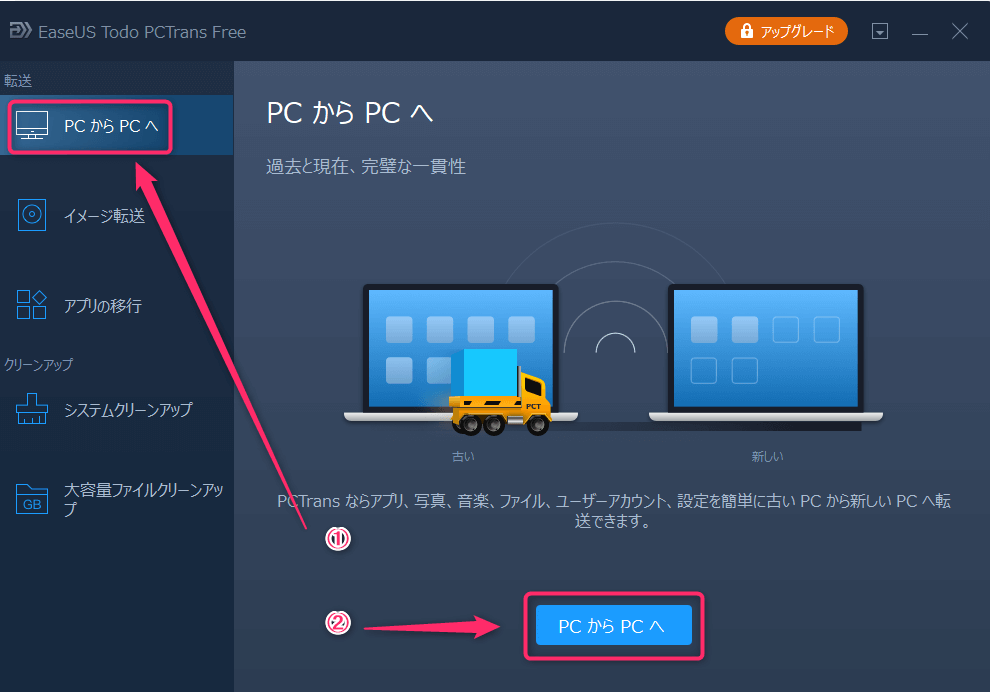
「続ける」をクリックします。
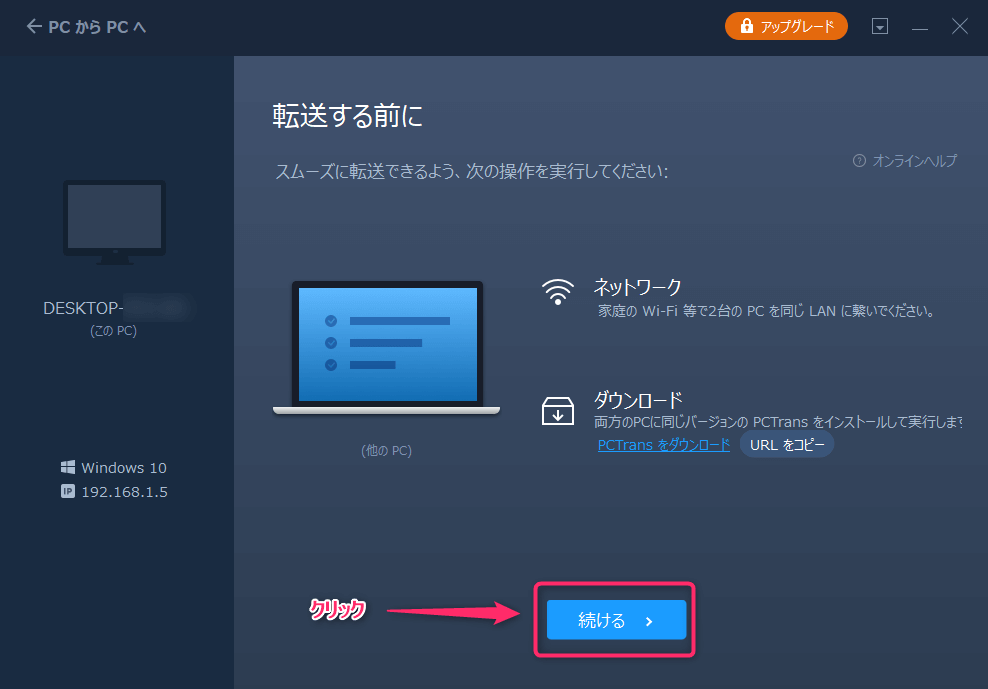
同じネットワーク内のPCが自動で表示されるので移行したいPCの「接続する」をクリック。
PCが表示されない場合は「PCを追加」ボタンをクリックしてIPアドレスを入力することで手動で追加可能です。
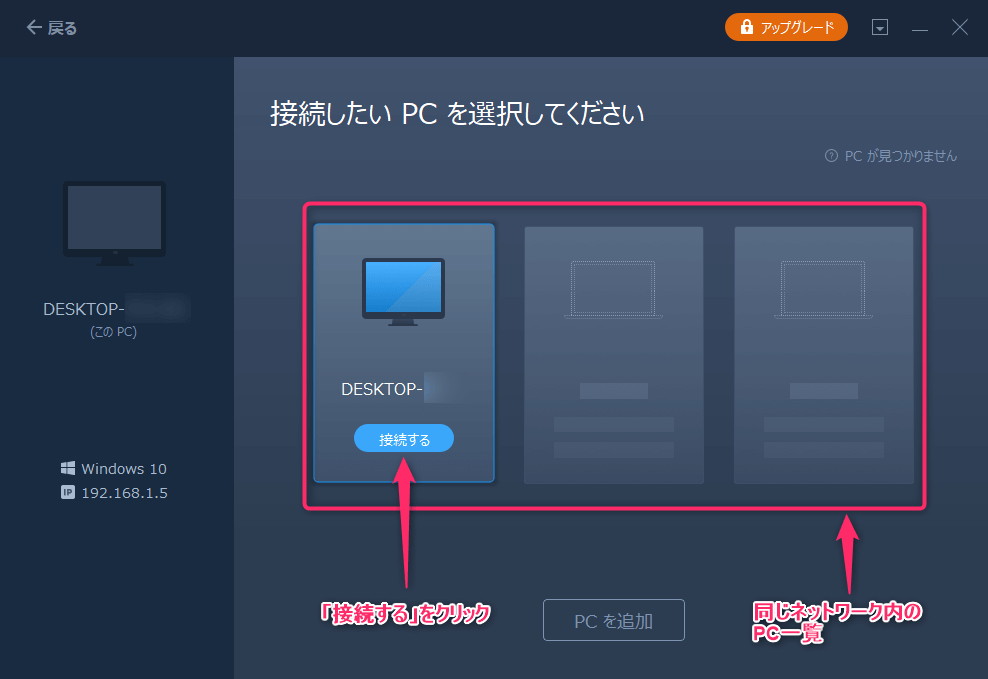
接続先PCのパスワードを設定している場合はパスワード入力します。
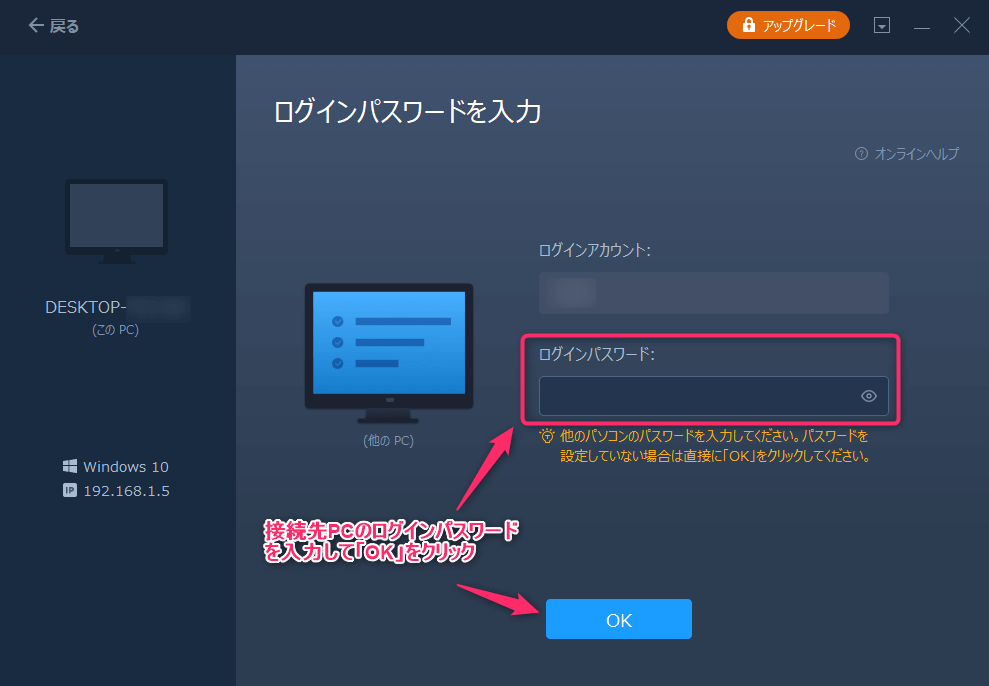
転送方向を決定します。どちらからでも転送できます。
「このPCから他のPCへ転送する」、もしくは「他のPCからこのPCへ転送する」を選択して「OK」ボタンをクリック
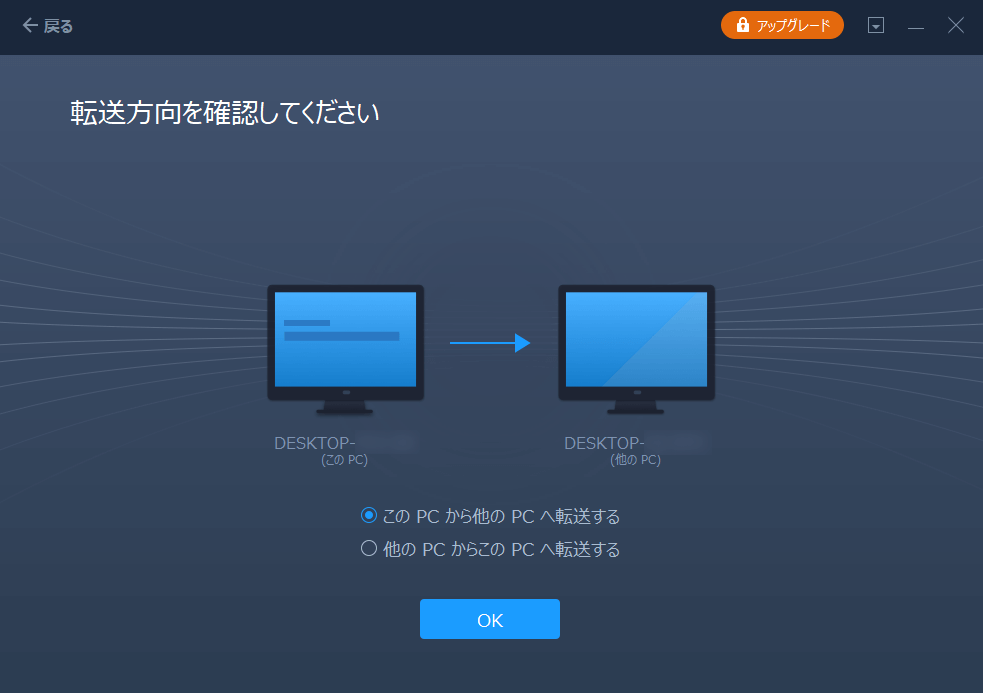
ファイルの分析が終ると、転送したいファイル、アプリ、の選択画面になります。「編集」ボタンをクリックすることで転送したいデータを個別に選択も可能です。
「転送」ボタンをクリックしてデータ移行スタート
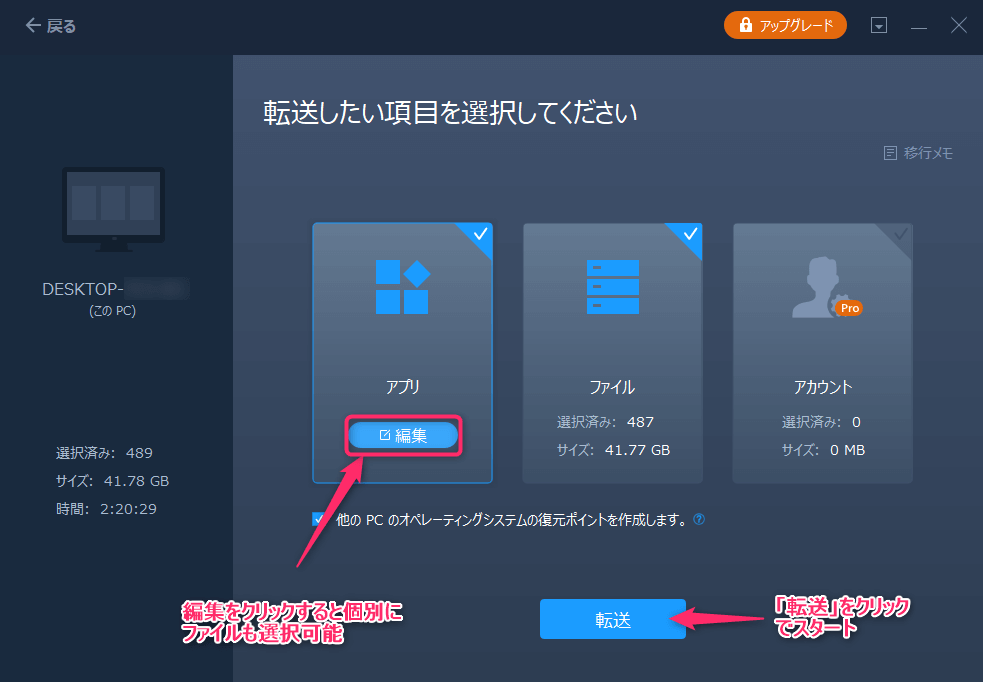
転送スタート
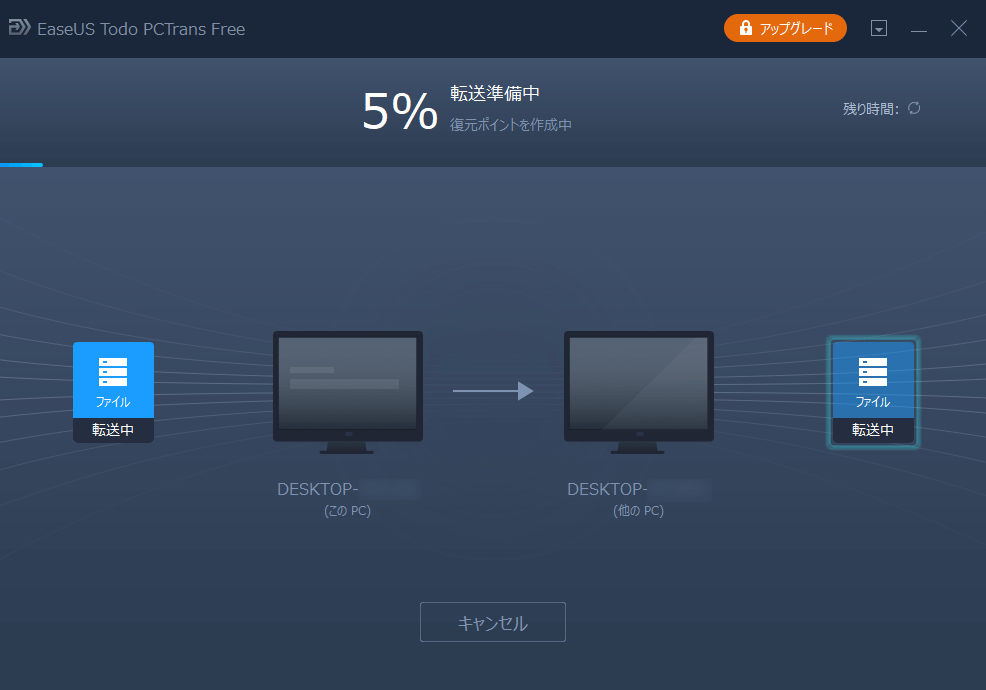
無事完了。
※復元ポイントとは、もし転送できなかった場合、復元ポイントを使ってオペレーティングシステムを復元することができます。
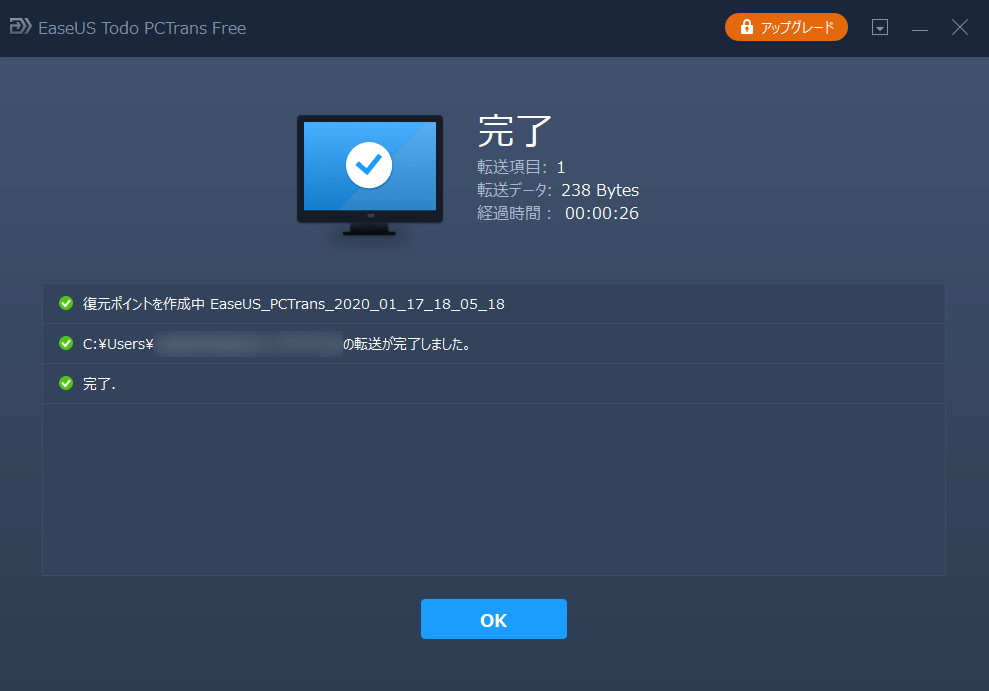
PCからPCだと一旦保存用のメモリに入れることなく移行できる点が非常に便利です。
データは同じ階層でコピーされます。もし同一データがあった場合は、ファイル名の末尾に「_From(コンピュータ名)」が付き、上書きや転送されないと言った事がおこりません。
PCをクリーンアップする
PCをクリーンアップすることでPCのモタツキ解消につながります。無料版で可能なのでクリーンアップは定期的にやっておくのをオススメします。
EaseUS Todo PCTransを実行して「システムクリーンアップ」を選択して「スキャン」をクリック
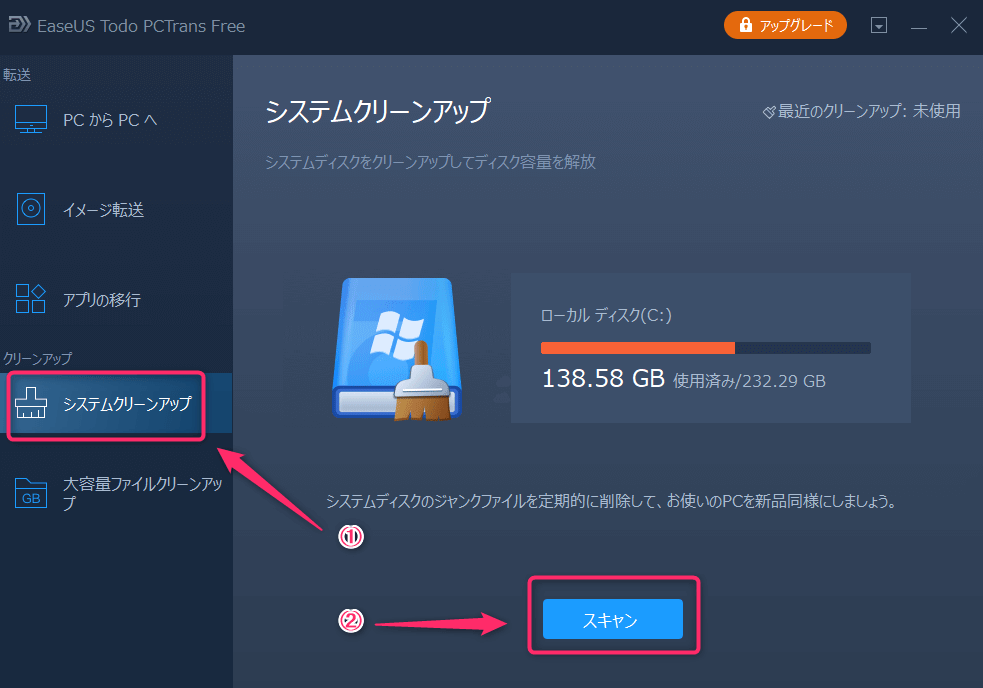
PCのジャンクファイルが検出されるので、削除したいジャンクファイルを選択し、「クリーンアップ」をクリック。
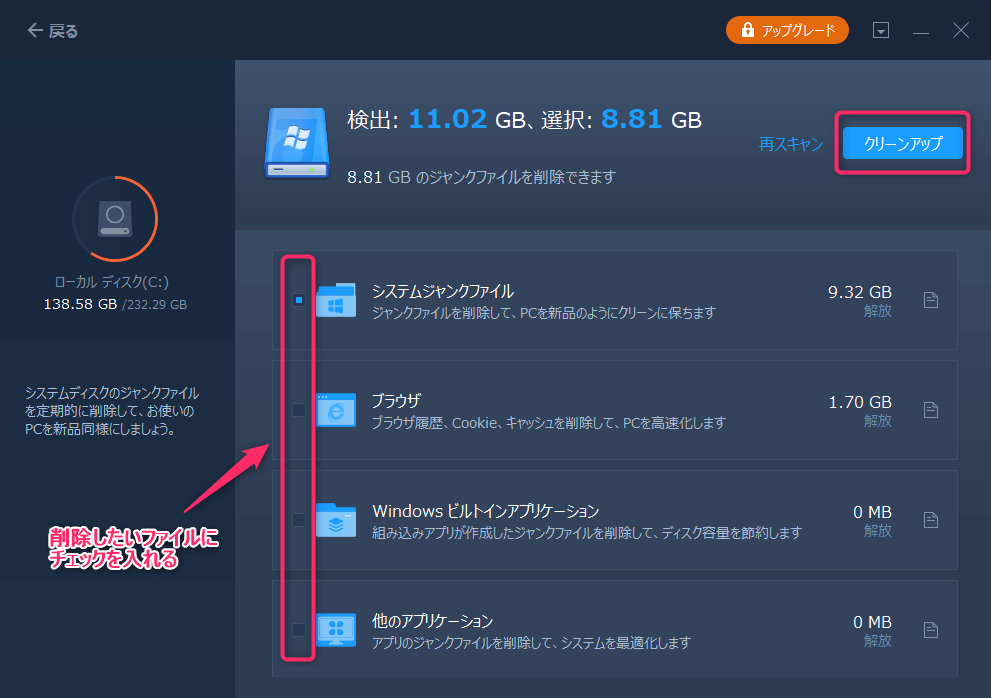
完了です。
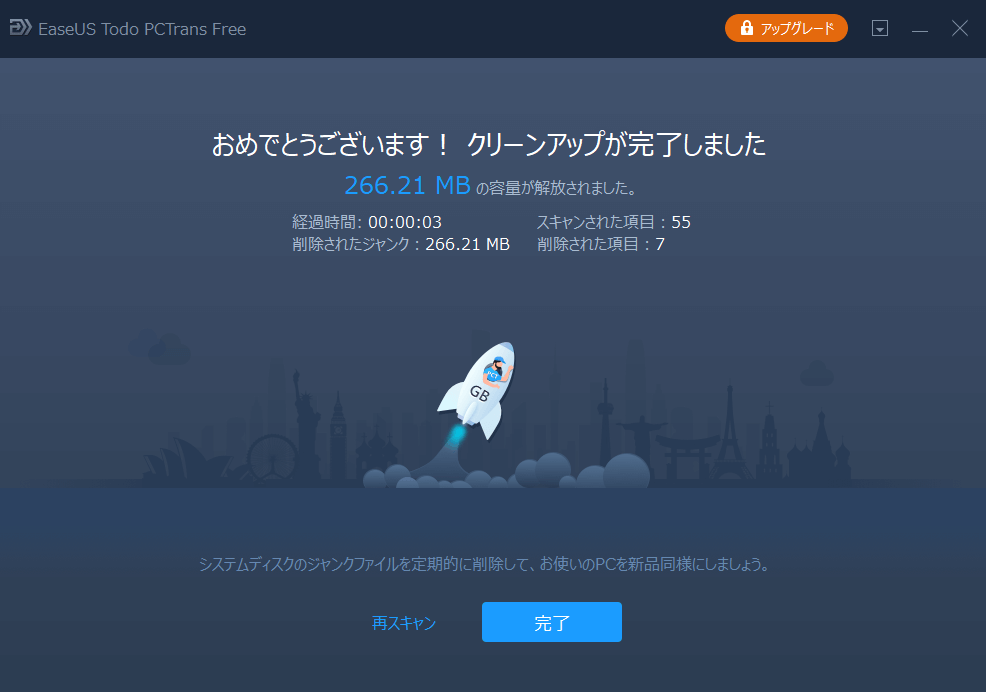
いかがでしたでしょうか?新しいPCへのデータ移行や先日Windows7もサポート終了したという事もあり、バックアップなど含め参考にしてみてください。