クリエイティブメディア株式会社は5月27日、Sound BlasterX G6のファームウェアアップデートにともないPS4で「GameVoice Mix対応」を発表。
これによりゲームを中断したり、画面から目を離す事なく、G6のダイヤルを使ってゲームの再生音とボイスチャットの声をスムーズに調整することができるようになります。ノブを回すだけでボイスチャットの声を聞きやすくしたり、逆にゲーム音を目立たせることが可能となる機能です。


ゲーム音とボイスチャット音声双方のミックス度合を望みのバランスに調節が可能。
この機能は2019年12月発売の「Sound Blaster G3」に初搭載され注目された機能です。
※サウンドブラスターX G6の「GameVoice Mix」は執筆時点PS4のみ対応
GameVoice MixのPS4設定方法
事前にGameVoice Mix機能を使用する際は、サポートページから最新ファームウェアやドライバーをダウンロードアップデートしておく必要があります。
※ファームウェアアップデートはPS4ではできないためPCから行う必要があります。
USBと光デジタル両方の接続が必要になります。

GameVoice Mix機能は、USBと光デジタル接続したPS4、PS4 Proで利用可能。(USB、光デジタルどちらも接続が必要)
光デジタル出力のないPS4 Slimの場合、HDMI接続したテレビ/モニター等から光デジタル接続でゲーム音声をG6に入力する必要があります。
GameVoice Mix モード時は、ボリューム ノブ周囲のLEDがピンク色に点灯します。

PS4の「設定」から[サウンドとスクリーン]>[音声出力設定]を開き、[主に使用する出力端子]に[光デジタル出力]を、[音声フォーマット(優先)]に[ビットストリーム (Dolby)]を選択
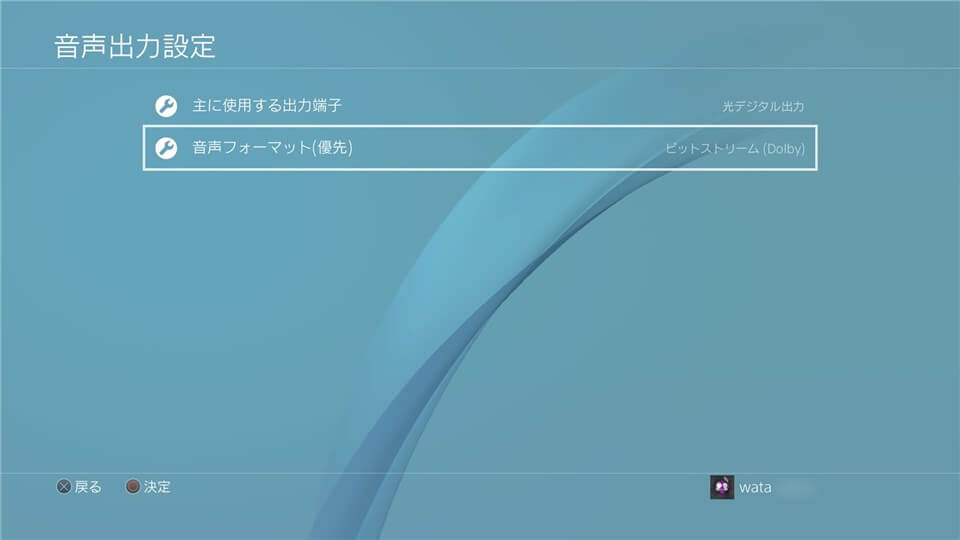
光デジタル出力は確認してみたんですが、Dolbyがおすすめとのことなので「Dolby Digital 5.1ch」にして「OK」
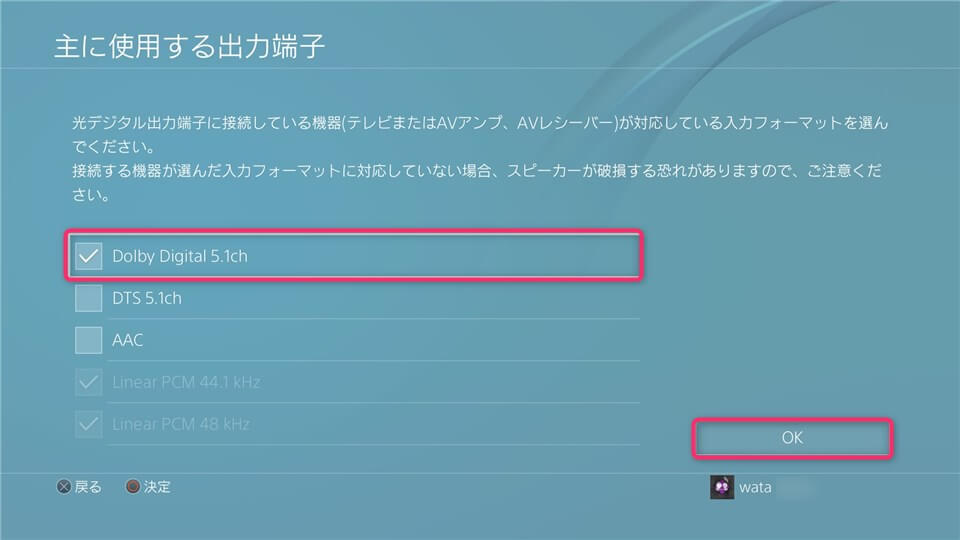
[周辺機器]>[オーディオ機器]>[ヘッドホンへの出力]に[チャット音声]を選択
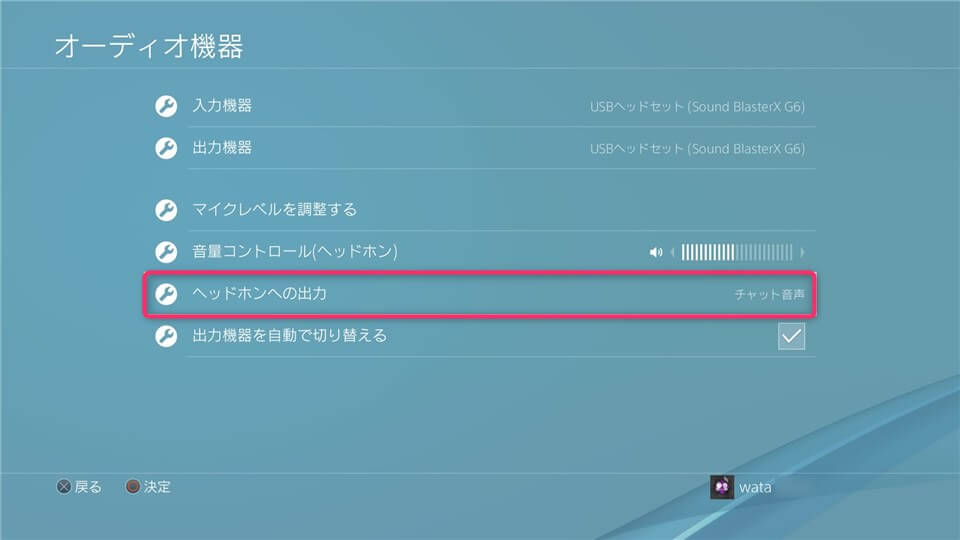
以上で設定は完了になります。
ボリュームコントロールノブの見方
ボリューム ノブを約2秒程度長押しすると、コントロール モードが 再生ボリューム > サイドトーン(マイク)ボリューム > GameVoice Mix と切り替わりますので、ボリューム ノブ周囲のLEDがピンク色に点灯するまで、適宜モードを切り替えます。

この状態で、ボリューム ノブを回すとゲーム再生音を大きくして相手のボイスチャット音量を下げたり、逆にゲーム再生音を小さくして、相手のボイスチャット音量を上げることができます。


ぜひ参考にしてみてください。






