Adobeソフトの動画編集や写真加工用のコントローラーデバイスっていくつか発売されているんですがどれも高額なのがネックです。


ということで、早速8BitDo Zero2を使ってみたら快適だったので設定方法も紹介したいと思います。
8BitDoから発売の『Zero2』はSwitch LiteやPC、macなどと使えるワイヤレスコントローラーで現在Amazonで約3千円ほどで購入可能。
かわいいデザインが魅力です。
8bitdo zero 2特徴

- 超コンパクト設計
- 重量20g
- 8時間連続使用可能
- ワイヤレス接続(Bluetooth)
- PC、mac、Switch、Android端末など対応
重量はわずか20 gで、8時間の再生が可能な充電式リチウムイオンバッテリを搭載し、Switch(Switch Lite)、PC、macOS、Androidに対応しています。
なによりコンパクトでかわいいデザインが魅力です。
8BitDoは2013年に設立された香港に本社を置く、ハイエンドのコントローラとちょっと変わったゲーム用周辺機器のオリジナル製品を製造する会社。
Sound BlasterX G6開封&レビュー

内容物
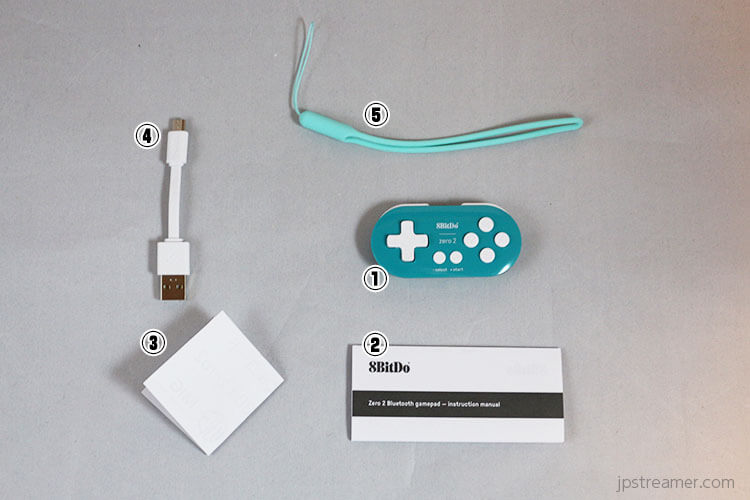
- 8Bit zero2本体
- Bluetooth接続方法
- 取扱説明書QRコード
- 充電用ケーブル
- 落下防止ストラップ

iPhone6sとの比較でも、かなりコンパクトなことがわかります。

Switch Liteと同色で発売されているので合わせておくとすごくかわいいですね。

上部のUSB端子は充電用ケーブルをつなぐ時とファームウェアアップデートの時に使用します。

21gでした。超軽いです!
Bluetooth接続方法&解除方法
接続方法
- 「Switch」
Y+スタートボタン(ランプが4回ずつ点滅)>セレクトボタン3秒間長押し(ペアリング) - 「Windows[X-input]」
X+スタートボタン(ランプが2回ずつ点滅)>セレクトボタン3秒間長押し(ペアリング) - 「Android」
B+スタートボタン(ランプが1回ずつ点滅)>セレクトボタン3秒間長押し(ペアリング) - 「macOS」
A+スタートボタン(ランプが3回ずつ点滅)>セレクトボタン3秒間長押し(ペアリング) - 「キーボードモード」
R+スタートボタン(ランプが5回ずつ点滅)>セレクトボタン3秒間長押し(ペアリング)
接続完了するとLEDランプが「点灯」に変わります。
解除方法
スタートボタン長押し
Adobeソフトで8BitDo Zero2使用方法
PCとBuletooth接続
まずPCとキーボードモードでBuletooth接続。接続させるためにはコントローラーを最新の状態にしておく必要があります。
コントローラーの「ファームウェアアップデート方法」を確認してください。
 【8BitDo】Bluetoothコントローラーなど各種デバイス最新アップデート方法
【8BitDo】Bluetoothコントローラーなど各種デバイス最新アップデート方法
PCやmacとブルートゥースでペアリングします。
PCがBluetooth未対応ならAmazonで「Bluetoothアダプタ」を購入すればOKです。1000円ちょっとで購入できます。
Windows側でBuletooth追加画面をひらいておきます。
Windowsマーク>設定をクリック
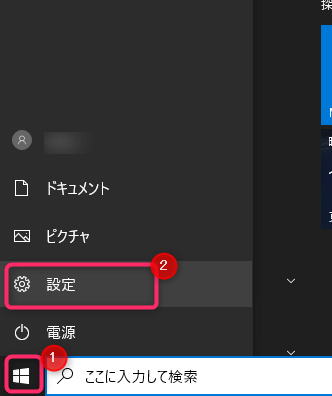
デバイスをクリック
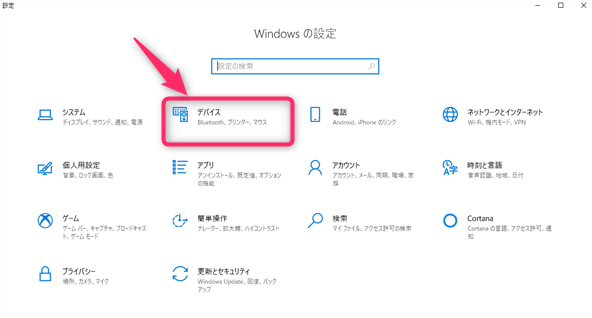
Buletoothまたはその他のデバイスを追加する「+」をクリック
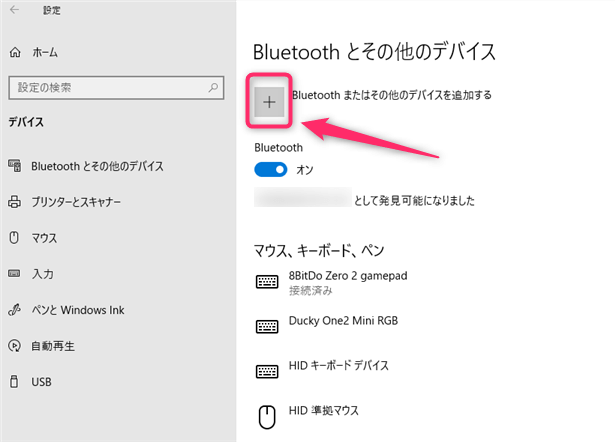
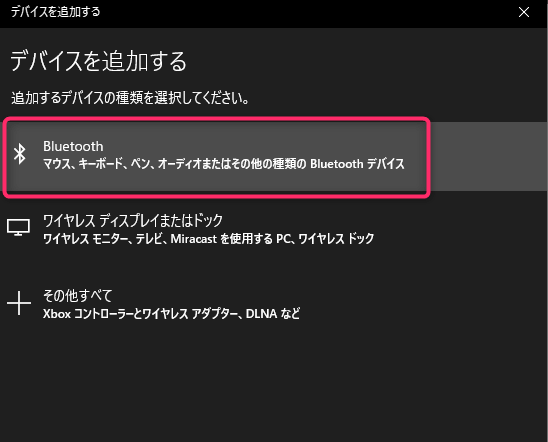
8BitDoのコントローラー側を操作し、「キーボードモード」:R+スタートボタン(ランプが5回ずつ点滅)>セレクトボタン3秒間長押し(ペアリング)
で接続します。
Windows側で検出デバイスをクリックしペアリング完了。
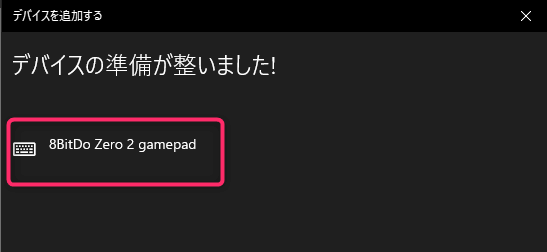
Adobeソフト(PremiereやPhotoShop)でショートカットキーを割り当てる
ペアリング完了したらショートカットキーを割り当てていきます。
8BitDo Zero2はデフォルトで以下のキーが割り当てられています。
※8BitDo Zero2側のキー割り当ては変更できないため、Adobeソフト側でショートカットを設定します。

例として動画編集ソフト(Premiere)で紹介します。
編集>キーボードショートカットをクリックします
PhotoShopも同様です
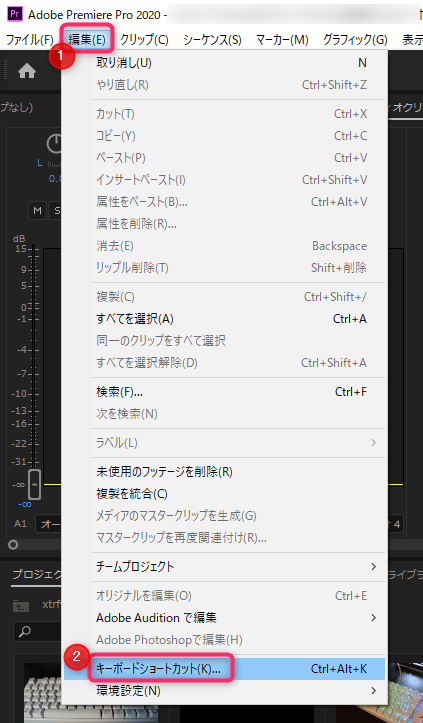
「別名で保存」からショートカットプリセットを作成することができます。
(※ショートカットのプリセット名を決めておくといつでも初期設定に戻せるので便利です。)
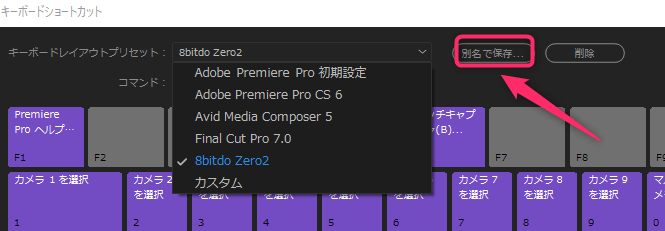
例として8BitDo Zero2というショートカットプリセット名にしました。
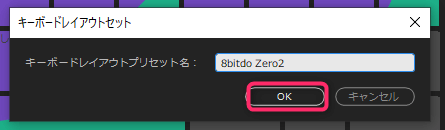
すきなコマンドのショートカットをクリックし、8BitDoZero2で割り当てたいボタンをクリックすれば完了です。
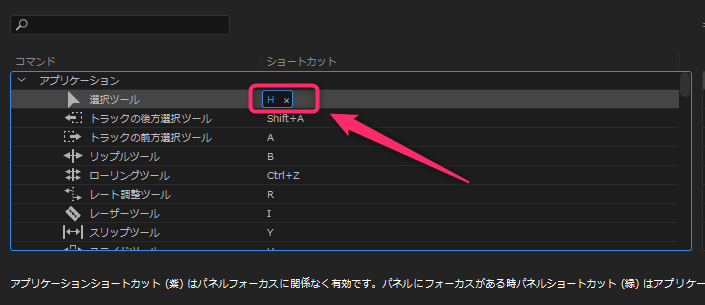
ショートカットの設定が完了したら「OK」をクリックして完了です。
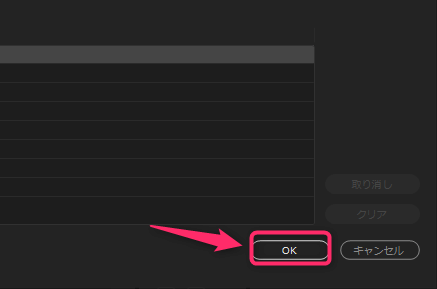
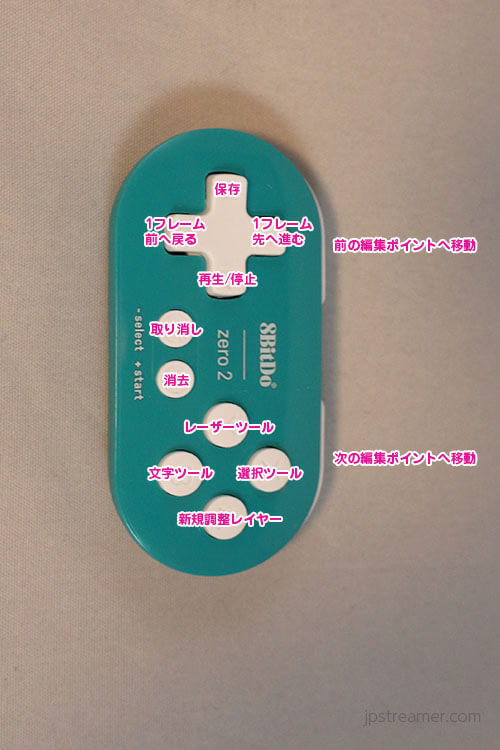
コントローラーを縦持ちして、よく使うツールを割り当てれば完了です。
感想
8BitDoはキーボードとして接続でき、左手用のデバイスとして利用できるので想像以上に利用の幅があります。
- クリエイティブ作業をする人全般
- ゲームをする人全般
- 携帯用の操作デバイスが欲しい人
- 編集作業を効率化したい人
- 安くて便利なデバイスを探している人
コンパクトな設計なのでノートパソコンと一緒に持ち歩くことで、外出先での作業もはかどりそうです。
もちろんゲーム用途として利用する場合にもピッタリで見た目も可愛く価格も安いので1つもっておいても損はないでしょう。
ぜひ参考にしてみてください。






