今回はモニターについて紹介していきたいとおもいます。
さて、ゲーム用途に特化された「ゲーミングモニター」がありますがゲーミングモニターのメリットは大きく2つあります。
- リフレッシュレート
- 応答速度
滑らかさと残像などに影響する項目です。
素早い動きが多いFPSなどゲームでの撃ち合いでは勝敗を左右する要因といえます。
【リフレッシュレート】
1秒間に書き換えられる画面の回数で単位はHz(ヘルツ)で表します。
通常モニターは60Hz(1秒間に60回)が一般的ですがゲーミングモニターはこの数値が144Hzや240Hzまであり滑らかさに直結します。
素早く書き換えられることにより、細かな変化まで表示され素早い動きがくっきりと見えるのでマウスや敵の動きも滑らかになり目で追うことが可能になります。
<リフレッシュレートの差(イメージ)>
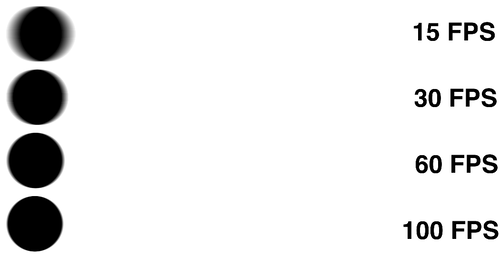
【応答速度】
色の変化(表示切替)にかかる時間で単位はmsで表します。
応答速度が遅いと色の変化に時間がかかり、リフレッシュレートが高くても、ボケや残像が残り細部が見えずらくなります。
ただ高リフレッシュレートモニターであれば応答速度だけ遅いという機器はほぼないため、知識として頭の片隅に入れておく程度で大丈夫です。
【144Hz/1ms対応】おすすめモデル
【出力端子はDisplayPortを選んでおけば間違いなし】
あまり知られてませんが出力端子によって表示できるリフレッシュレートには上限があります。
HDMIではフルHD/144Hz出力ができないため、DVI-DケーブルかDisplayPortケーブルを利用することになります。
ただ「DVI-D」ではフルHD/144Hzが限界です。そのため、240Hzの液晶モニターを使用する場合「DisplayPort 」へ接続が必要になります。
 ひよこ
ひよこ
 くま
くま
最高まで表示できるものがDisplayPortということもあり、最新グラフィックボードはDisplayPort端子のみとなっているものもあります。
最近は144hzをさらに越えて240Hzに対応した液晶モニターが登場していることを考えると、とりあえずDisplayPortケーブルにしておけば問題なさそうです。
モニターは必ずGPU出力に差し込む
上の青枠がマザーボードの出力で、下の赤枠はGPU出力なのでモニターには下の赤枠の部分から接続します。

【出力設定は必ず行いましょう】
接続するだけでは60Hzでしか表示されません。
PC側での設定が必要になります。
方法は2つあります。
1.Windows 10の設定方法
「設定」>「システム」>「ディスプレイ」を選択し下の「ディスプレイの詳細設定」をクリック
リフレッシュレート確認と変更はプロパティ表示をクリックからおこないます。
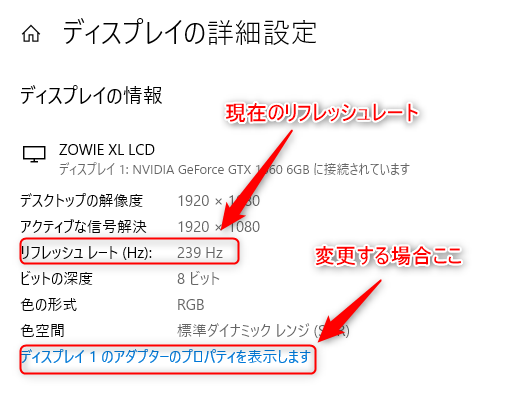
2.グラフィックボードのNVIDIAコントロールパネル設定画面からの変更
モニター画面上で右クリックを押して「NIDIAコントロールパネル」を開きます。
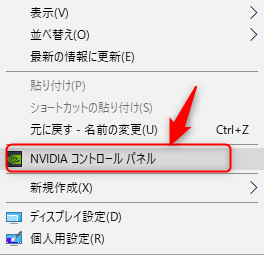
解像度の変更>変更するディスプレイ確認のうえ、1980×1080を選択しリフレッシュレートから240Hzを選択
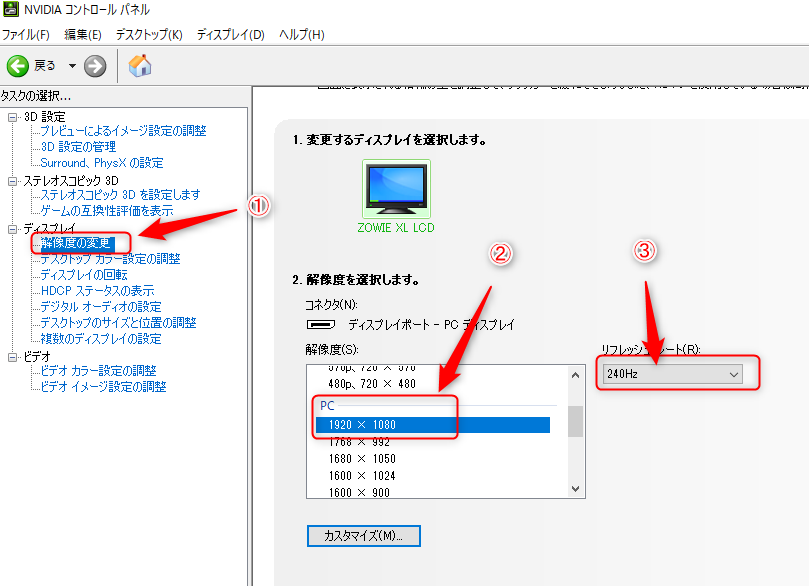
【大会ではサイズは24インチ前後が主流】
現在世界的にeスポーツ大会でよく使わるのは、24インチ解像度1920×1080がほとんどです。
解像度が上がるとそのぶんPCへの負荷も高くなるので4Kモニターはほとんど使われていません。
オフライン大会ではPCや液晶モニターは大会側で用意されたものを使うことになるのでオフライン大会を目指すのであれば24インチ前後で1920×1080の製品を選んでおくほうがいいでしょう。
まとめ
いかがでしたでしょうか?
144HZのさらにうえ240HZのほうが効果は大きいですが高額なのでひとまず144HZを購入しておけば問題ないと思います。
皆さんのモニター購入する参考になれば幸いです。
楽しいゲームライフを♪








