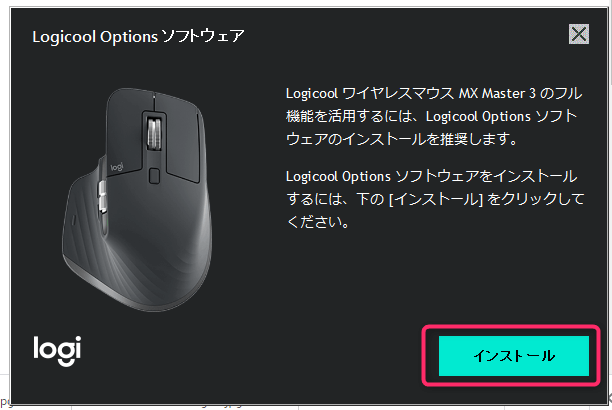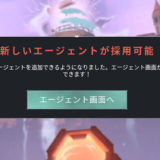動画制作や、フォトショップ作業を効率化したいとの思いでマウスを探していたら、Logicoolの「MX Master 3」にたどり着きました。
「MX Master 3」は独自のFLOW機能を使えばデバイス間のファイル移動がドラックするだけで可能となる神クオリティなマウス。
それだけでなく、アプリごとに設定のショートカットボタンと他にないサムホイールで作業がはかどり紹介せずにはいられないマウスでした。




MX Master3はMX Masterシリーズの最新モデルとなっており、Logicoolから2019年9月27日発売されたハイエンドマウスです
早速レビューしていきたいと思います。
『MX Master3』特徴
- 電磁気スクロールホイール搭載
- マルチOS対応
- FLOW機能搭載
- ダークフィールド高性能4000dpiセンサー採用(あらゆる表面で反応するセンサー)
- アプリケーションごとにショートカットの割り当て可能(専用ソフト:Logicool Options)
- アドバンス2.4 GHZワイヤレス
- 最大接続6台対応のUnifyingレシーバー付属
- 6個のカスタマイズ可能なボタン
「MX Master3」はWindows、Mac、LinuxなどマルチOS対応でLogicool独自のFLOW機能により、最高3台のパソコン・OS間をマウスドラッグのみでデータ移動が可能という画期的なシステムがあります。
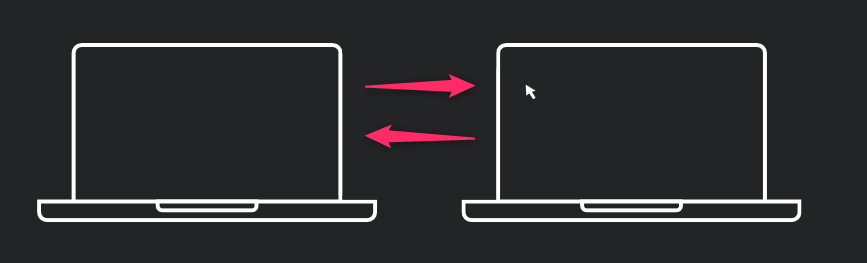
これにより、ノートPCからデスクトップPCなどへのファイル移動もかんたんに行うことが可能となりました。
さらにダークフィールド4000DPIセンサーを搭載しており、ガラスや光沢のある材質の上でもマウスパッドなしで使うことができます。
またMX Master 3は、フル充電後最長70日使用可能、また1分の充電で3時間使用することができる急速充電に対応なのも嬉しいです。
『MX Master3』開封

内容物
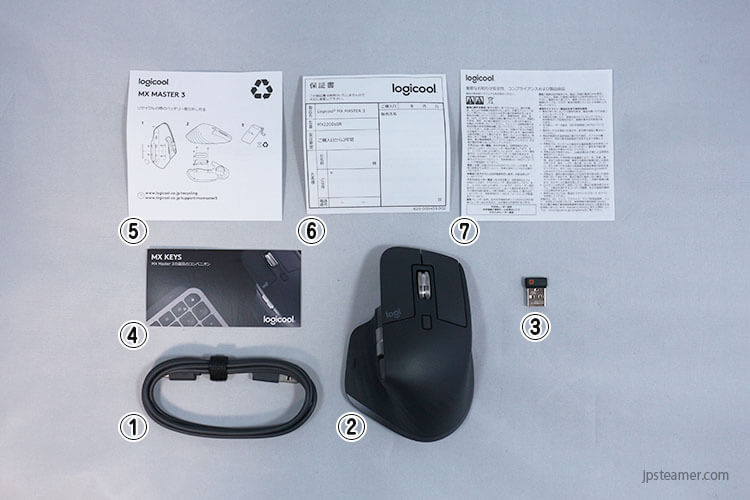
- USBケーブル
- 「MX MASTER 3」本体
- Unifyingレシーバー
- 製品紹介用紙
- リサイクル説明用紙
- 保証書
- 保証規定書

電磁気スクロールはモードシフトを押すことで「ラチェット モード」と「フリースピンモード」を切り替える事ができます。
「ラチェットモード」はカチカチとした感覚ですが、「フリースピンモード」はスルスルーっという感覚でホイールが回ります。
SmartShift機能をオンにしておくと、「ラチェットモード」でもホイールを速く転がせば「フリースピンモード」に自動に切替わりカチカチした感覚がなくなって高速回転となります。
エクセル作業など上から下まで一気にスクロールすることが可能です。


正面に充電用USB差込口があります。接続は多くの機器で仕様されているUSB TYPE-Cというのも有り難い仕様です。


「サムホイール」や「ジェスチャーボタン」のほかに「進む&戻るボタン」も専用ソフトLogicool Optionsでカスタマイズ可能となっています。
各アプリごとに機能が割り当てられており、例えばウェブブラウザ上で「サムホイール」はタブの切り替え、ジェスチャーボタンではメディア再生の音量調整をおこなうことが可能です。

センサーに採用されているダークフィールド高性能4000dpiセンサーは、ガラス面を含むほぼすべての表面で操作が可能となっており外出先の作業にも適しています。
重量

141g!ゲームメインで使うマウスではないので全然問題ない重量ですね!!
大きさ比較

縦の長さは「Master MX3」が若干短いのがわかります。

高さはエルゴノミクスにより「Master MX3」が高くなっていますが、丸みが非常に持ちやすい設計になっています。
持った感じ


Logicool Optionsインストール方法
「MX MASTER 3」では、あらかじめ9つのアプリケーションに対して最適なショートカットが事前に割り振られていますがカスタマイズも可能です。
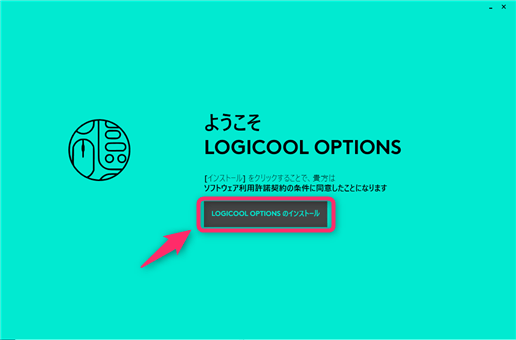
診断データと使用データを自動送信することでLogicool製品とサービス強化につながります。
強制ではなく、あとからでも設定が可能なのでどちらでも大丈夫です。
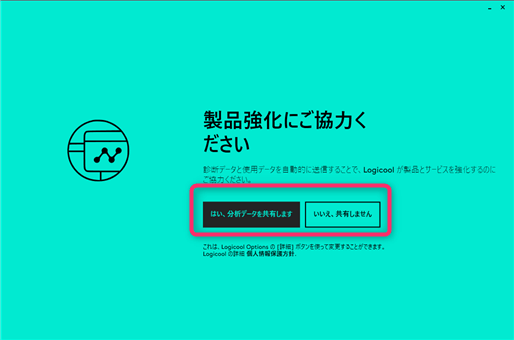
ログインすることで設定をクラウドにバックアップや最新情報が入手できますが、これもどちらでも大丈夫です。
必要ない場合は「×」閉じで大丈夫です。
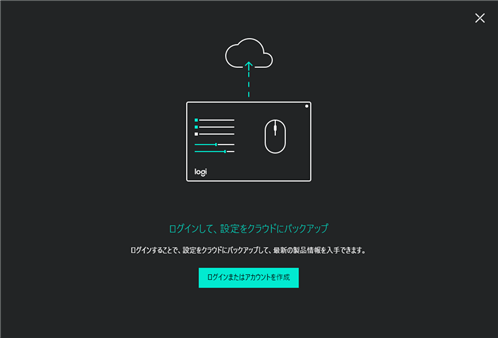
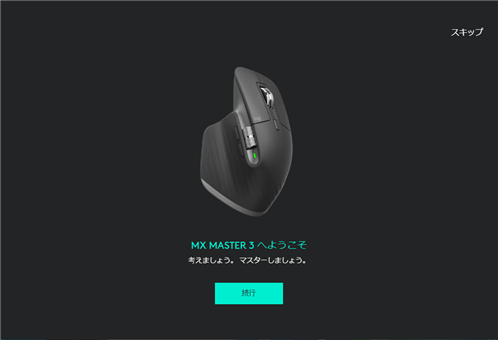
スペック
| 製品名 | MX Master3 |
|---|---|
| 有線/無線 | 無線 |
| 重量 | 141g ※電池含む |
| センサー方式 | Darkfield |
| DPI(最小値/最大値) | 200dpi~4,000dpi,50dpi刻みで設定可能(初期値1,000dpi) |
| 総ボタン数(チルト機能含む) | 7 |
| マウス本体サイズ(横×奥行×高さ) | 84.3×124.9x51mm |
| マウス重量(電池含む) | 141g |
| レシーバーサイズ(横×奥行×高さ) | 14.4×18.4×6.6mm |
| レシーバー操作距離 | 約10m |
| 使用電池 | 内蔵充電式リチウムポリマー電池、フル充電時間2時間 |
| 無線方式 | アドバンス2.4GHzテクノロジー(Unifying対応)、Bluetooth |
| 対応OS | USBポート:Windows 7、Windows 8、Windows 10以降、macOS 10.13以降、Linux Bluetooth:Windows 8、Windows 10以降、macOS 10.13以降、Linux |
| 接続I/F | USB、Bluetooth |
| 保証 | 2年 |
Logicool Options設定
マウス
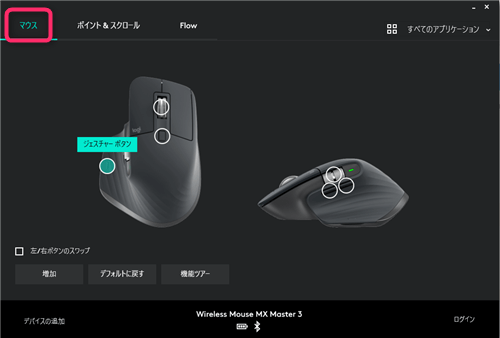
各ボタンを押すことでキーの割り当てができます。
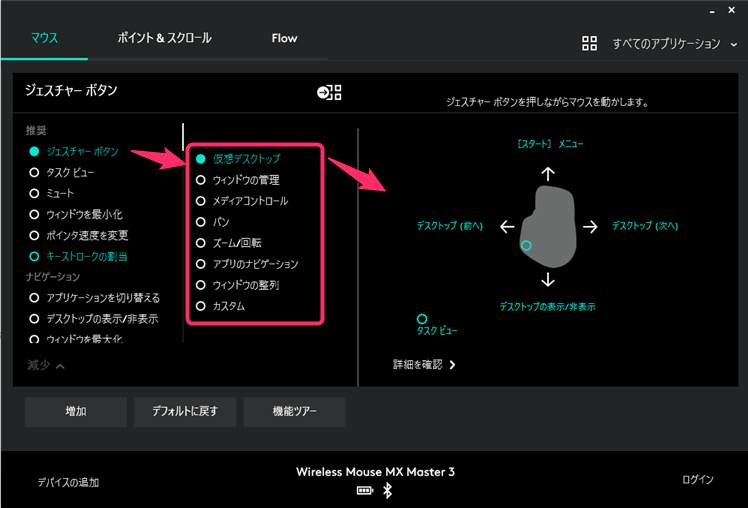
ジェスチャーボタンのカスタマイズ画面ではジェスチャーボタンを押しながらマウスを動かす時の動作を設定できます。
※「キーストロークの割当」をクリックすれば好きなキーを割り当てることもできます。
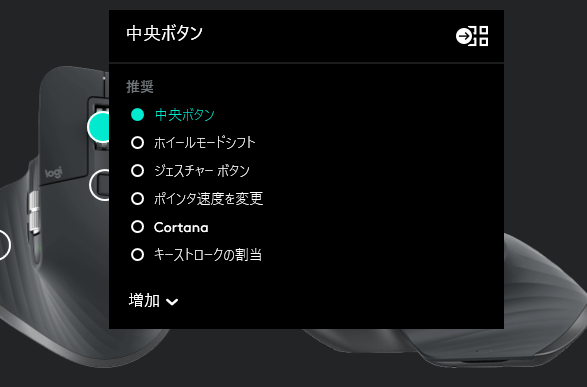
その他のボタンも「キーストロークの割当」を選択することで好きなキーを設定することもできます。
ポイント&スクロール
「ポインタ&スクロール」ではポインタの速度やサムホイールの感度、スクロールホイールのモード切替などができます。
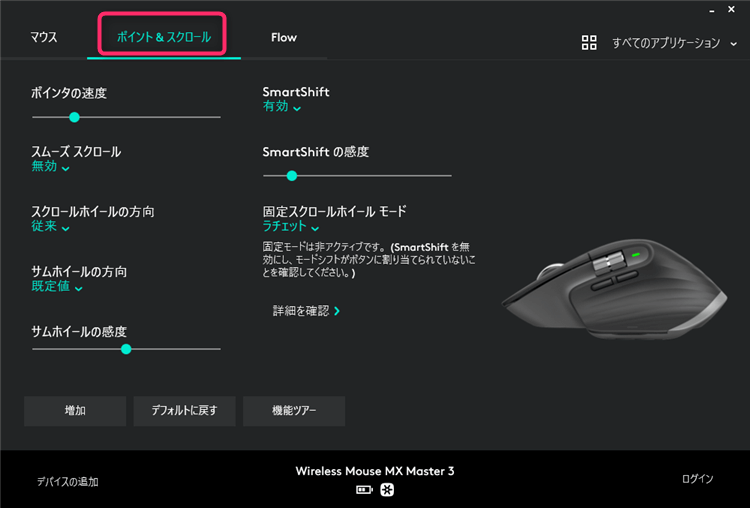
SmartShiftとは前述したとおり、スクロールホイールをゆっくり回すと「ラチェットモード」、高速で回すと「フリースピンモード」が自動で切り替わるシステムです。
FLOW機能
FLOWは複数のデバイスを同じネットワーク環境でワイヤレス接続することでコンピューター間をマウスが移動できそのため「テキスト」「画像」「ファイル」などを素早くコピー&貼り付けが可能となります。
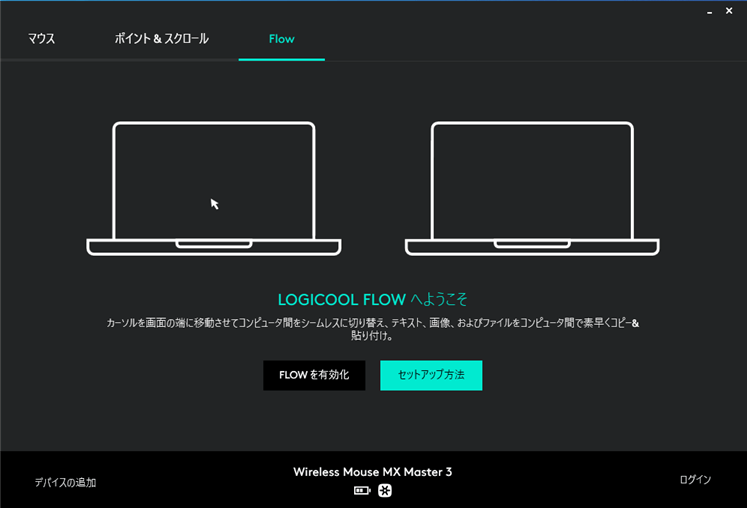
使用するコンピュータに Logicool Options がインストールされていることを確認してください
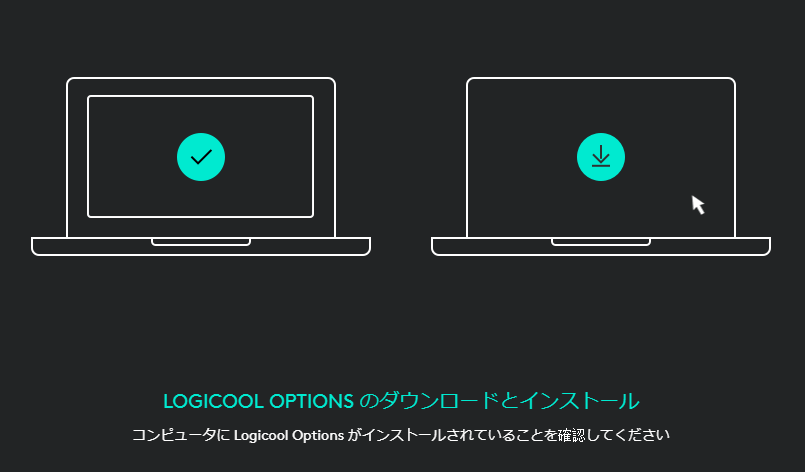
マウスが USB レシーバーまたは Bluetooth 経由でコンピュータに接続されていることを確認してください
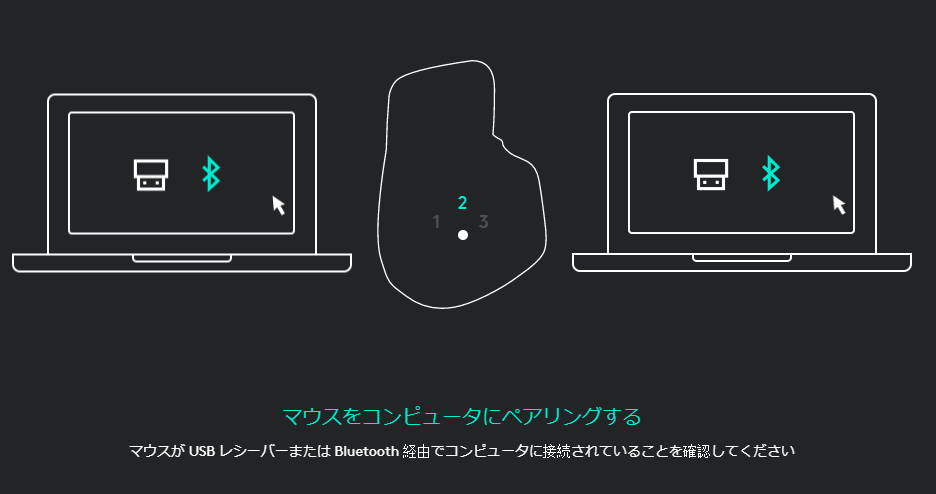
お使いのコンピュータが同じ有線またはワイヤレスネットワーク上にあることを確認してください
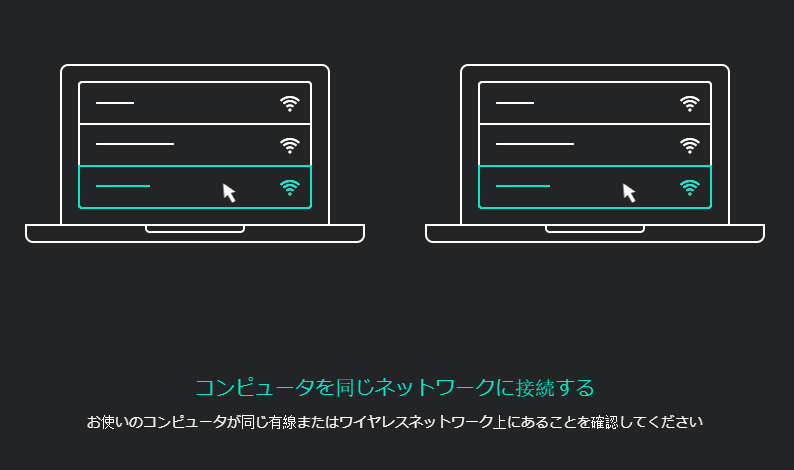
感想
「MX MASTER 3」では、サムホイールとアプリごとにカスタマイズできるボタンのおかげで作業効率化を十二分に発揮できるマウスでした!
1フレームごとの移動も、電磁気スクロールホイールで高速回転できるので目的のフレームに移動しやすく、サムホイールでタイムラインを瞬時に移動できめちゃくちゃ便利
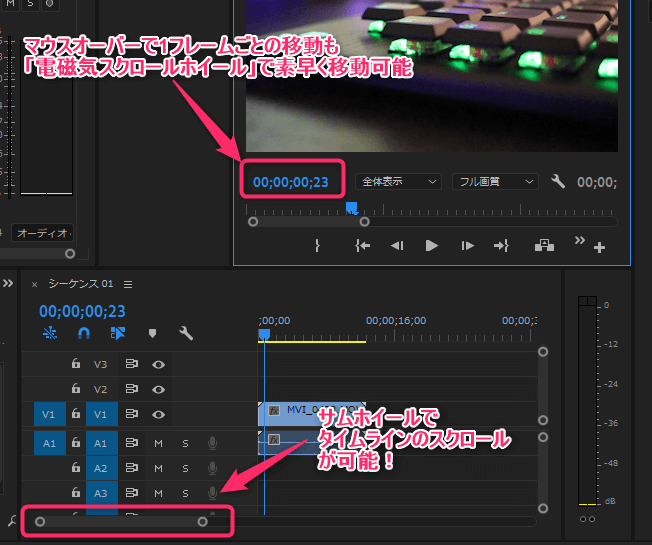
「Adobe Premiere Pro」や「Photoshop」作業だけでなく、オフィスソフト、ウェブブラウジングと使用用途が幅広いのも魅力です。
- 動画制作やオフィスソフトなど多用する人
- 複数デバイスでデータ共有したい人
- 作業効率化を求める人
- 外出先など様々な場所で作業する機会がある人
センサーも、ガラスなどほぼどんな表面でも反応するのでノートPCと一緒に持ち歩けば外出先などで作業しても困ることがほとんどなさそうです。
とにかくサムホイールがすごく気に入ってます!ぜひ参考にしてみてください。