ベルキン株式会社の傘下ブランドLinksys様より2021年2月26日に発売に国内発売されたWi-Fi 6ルーター「MX4200」。
今回こちら貸出いただきましたので早速レビューしていきたいと思います。
「MX4200」は、次世代Wi-Fi 6(無線LAN規格802.11ax)対応。
さらに速度最大約4,200 Mbpsのトライバンドモデル、クアッドコアCPU 1.4GH搭載、9個の特殊形状アンテナ内蔵という高性能な無線WiFiルーターという脅威の性能です!
- オンラインゲームで高速通信をしたい
- オンライン会議を行う人
- 高画質動画のアップロードや高画質動画鑑賞(8K)
- 高速な通信を求めている人
- 配信者さん
- 家が広い人
メッシュWiFiとは?
複数のWi-Fiルーターを繋ぎ合わせ隅々まで電波を提供する最新機能。
メッシュWiFiごとに通信処理がおこなわれるので、中継機と異なり親機に負担がかからないシステム
ちなみに自動で最適なメッシュWiFiルーターに切り替わるので個々にネットワークIDの入力は必要なくシームレス接続が可能。
開封
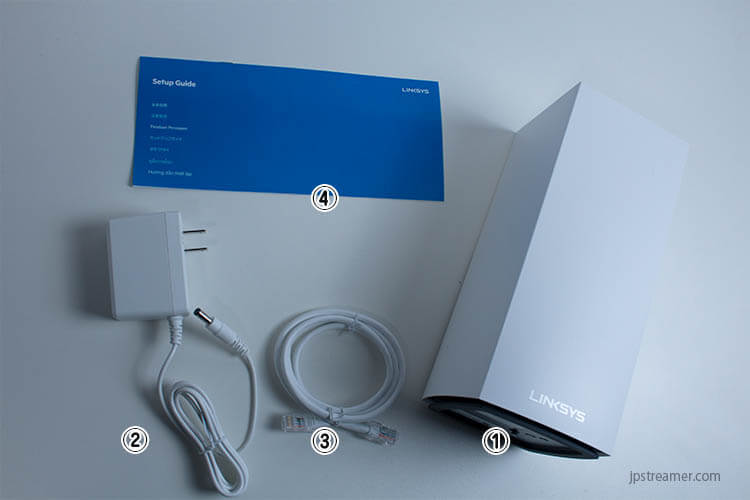
- 無線WiFiルーター本体
- ACアダプター
- LANケーブル
- クイックスタートガイド
公式によるとWi-Fi 5 と比較して 3.5 倍超の高速 Wi-Fi でラグのないオンラインゲームや HD ストリーミングが楽しめるという事
たしかに

フォルムがかなりスタイリッシュな直方体になっていて、オシャレな雰囲気がありますね。
平な黒いWiFiルーターが多い中、白くて縦長なので場所も取らず室内に置いた時、主張しすぎないデザイン設計が素敵です。
ちなみに親機や子機どちらにも設定が可能。

底面に電源ボタンとリセットボタンが配置されています。
初期接続時ランプが紫色にならない場合、ここのリセットボタンを約10秒押すことで紫色になりセットアップ準備が整います。

裏面にはUSBポートが1つ、ギガビットのWANポート×1、ギガビットのLANポート×3、ACアダプター差込口があります。
WANポート:親機のWIFIルーターもしくはONU機器(長方形の箱型のやつです)からのLANケーブル。
LANポート:PCへ直接LANケーブルを挿します。(ゲーミングPCなどオンラインゲーム使用ならWiFiよりLANケーブルを使ったほうがおすすめです)
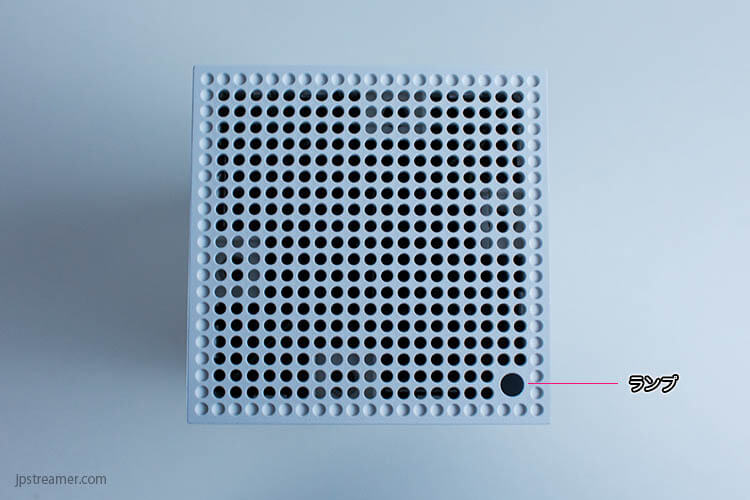
本体上部にある丸いところがランプになっていて、アダプターを繋げると光ります。
光り方によって接続状況が把握できるようになっていてクイックスタートガイドにも記載があるので接続状態は把握が容易!

LANケーブルはそこまで長くはないので設置場所によって長いケーブルが必要な場合は別途LANケーブルを用意しておいたほうがよさそうです。
重量

スペック
| 製品名 | 『Velop AX4200』 |
|---|---|
| プロセッサー | 1.4 GHz クアッドコア プロセッサ |
| メモリ | RAM: 512MB フラッシュ: 512MB |
| Wi-Fi対応規格 | 802.11/a/g/b wifi 4(n)/5(ac)/6(ax) |
| 対応周波数 | 2.4G Hz / 5 GHz-1 / 5 GHz-2 |
| 最大速度 | (2.4GHz:600Mbps/5GHz:1200Mbps/5GHz:2400Mbps) |
| Wi-Fi技術 | トライバンド ギガビット |
| Wi-Fi最大範囲 | 最大 250 m2 |
| セキュリティ機能 | WPA2/WPA3/WPA2 / WPA3 混在モード |
| アンテナ | 外部アンテナ角度調整可能×4 |
| 搭載ポート | Gigabit WAN×1 Gigabit LAN×3 USB 3.0×1 |
| 質量 | 943g |
| サイズ(幅×奥行×高さ) | 11.4 cm x 11.4 cm x 24.4 cm |
| 電源仕様 | ACアダプター出力:12V/3A |
| 製品保証 | 3年 |
接続方法
紫色に点灯している必要があります。
(※電源を入れ、裏面のリセットボタンを約10秒長押し後、紫色になります)

初期設定時、ランプ紫色になっていなかった時の対処はクイックスタートガイドに記載なかったのでこのサイトが役に立てれば幸いです。
親機のルーター、またはONU(VDSL)から直接WANポートへLANケーブルを接続
リンンシスのアプリを立ち上げます。
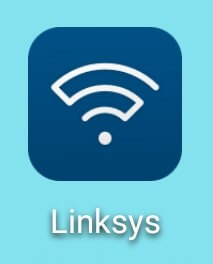
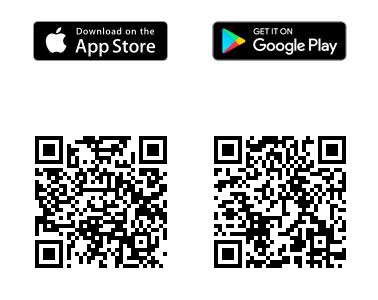
(ルーター接続後、ネットにつなぐとアプリのQRコードが表示されます)
アプリでログインします。アカウントがない人は新規アカウント作成
アカウントがあればリンンシスのWiFiルーターが一元管理できます。
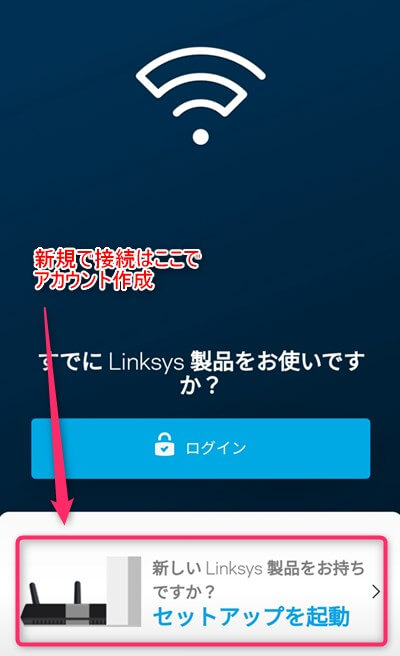
規約を確認し「同意する」をクリック
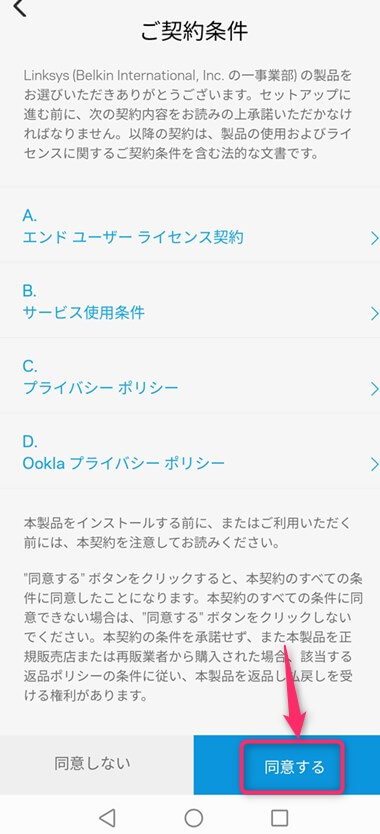
アカウントがすでにある場合はメニューから「新製品をセットアップ」>「別のノードを追加する」をクリック
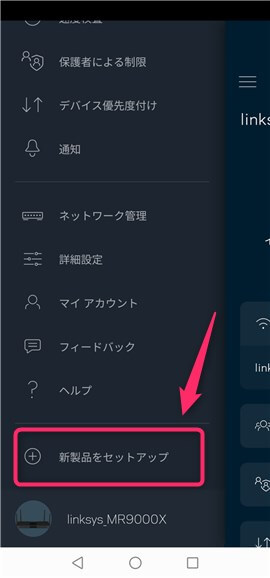
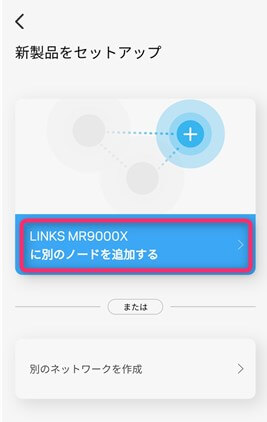
「子ノードでWiFi範囲を拡張」または「親機として登録」を選択します。
すでにえ親機がある場合は「新しい子ノードでWiFiを拡張するため」で問題ないです。もし、新しく親機として登録したい時は「親ノードを入れ替えてネットワークを改善するため」を選択。
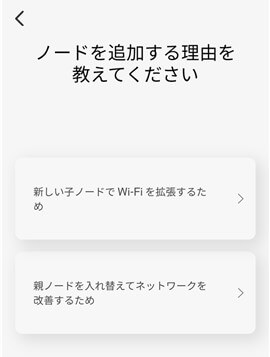
あとは画面どおりに「次へ」を押しこの画面がでれば完了です。
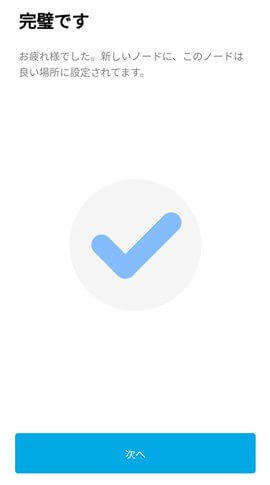
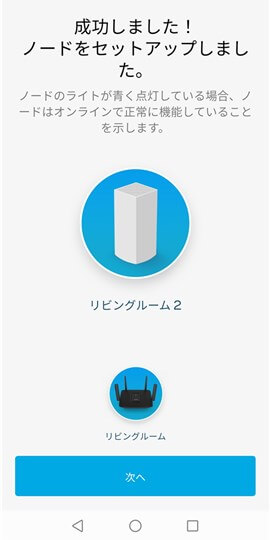
簡単にメッシュWiFi構築できました。
あとは通信状況にあった機器へ自動で接続されるため、都度ネットワークIDなどの入力は不要です。
スマホから設定できるというのが相変わらず便利!
感想
まずは速度測定結果ですが、以下のような数値でした。
測定環境:測った時間(朝6時頃)、集合住宅、ネット回線(NURO光)の結果です。
PCの測定結果
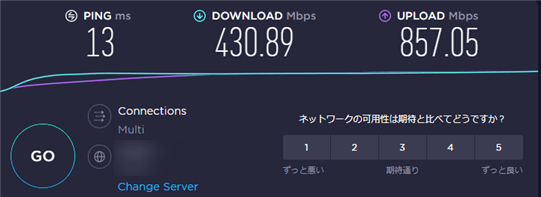
アップロードがかなり高く、ダウンロードも申し分ない速度結果となりました。
ネット利用で感じたことはページ表示速度、Netflixなどの映画鑑賞でも新エピソードに移行する速さが体感的に1.5秒くらい速いと感じました。
スマホの測定結果
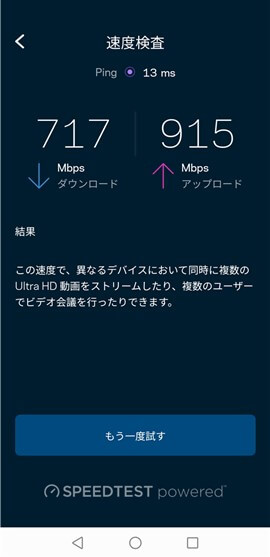
下り717mbps、上り915mbpsでした。これは自分の測定史上脅威のスピード・・・
集合住宅で、この速度はかなり早い方だと思います!
念のため著者は集合住宅なので、戸建てであればもっと速かったり、逆に時間帯や回線によってもう少し遅くなる可能性など接続の環境によって多少誤差もあると思います。
それらを考慮しても結構いい数値をたたき出してくれました!
アプリで簡単に設定ができるのも便利。
通信速度に関して全く問題なく高速通信が可能です。
親機にも設定でき、Amazonからの購入時には1個~3個で選択が可能。
配信や動画アップロード、オンライン会議が多い時代なので、高速WiFiルーターの購入を検討している人やWiFi範囲を拡張したい人どちらにも間違いなく買いな商品だと思います!






