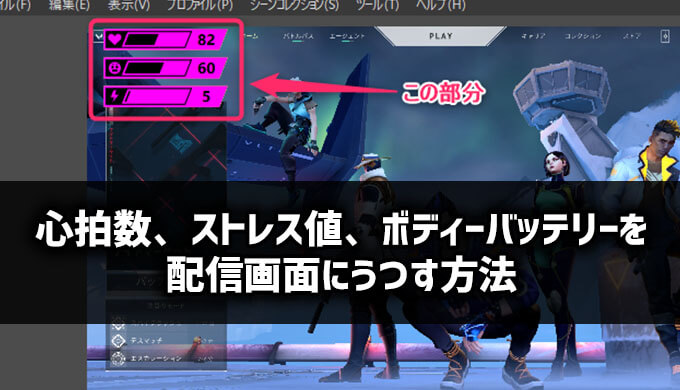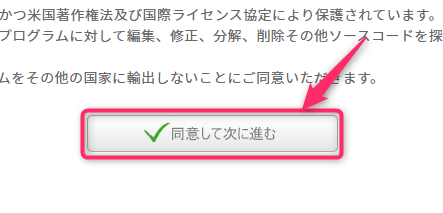ウェアラブルウォッチGARMINの『Instinct Esports Edition』でストレス値や心拍、ボディーバッテリーを配信画面に表示することができます。
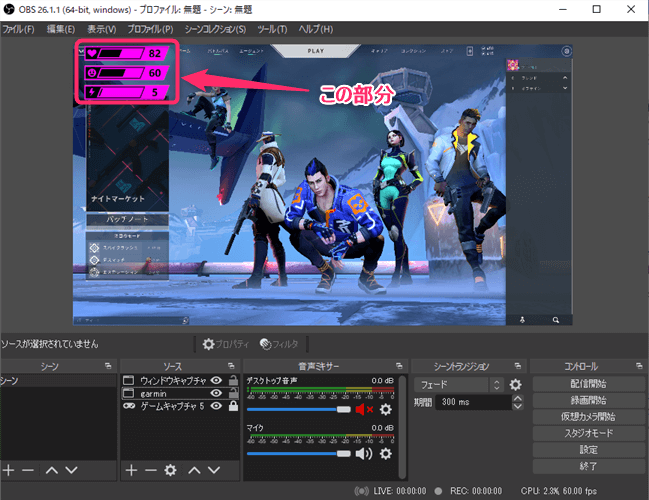
今回はこの時計をつかって配信画面に表示する方法をまとめてみようと思います。
※注:『STR3AMUP!』はWindowsのみ対応になるのでMacでは使用ができません。
画面に表示するには以下が必要になります
必要なもの
- 無料ソフト「OBS」「Xsplit」など
- GARMIN『Instinct Esports』
- GARMINの無料ソフト「STR3AMUP!」
- bluetooth受信可能PC
 【GARMIN レビュー】充電月2回!ガーミンのゲーマースマートウォッチ『Instinct Esports Edition』
【GARMIN レビュー】充電月2回!ガーミンのゲーマースマートウォッチ『Instinct Esports Edition』
bluetooth機能がないPCはAmazonなどで1000円くらいで受信機が売っているので事前に購入しておきましょう。
GARMIN無料ソフト「STR3AMUP!」インストール
OBSソフトのインストールについては省略します。
詳しく知りたい方は以下の記事を参照してみてください。
 【OBS Studio 使い方】ライブ&録画ソフト「OBS」のインストールとYouTubeやTwitch設定!
【OBS Studio 使い方】ライブ&録画ソフト「OBS」のインストールとYouTubeやTwitch設定!
GARMINソフト「STR3AMUP!」インストール
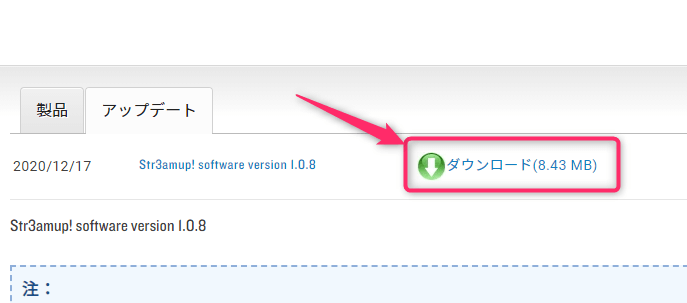
ダウンロードしたexeファイルを開き、規約に問題なければ「承諾」をクリックで完了
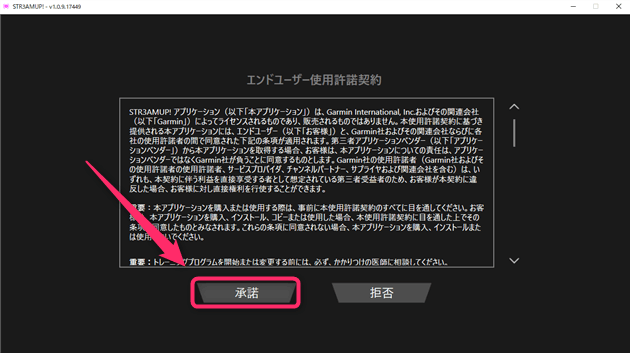
PC側のBluetooth設定
GARMINの時計をPCに接続しておきます。
キーボードのWindowsマークを押して、「設定」をクリック
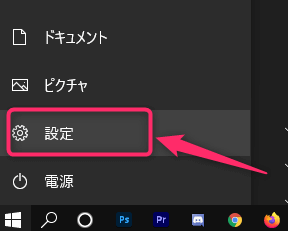
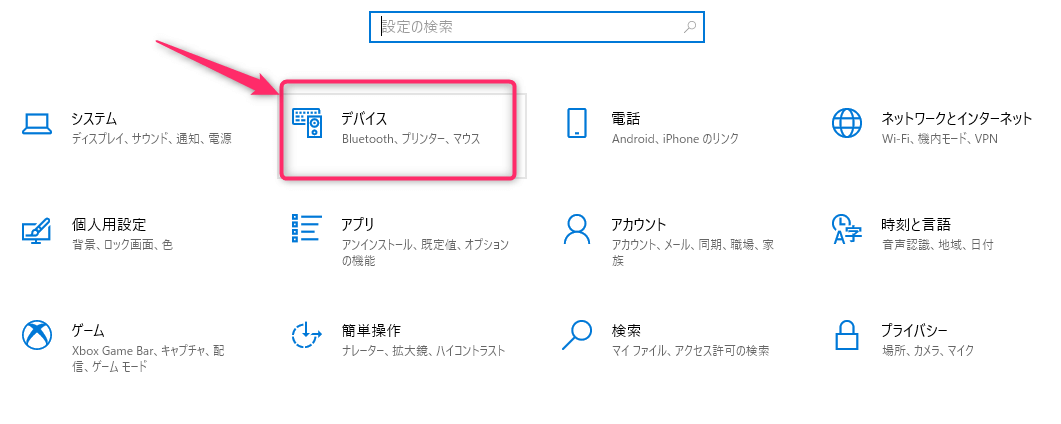
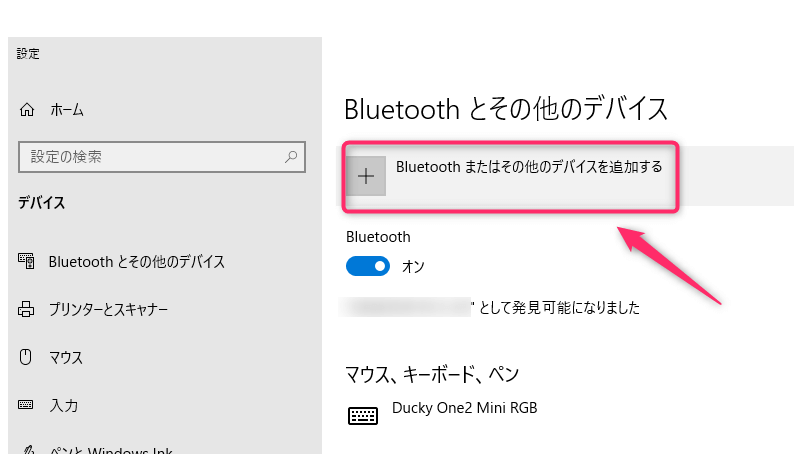
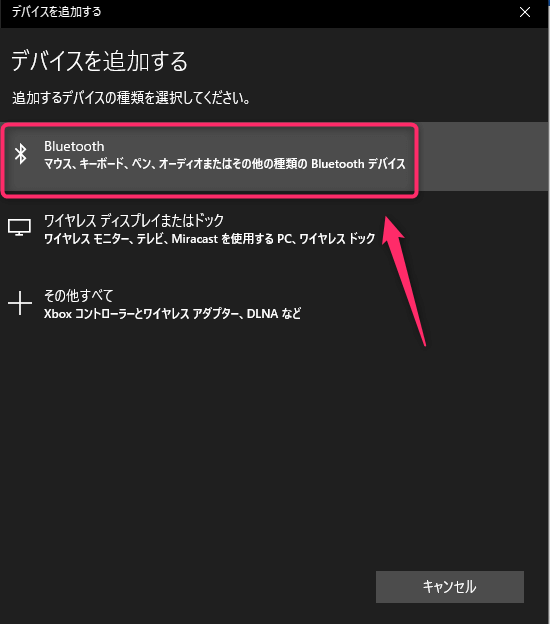
この画面までくると時計に数字が表示されるのでそのまま入力し「接続」をクリックで完了です。
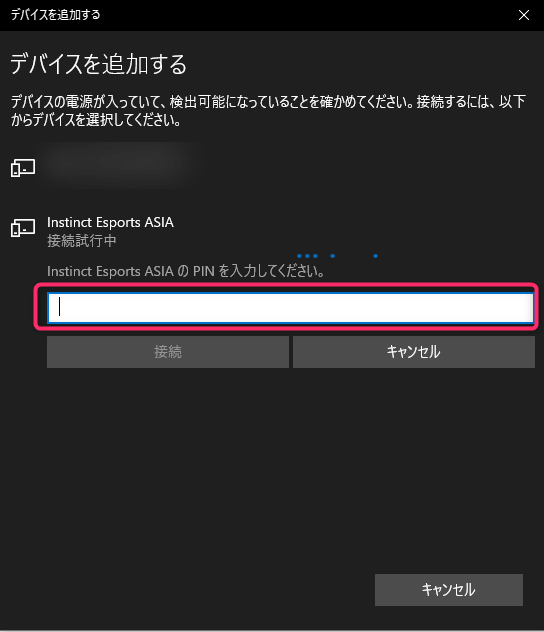
デバイスに『Instinct Esports Edition』が追加されてたら接続完了です。
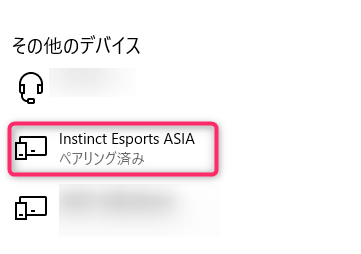
OBSの表示方法
「STR3AMUP!」を起動し、「オーバーレイ作成」をクリックします。
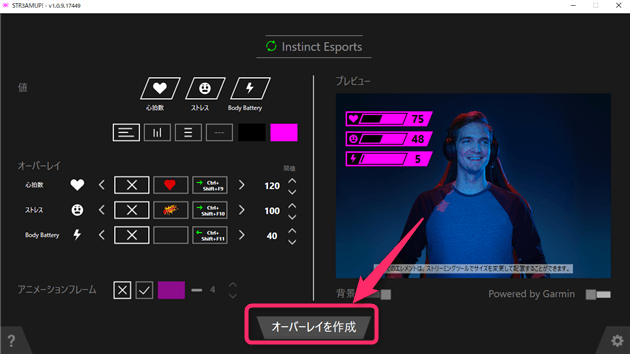
以下のように値だけが抽出されれば準備OKです
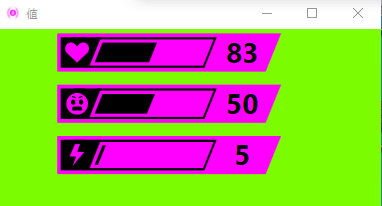
OBSを起動し、ソースの「+」から「ウィンドウキャプチャ」をクリックします
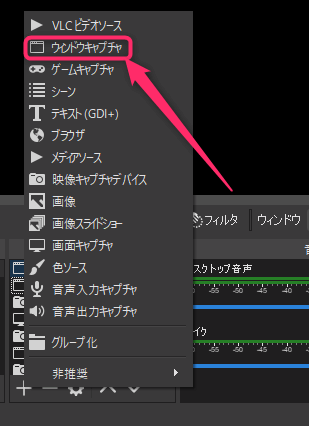
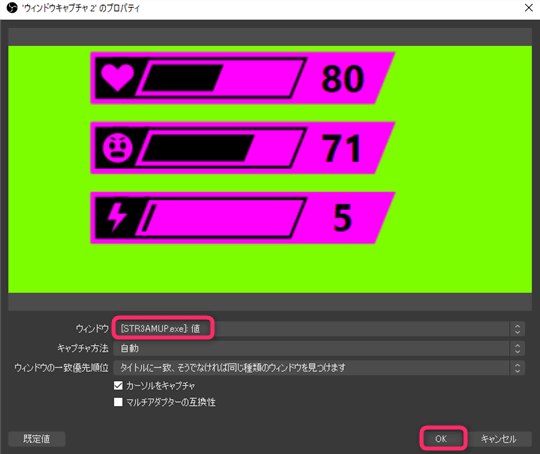
以下のようにプレビュー画面に表示されます。
このままだと緑色がジャマなのでクロマキーフィルターをかけます。
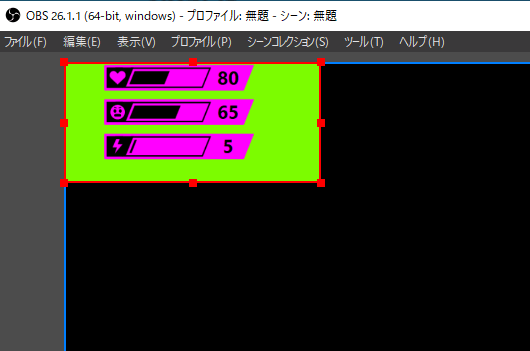
表示されたウィンドウを右クリックし「フィルタ」をクリックします。
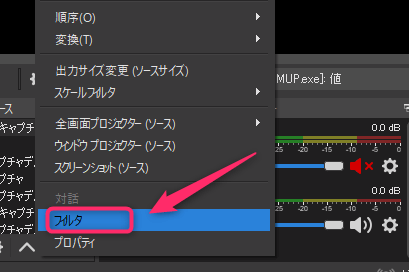
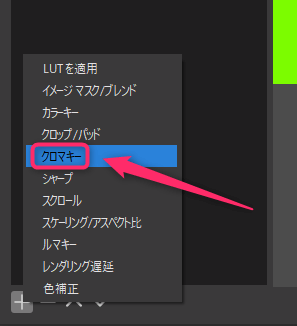
自分でわかりやすい名前でいいと思います。自分はそのままにしてます。
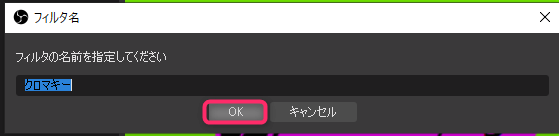
緑色の部分が消えていれば完了です。「閉じる」をクリック

心拍数を表示で実況者の心境が視覚化されるのでホラーゲームをやっているときなど、視聴者もより感情移入しやすいと思います。
表示方法は縦表示や画面下などいくつかあります。
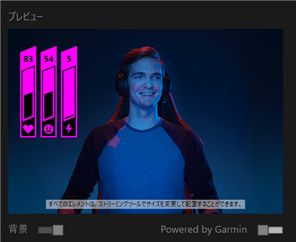
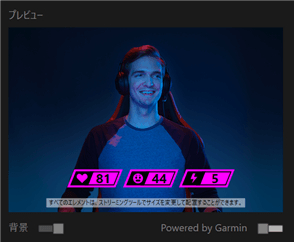
ぜひ参考にしてみてください。
 【GARMIN レビュー】充電月2回!ガーミンのゲーマースマートウォッチ『Instinct Esports Edition』
【GARMIN レビュー】充電月2回!ガーミンのゲーマースマートウォッチ『Instinct Esports Edition』