テンセント資本のDouyu Japan運営の配信プラットフォームとして『Mildom』が9月末開設されました。
Mildomの特徴は
- PCとスマホ両方で配信が可能
- アカウント開設も無料。
今回はその『Mildom』配信方法について紹介いたします。
<以下Mildom配信方法参照>※配信方法について公式ページにも記載はありますが記載場所は少しわかりずらかったので記事にしてみました。参考にしてみてください。
『Mildom』配信方法(PC編)

OBSを使って配信します。まだインストールされていない場合は下記リンクから、ご使用のOS(推奨はWindows)と適合するOBS Studioのバージョンをダウンロードし、インストールをすませておきます。
OBS Studioを開き、下記のメイン画面の右下の「設定」ボタンをクリックします。

「設定」を開くと、以下の画面が表示されるので「配信」をクリックします

ブラウザを起動し、Mildomの公式サイト(www.mildom.com)にアクセス、ログインすると、公式サイトのホーム画面に行くので、「マイページ・配信設定」ボタンをクリックします。(アカウントの作成がお済みでない場合、配信できませんので新規登録しましょう!)
配信設定タブを開き、タイトルとゲームを決め配信開始をクリックします。
「配信開始」ボタンをクリックし、「URL」と「Stream Key」が画面に映されます。それをOBSの「URL」と「Stream Key」をそれぞれ貼り付けます。詳細は図をご確認ください。
「出力」をクリックし、下記の図のように設定。
「映像」をクリックし、下記の図のように設定します。
「詳細設定」にて、遅延配信の所に「有効にする」のチェックは入れないよう設定。設定が終わったら「OK」ボタンをクリック。
メイン画面に戻り、ソースを追加します。「+」ボタンをクリックしてください。
「ウィンドウキャプチャ」をクリック、新規作成画面の「OK」ボタンをクリックします。そして次の画面に進みます。
矢印ボタンをクリックし、キャプチャさせたいウィンドウを選択します。選択終了後、「OK」ボタンをクリックします。
キャプチャしたウィンドウの調整を行います。調整方法は左上の角を押しながら、右下まで引っ張ります(下図を参照)。 そして、キャプチャした画面を左上に寄せます。
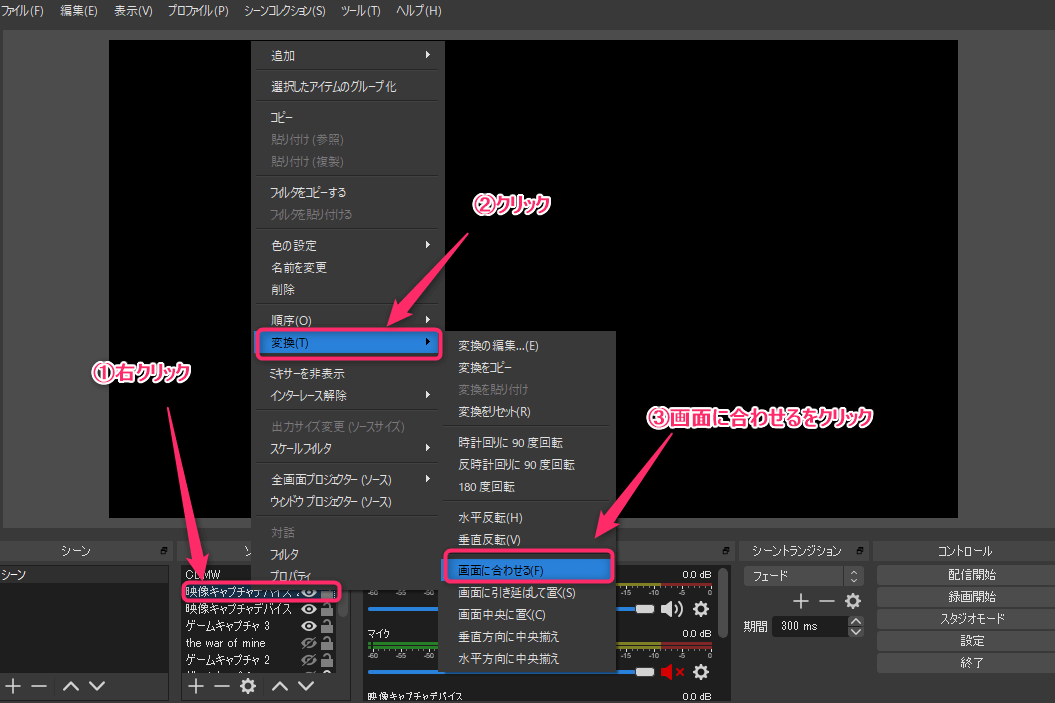
最後に、「配信開始」をクリックすると、配信が始まります。
配信を終了させたい場合、OBS Studioの右下にある「配信終了」ボタンをクリックし、終了となります。
画像出典:mildom
参照サイト:https://www.mildom.com/course/pc
ぜひ参考にしてみてください




