テンセント資本で知られるDouyu Japan運営の配信プラットフォーム『Mildom』が9月末開設されました。
今回はその『Mildom』配信方法のスマホ版(iPhone)ついて紹介いたします。
<以下Mildom配信方法参照>※配信方法について公式ページにも記載はありますが記載場所は少しわかりずらかったので記事にしてみました。参考にしてみてください。
『Mildom』配信方法(iPhone編)
お手持ちのiPhoneを起動し、「設定」内の「コントロールセンター」を選択。
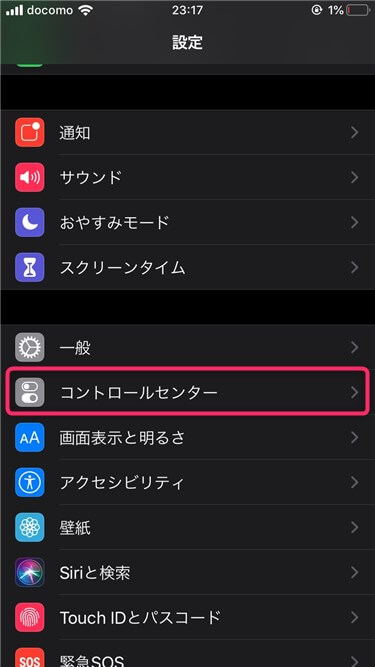
次に、「コントロールをカスタマイズ」を選択します。
「コントロールを追加」から選択し、左にある緑の「+」で「画面収録」を追加します。(すでに追加されている場合は不要です。)
追加完了後、「画面収録」がコントロールセンターで表示されるようになります。
次に、「Mildom」のアプリを起動し、ログイン状態を確認します。ログインがお済みでない場合は、ログイン画面に進みます (アカウントをお持ちでない方は新規登録しましょう)。
ログインはGoogleアカウントかLINEアカウント、FaceBookアカウントで可能です。



ログイン完了後は「Mildom」アプリのホーム画面に戻ります。次に、画面のボトム部分の真ん中にあるボタンをタップし、「ゲーム配信」を選択します。


ライブ配信のタイトルを入力し、配信するゲームをカテゴリー内から選択します。プッシュ通知は「受け取る」で、画質は「720P-3M」に設定します。
設定が終わったら「配信する」をタップして下さい。

アプリで配信をおしたら、スマホ画面を下から上にスワイプしますし、コントロールセンターを引き上げ、録画ボタンを長押しします。

「Mildom」を選択し、「マイク」をオンの状態に切り替え、「ブロードキャストを開始」をタップ。その後、配信開始まで3秒のカウントダウンが始まります。


カウントダウン終了後、下記の図のように画面が表示されたら、「ライブ配信中」状態になります。
その後、配信したいゲームアプリを起動しましょう。

配信を終了させたい場合はアプリ内の配信画面の右上にある「×」ボタンをタップして終了させることができます。

配信を終えた後、配信時のパフォーマンスデータを確認できます。パフォーマンスの向上に是非ご参考ください。

画像出典:mildom
参照サイト:https://www.mildom.com/course/ios
ぜひ参考にしてみてください




