今回はTwitchのホストモードとレイド機能について説明していきたいと思います。
Twitchにはホストモード(Host)、レイド(Raid)といった配信者同志が関わることのできる機能があります。
ホストモードとレイド機能の違い
コメントは自分のチャンネルに反映となるため相手に迷惑がかかりません。公式なミラー配信ってことですね。
ホストモード設定と使い方
メリット:自分のコメント欄で視聴者とコミュニケーションをとりながら他のチャンネルを観ることができるので、チャンネルはもちろん、イベントや大会などを視聴者と一緒に楽しむことができます。
ホスト相手にホスト開始とその時の視聴者数の通知が届くので、配信者同士のつながりにも役立ちます。
ただしフォロワー数が多すぎる人におこなっても交流の機会の可能性は低いため、近いフォロワー数のチャンネルにおこなうことでお互いにメリットになります。
では、そんなホストモードの設定についてみていきましょう。
ホストモードには手動でホスティングする方法と自動ホストの2種類の方法があります。
手動でホストをする
・自分のチャンネルのコメント欄に/host チャンネル名と入力してチャットを押します。
※例:wata_desuをホストしたい場合は/host wata_desuと入力します。
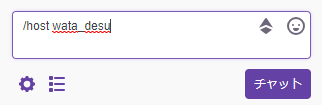
手動でホストを終了する方法
・自分のチャンネルのコメント欄に/unhostと入力してチャットを押すとホストを終了できます。
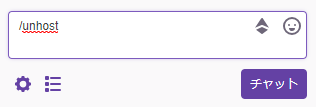
自動でホストをする方法
- 自動ホストは手動でホストしていない状態の時、チャンネルがオフラインになって3分後に開始されます。
- 自分が配信を始めたときは、自動ホストモードは終了となります。
- 自動でホストをする場合、予め設定が必要。
❶自分のチャンネルのアイコン下のメニューからダッシュボードを選びます。
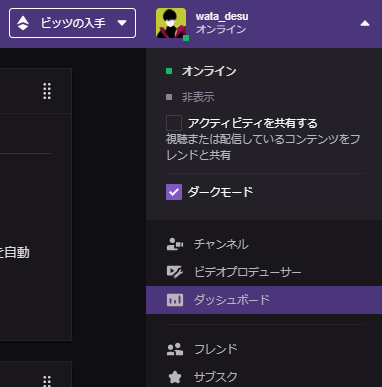
❷ダッシュボード内、左側にあるメニューの設定の中にあるチャンネルを選びます。
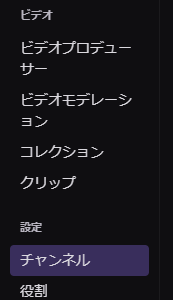
❸真ん中くらいに、自動ホストの設定項目があります。
1番上にある自動ホストチャンネルをオンと、1番下のホストリストでホスト先選択します。
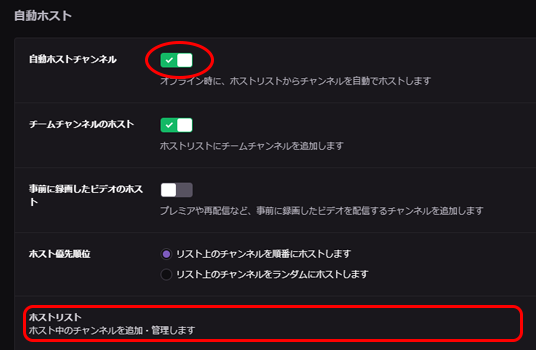
❹ホストリストに自動ホストをしたいチャンネル名を入力して追加を押して一覧に追加していきます。
一覧をドラッグして優先順位を変えることもできます。
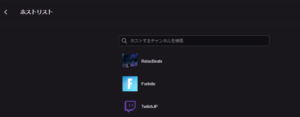
- チームチャンネルのホスト:自分が入っているチームのチャンネルを優先的にホストする場合はこちらを選択。
- 事前に録画したビデオのホスト:生配信でない番組をホストするかどうかを選びます。
- ホストの優先順位:自分のホストリストを上から順にホストするか、ランダムにホストするかを選びます。
- 自分を誰がホストしているのか知りたい場合
- 「ダッシュボード」>「Live」>「ホスト」
- 一時的にホストモードをやめたい場合
- 「歯車マーク」>「自動ホストを一時停止」
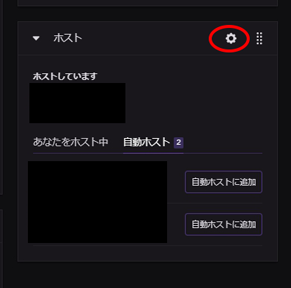
 ひよこ
ひよこ
 くま
くま
レイド設定と使い方
メリット:自分の視聴者をそのまま別の配信チャンネルにジャンプさせることができるので、相手の配信の視聴者数が一気に増える可能性があります。ただし、コメントは相手のコメント欄となるので気を付けましょう。
レイドのやり方
①レイドをするときはコメントが相手コメント欄になるため、自分の視聴者に、これから〇〇の配信にRaidすることと、チャンネルにジャンプした時の挨拶をすることなどをあらかじめ決めて話しておいた方がいいです。
②準備ができたら自分のチャンネルのコメント欄に「/raid 相手のチャンネル名」と入力してチャットを押します。
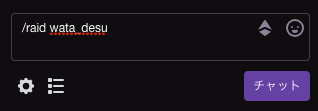
③10秒のカウントダウンが始まり、Raid開始ボタンが押せるようになるので、押すとそのまま相手先にジャンプします。
※何も押さなかった場合は80秒後に自動的にジャンプします。視聴者さんはRaidに参加したくない場合は、カウントダウンの間に退出するを選びます。
Raidでジャンプ後は自分のチャンネルは自動的にその相手先をホストしています。
このため、視聴者が退出するを選び、自分のチャンネルに留まった場合でも、その相手先の配信を観ることができます。
レイドのキャンセル
10秒のカウントダウン中であれば、キャンセルを押すか、コメント欄に/unraidと入力することでRaidを取り消すこともできます。
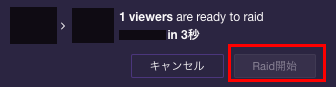
 ひよこ
ひよこ
 くま
くま
 ひよこ
ひよこ
レイドの設定
❶自分のチャンネルのアイコン下のメニューからダッシュボードを選びます。
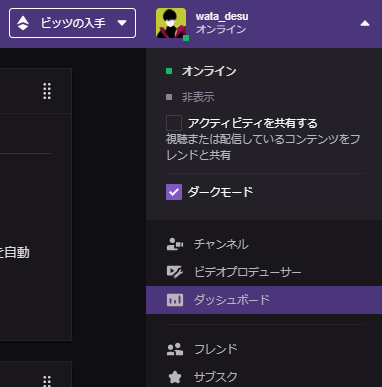
❷ダッシュボード>左側にある設定項目の「チャンネル」を選びます。
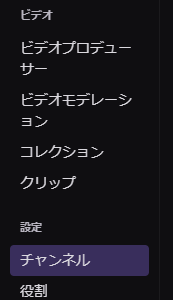
❸自動ホストの設定項目の下にRaidの設定があります。
- すべてのRaidを許可する
- フレンド、チームメイト、フォロー中のチャンネルからのRaidのみ許可する
- すべてのRaidを禁止する
から好みの設定を選択
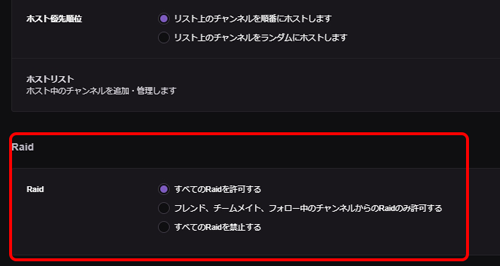
レイドの高度な設定(テクニック)
Raidを許可していたけど、コメント欄が埋め尽くされてしまい、配信に支障がでる場合などRaidで来た人達をなんとかしたい場合は、コメント欄の左下の歯車マークより対応ができます。
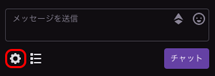
歯車マークを押すと真ん中くらいに、その中にフォロワー限定モードがあります。
これにチェックを入れると、コメントをできるのがフォロワーのみになるため、Raidでジャンプしてきた人達を一時的にコメントできないようにすることができます。
※必須フォロー時間とうまく組み合わせて設定しましょう。
Raidを悪用した荒らしの場合
①フォロワー限定モードもしくはスポンサー限定モードに切り替え
②コメント欄の歯車マークから最近のRaidを見るを押すと、最近Raidをしてきたチャンネル名が表示されますので、そのアイコンのとなりの「利用禁止・報告より利用禁止」にすると、そのチャンネルからのRaidを受けなくなります。
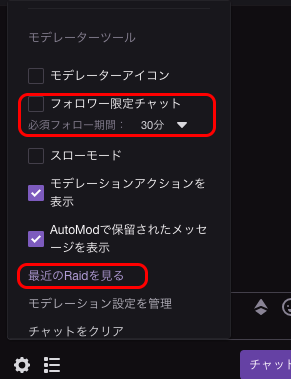
まとめ
ホストモードもRaidも配信者同志のつながりを深めることができますし、フォロワーが増えるきっかけにもなるかもしれません。ホストやRaidをされた時は通知がくるので、その配信者さんに挨拶しておく事をおすすめします。また、知り合いや応援したいチャンネルがある場合は、ぜひホストモードやRaidを活かして配信をもっと盛り上げていきましょう。

wata_desuのホスティングもお待ちしております笑
それでは楽しいゲームライフを♪




