前回はライブ配信方法の紹介でした。
 【iPhone/Android】スマホゲームとMac/Windowsを使ってライブストリーム(配信実況)する方法
【iPhone/Android】スマホゲームとMac/Windowsを使ってライブストリーム(配信実況)する方法
基本的にキャプチャーボードを使えば録画もライブ配信もできますが今回はスマホのみで行う「画面収録方法」について紹介したいと思います。
キャプチャーボードを使わない録画のメリットデメリット
- キャプチャーボード代金がかからない
- すぐ録画できる
- アンドロイド機器は音質が悪くなる
- PCゲーム、コンシューマー機器(PS4、Swichなど)ゲームは録画できない
iPhoneの画面収録機能で録画する方法※iOS11以降
最近ではiPhoneだけで画面収録ができるようになりました。
※iOS 11 以降を搭載した iPhone、iPad、iPod touch では画面の録画と音声の録音が可能になりました。
①「設定」>「コントロールセンター」>「コントロールをカスタマイズ」の順に選択し、「画面収録」の横「+」を押して有効にしておきます。
②画面の下端から上にスワイプします。iOS 12 以降を搭載した iPhone X 以降または iPad では、画面の右上隅から下にスワイプします。
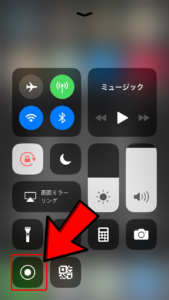
③![]() を強めに押すと「マイク」設定ができます。
を強めに押すと「マイク」設定ができます。
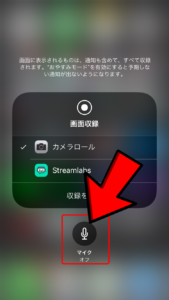
④「収録を開始」をタップして間もなく、3 秒のカウントダウンが始まります。
⑤停止するときは再度下からスワイプし、![]() をタップします。または、画面上端の赤いステータスバーをタップし、「停止」をタップします。
をタップします。または、画面上端の赤いステータスバーをタップし、「停止」をタップします。
iOS機器を「MacのQuickTime Player」で画面収録、録画方法※無料
次に紹介する方法です。
言われている方法になりますが
iPhone、iPad、iPod touchなどiOS機器であればMacのQuickTime Playerを使い即録画できます。
撮り終わった動画は編集ソフトで編集し、アップする。MacとiPhoneだとこれが一番早いです。
①iPhoneやiPadをMacとUSBでつなぐ
②QuickTime Playerを起動する
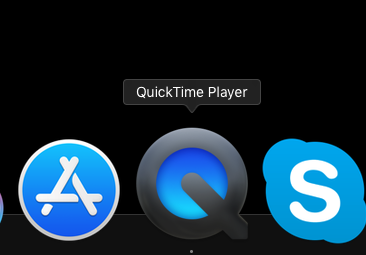
③起動したらQuickTimePlayerのファイルから「新規ムービー収録」を選択
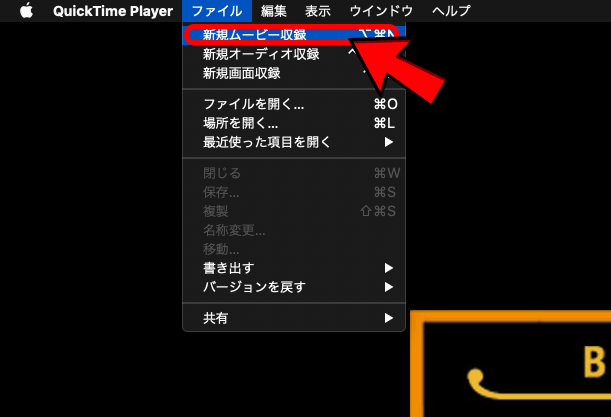
④そうするとムービー収録ウィンドウが表示されUSBで接続されている端末が表示されます。
表示されない場合は下の録画ボタンの横にある「▼」をクリックしお使いの端末名に合わせます。
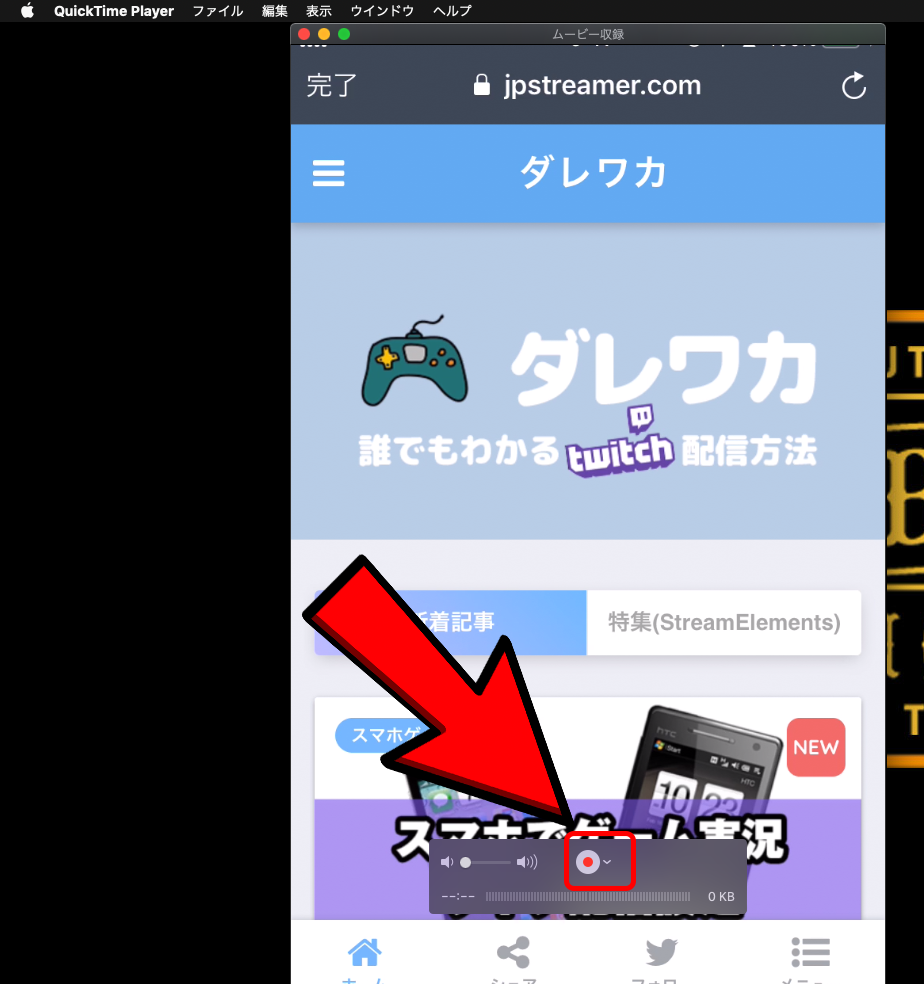
⑤カメラがiPhoneやiPadなどお使いのApple機器になっていることを確認し、マイクも任意に設定します。
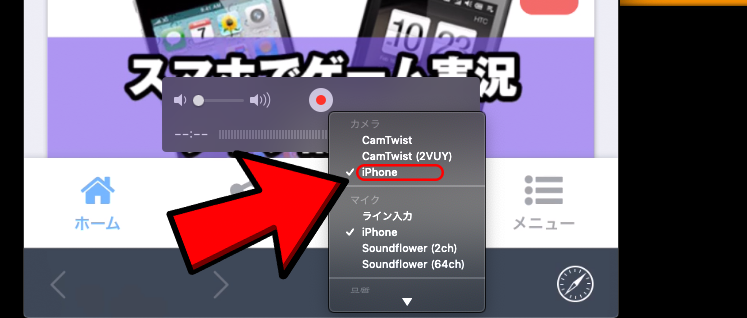
※QuickTimePlayer自体が見つからない場合はアプリケーションに入っているのでさがしてみてください。
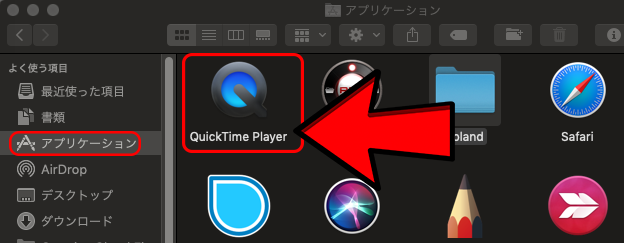
Android機器を「AZ スクリーン レコーダー」を使って録画する方法※無料、有料化有(約300円)
Android端末であればAZスクリーンレコーダーが録画一時停止もでき多機能なのでおすすめです。
- 解像度とフレームレートが選べる
- 広告が入らない
- 無料(機能を追加する場合は有料)
※Android端末は性質上、ゲーム音のみ録音はできません。周囲の音が(自分の声含む)入ってしまいます
①アプリインストールします
参考
GoogleplayのAZスクリーンレコーダーGoogleplay
②左の赤い録画ボタンをタップすると「コンテンツのキャプチャを開始します。」と確認を求められるので、右下の「今すぐ開始」を選択すると録画開始。
③ステータスバーで録画一時停止もできます
④設定画面で解像度とフレームレートが設定可能
⑤録画したいシーンが撮れたら、通知バーを表示し「録画コントロール」とあるのでタップ。
録画が完了し、共有方法を選択できます。
キャプチャーボードで録画する方法
キャプチャーボードで録画すれば画質、音声細かく管理設定ができます。一番安定して録画や配信ができるといっていいと思います。
 ひよこ
ひよこ
 くま
くま
おすすめは前回も紹介した。MacでもWindowsでもつかえるエルガトゲームキャプチャーHD60sです。
①録画方法は簡単です。録画ボタンを押すだけ...
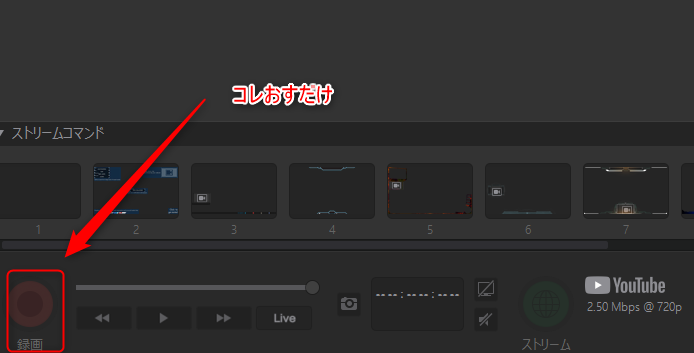
②あとは収録がおわれば停止ボタンを押して保存ファイルを編集ソフトで編集するだけです。
まとめ
Apple製品iPhoneとMacであればQuickTimePlayerが録画一番早いですね!
アンドロイドも最近は便利な録画機能アプリがリリースされました。
 ひよこ
ひよこ
 くま
くま
キャプチャーボードを使わない場合はもちろんですが、PCゲームやPS4などコンシューマー機器は録画できないので
まずは録画を編集し、スマホゲームメインで動画アップするのもいいかもしれません。(実際自分がそうでした)
今後ライブ配信もする予定やゲーム機器の動画も考えてる場合はお財布と相談しキャプチャーボードを購入しておきましょう!



