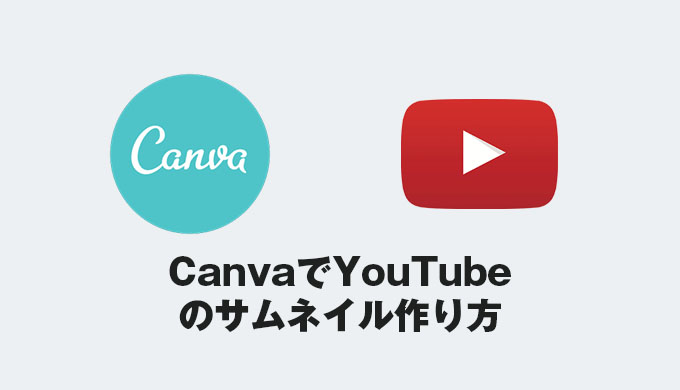ども、わたぱちーのです。
前回Canvaのアカウント作成方法について紹介させていただきました。
今回は具体的なつかい方について解説していきたいと思います。
Canvaは無料で使えてフォトショップやイラストレーターがなくても綺麗なサムネイルを作成することができるのでそのようなソフトない方にぜひおすすめです!
Canvaの使い方と基本操作
テンプレートを使って実際にデザインを作ってみましょう。
例としてYouTubeのサムネイルデザインを作ってみます。
1:YouTube用サムネイルをクリック
ありがたいことにすでにYouTube用サムネイルのサイズが存在するのでこちらをクリックしましょう
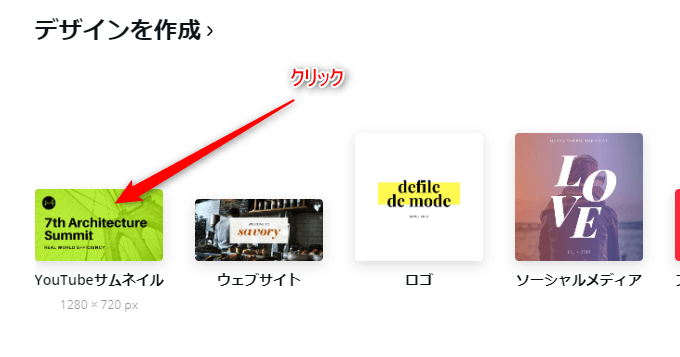
1-2:好きなサムネイルを選ぶ
気になるサムネイルをクリックすると右側に表示されます
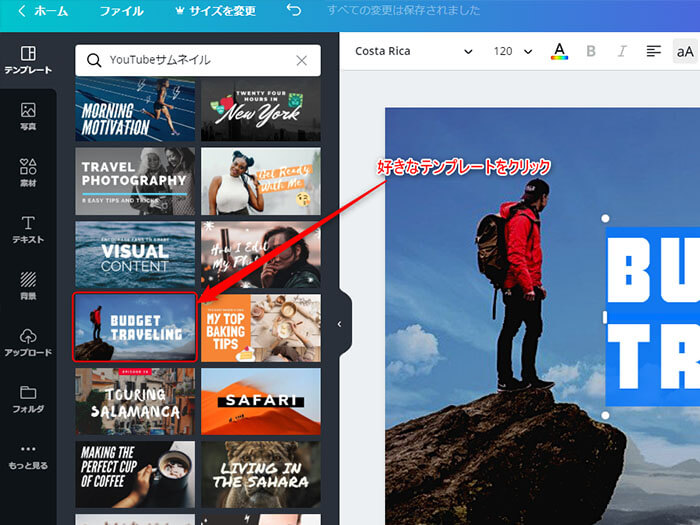
有料は透かしが入っています。
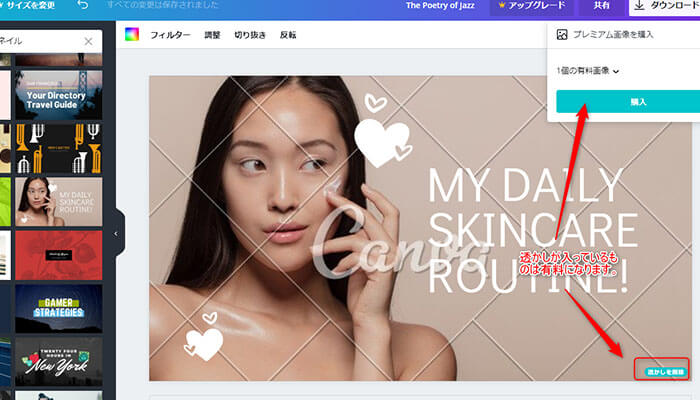
1-3:タイトルの文字や写真を変更する
そのままでも商用利用可能ですが、文字やタイトルを変更してオリジナルにしていきましょう!
文字を1回クリックすれば、テキスト編集モードになります。
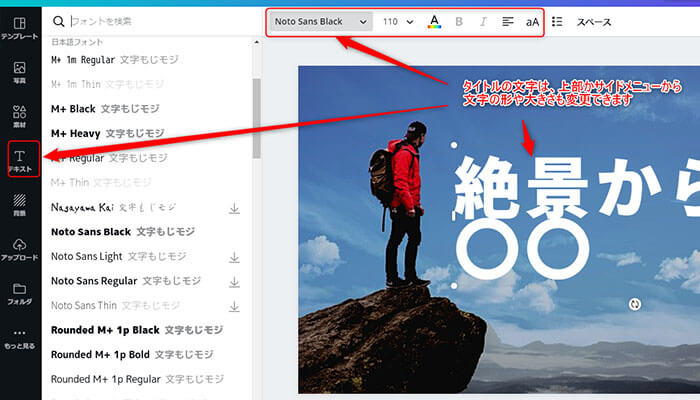

1-3(2):テキストの追加
文字を自分で入れたい場合は左の「テキスト」から好きなテンプレートを選ぶことも可能
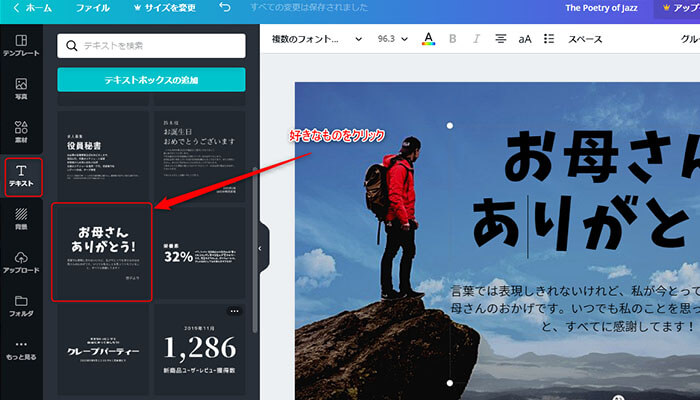
1-4.画像をアップロードしてオリジナル画像を使うことも可能
背景の画像や素材などはアップロードすることでオリジナルの画像を使うことも可能です。
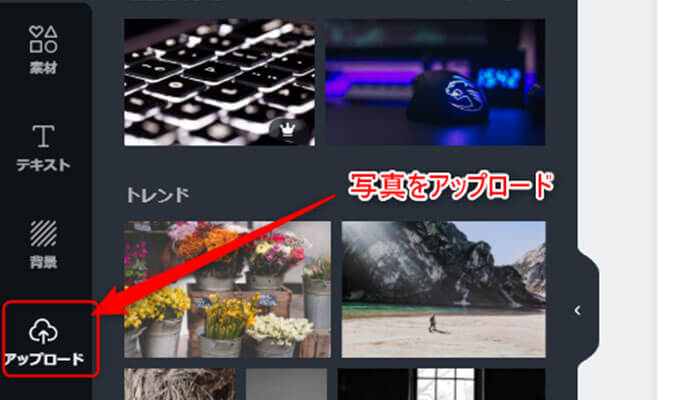
アイコンやグラフなどを挿入する
アイコンやイラストも基本無料ですが、「王冠マーク」のついたものは有料になるので注意してください
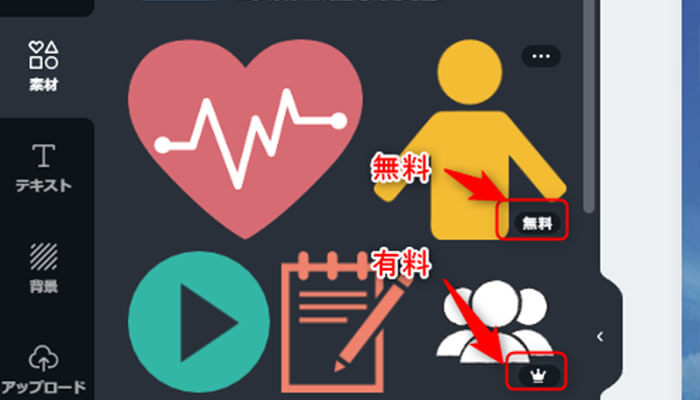
作ったサムネイルをダウンロードする
最後にサムネイルを画面右上からダウンロードすればOKです
ファイル形式は「PNG」「JPEG」「PDF」「GIF」から選べます。
サムネイルにするなら「PNG」か「JPEG」がおすすめです。
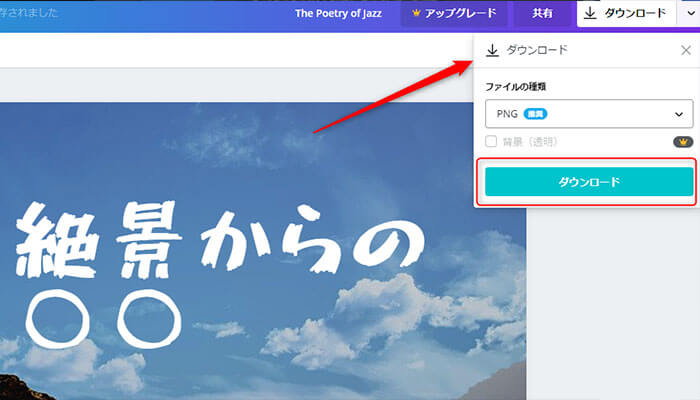

完成したサムネイルを比較検討する
完成したサムネイルをいくつかのパターンにわけることで比較しいいものを採用することができます
作ったサムネイルをコピーする
右上からコピーを選びます
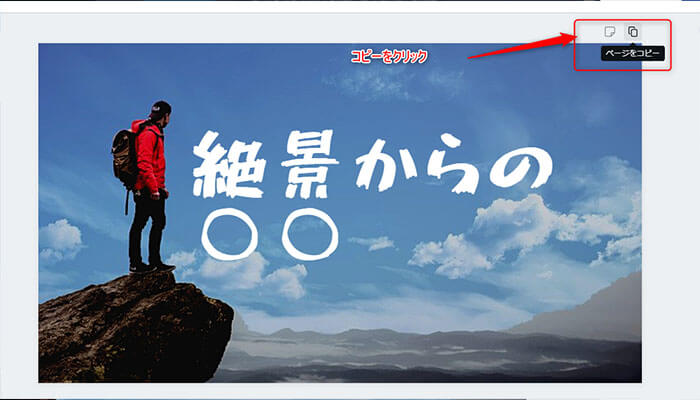
文字装飾などを変えて比較する
複製した内容を変えて比較するときに役立ちます!
YouTubeはまずサムネイルが目に入ります。様々なものから自分のサムネイルに目がいくようにシンプルにするのか大胆にするのかを決定します。

最後に
以上でサムネイルづくりは終わりです。
フォトショップやイラストレーターは高額なのでなかなか手が出ないクリエイターの方もいらっしゃるかと思い記事にしました。
今回はYouTubeを例に取り上げましたが「ブログ」や「Twitter」「Twitch」さらには名刺やプレゼン資料でも同様に使えます
さくっとワンランク上の作品を仕上げて周りと差をつけましょう!
最後まで読んでいただきありがとうございました。