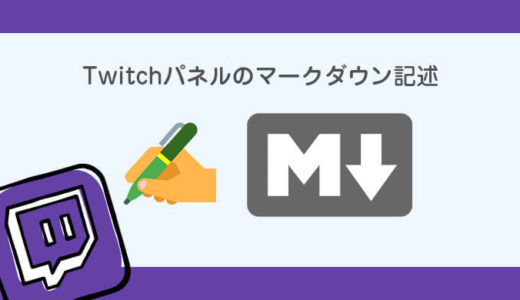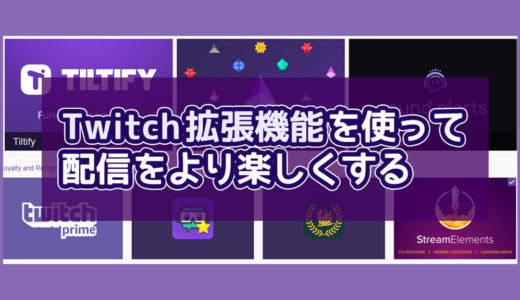今回はTwitchを今からはじめる人にまずやっておくべきことをまとめました。
参考にしてみてください。
Twitchは誰でも簡単に無料で配信を始められるプラットフォームです。
視聴者側も、bitsという専用の通貨で配信者を支援したり、コメントでオリジナルのスタンプを使ったり、お気に入りの配信で面白かった部分をクリップ映像で残して共有できたりと、インタラクティブに参加でき、配信側だけではない楽しめる工夫がたくさんされています。
また、有料のAmazonプライム会員であれば、誰でもTwitchプライム会員に無料で登録できるので、さらなる特典を受けることができます。
▼Twitchプライムについての詳しい記事はこちら▼
アカウント作成方法
さて、まずはアカウントを作成してみましょう。
▼サイトURL▼
❶Twitchのページへアクセスし、右上の登録を押します。
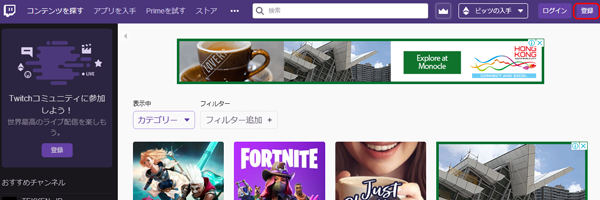
❷各項目を入力します。
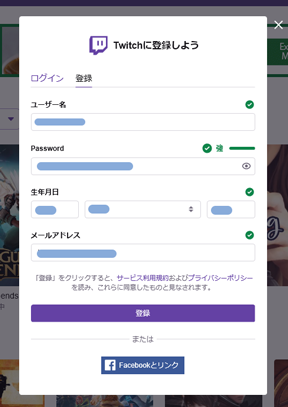
パスワード:8文字以上(大文字、小文字、特殊文字を組み合わせると強力なパスワードになります)
生年月日:生年月日をプルダウンから選びます。
メール:メールアドレスを入力します。アカウント登録の際にメール認証があります。
❸入力後、登録を押し、画像認証までおこないます。
❹認証用のメールが先程入力したメールアドレス宛に届くので、アカウントを認証するを押してアカウントの作成は完了です。
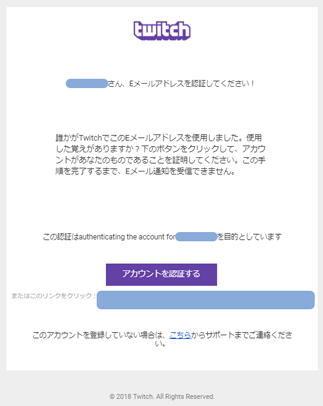
❺アカウント登録後に初めてTwitchを開くと好きなゲームを聞かれるので好みのゲームを3つ選び、フォローするチャンネルを選んで完了を押します。
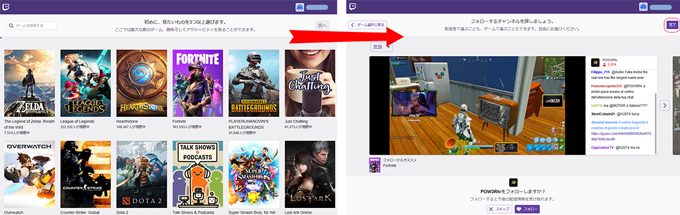
プロフィール設定
アカウント完了までできたらプロフィールを設定していきましょう。
自分のアイコン下のメニューより設定を選びます。(ここから自分のプロフィールに関する設定ができます。)
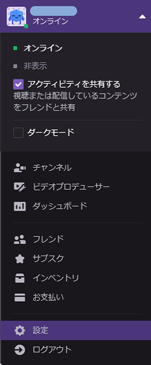
プロフィール画像設定
プロフィール画像を設定方法です。
アップデートを押しアップロード画面を開きアップデートします。
サイズ:256×256
ファイル形式:jpeg,png,gifで10MBまで
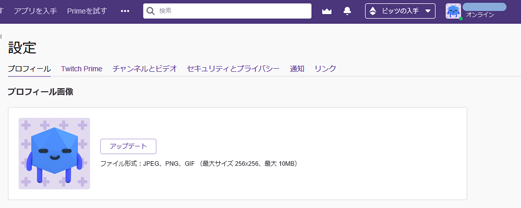
画像をアップし、アップロードを押して完了です。
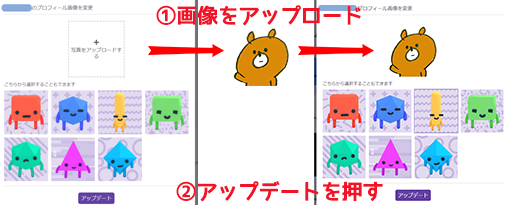
プロフィールバナー(背景画像)設定
つぎに、プロフィールバナーの設定をします。
アイコン設定の下にプロフィールバナー項目がありますので同様にアップデートを押します。
サイズ:1200×480
ファイル形式:jpeg,png,gifで10MBまで
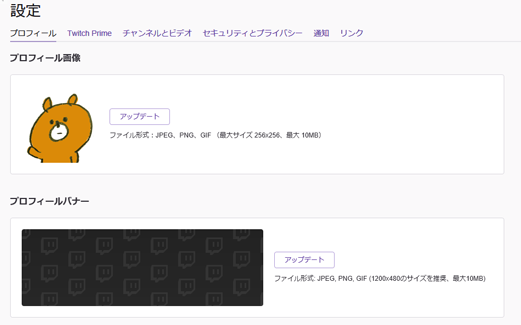
アップロード画面より画像をアップして完了です。
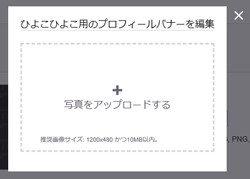
これで、プロフィール画像とプロフィールバナーが設定できました。
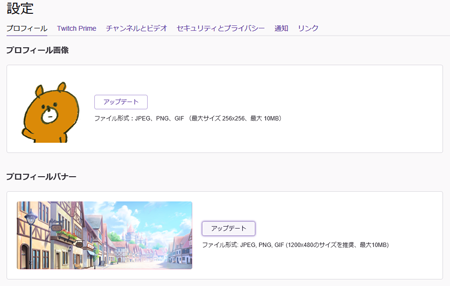
さきほど設定したプロフィール画像とプロフィールバナーはチャンネルページにそれぞれ下記のように表示されます。
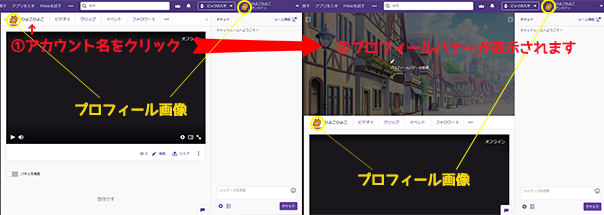
モデレーション設定 ※重要!
では、ここだけはおさえておきたいモデレーションについて説明していきます。
モデレーションはTwitchに搭載されている機能で、Automodといい、嫌がらせ行為を自動的に抑制してくれる自動モデレーション機能を指します。
Automodの設定方法を説明しながらざっとその機能について紹介していきます。
セキュリティーの設定
①アイコン下のメニューよりダッシュボードを選びます
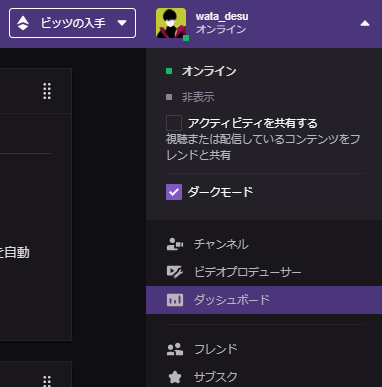
②左側メニュー設定の中のモデレーションを押しAutomodの設定画面を開きます。
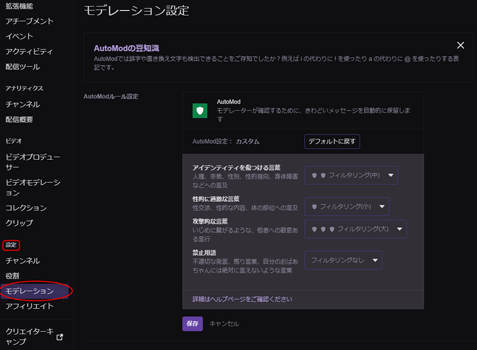
③Automodのルール設定を決め、保存を押して完了です。
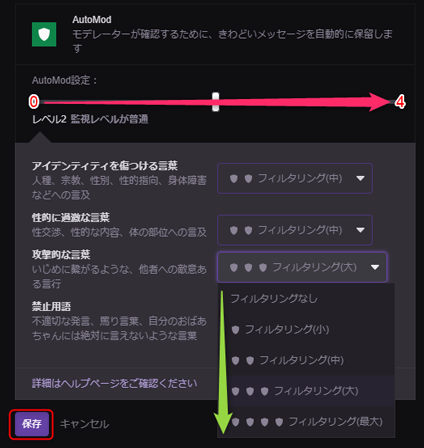
Automod設定のスライダを調節して監視レベルを決めます。
段階で調整できます。
レベルが高くなるごとに禁止用語が追加されていきます。
横のスライダー
- レベル0:一般的にブロックされる言葉
- レベル1:一般的にブロックされる言葉、人種、宗教、性別、性的指向、身体障害などへの言及といったヘイトスピーチ
- レベル2:一般的にブロックされる言葉、ヘイトスピーチ、性的に過激な言葉や罵り言葉
- レベル3:一般的にブロックされる言葉、ヘイトスピーチ、性的に過激な言葉や罵り言葉、さらに多くのアイデンティティを傷つける言葉や性的な言葉
- レベル4:上記すべてに加え、過激な言葉や相手をからかうような言葉
カスタムでワードも設定可能
左側メニュー、モデレーション内のAutomod設定の下側、ブロックする言葉と許可する言葉を設定します。
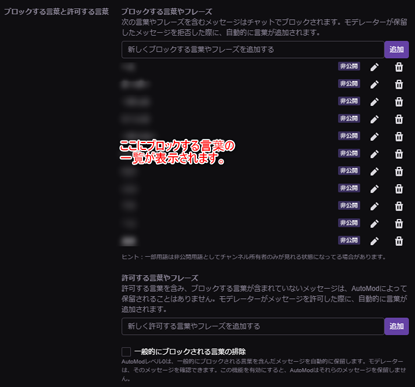
ここで設定した言葉を含むメッセージはコメント欄には投稿されません。また、最大で1万語を設定できます。
複数の言葉の組み合わせもブロック対象です。例えば「ひよこ くま」を設定した場合
ひよこ くま → ブロック
くま ひよこ → ブロック
ひよこ 焼き鳥 → OK
くま ピヨ → OK
言葉の前もしくは後に星印*(アスタリスク)をつけると、ワイルド・カードといって、言葉の前もしくは後に別の文字が含まれている場合でも該当する言葉をブロックします。
例「みかん*」
みかんジュース → ブロック
みかん狩り → ブロック
例「*みかん」
なつみかん → ブロック
冷凍みかん → ブロック
例「*みかん*」
夏みかんジュース → ブロック
モデレーター設定
モデレーターには権限が付与されコメント削除や追放などの権限が付与されます。
配信の始めたばかりの頃は信頼できる人ひとり1人くらいは設定しておいた方がいいでしょう。
▼設定方法は下記記事を参考にしてみてください。▼
パネル設定
パネルとは自分を紹介するページでトップに表示されます。
▼パネルについては設定方法▼
拡張機能
拡張機能とは
▼拡張機能機能についてはこちらの記事▼
目標設定
アフィリエイト・パートナーを目指そう
条件はダッシュボードのアチーブメント項目から確認ができます。
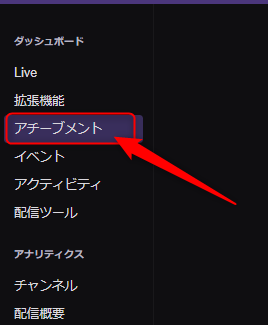
アフィリエイト条件:
- 50人のフォロワーを獲得する
- 8時間配信する
- 7日配信する
- 平均視聴者数3人
パートナー条件:過去1ヶ月以内に下記条件をクリアしていること
- 25時間配信する
- 12日配信する
- 平均視聴者数75人
各条件についてはこちらのチャンネルのページから参照できます。
▼アフィリエイト参加条件▼
▼パートナー参加条件▼
まとめ
いかがでしたでしょうか?
視聴者さんにはたくさんの方がいらっしゃるように配信者さんにもたくさんの方がいらっしゃいます。
それぞれにあった方法で配信しご自身が一番楽しめる環境を整え、その設定ができる環境がTwitchにはあります。
ぜひ確認しつつ1ランク上の配信者を目指しましょう。