前回はXsplitのインストールと導入編について記事にさせていただきましたので、今回はXsplitの詳細設定について解説していこうと思います。
インストールまだの方は前回の記事を参照ください。
 無料で機能豊富Xsplitの使い方と導入編(YouTube/Twitch)
無料で機能豊富Xsplitの使い方と導入編(YouTube/Twitch)
詳細設定は最初に設定してしまえば頻繁にいじる事はほぼないと思うので最初に設定だけサクサクーっと設定終わらせておきましょう!画像と文だと長く感じますが簡単なのでそんなに難しくないです。
 ひよこ
ひよこ
配信先ブロードキャスト設定
まず配信先の設定です。
①左上の「ブロードキャスト」>「新しい出力を設定する」から自分の配信先を選択します。
※今回はTwitchを例にして紹介いたします。
基本的には同様のやり方でYouTubeも可能です。
OpenRec,tvなどお使いの場合は「CustomRTMP」を選択し設定します。
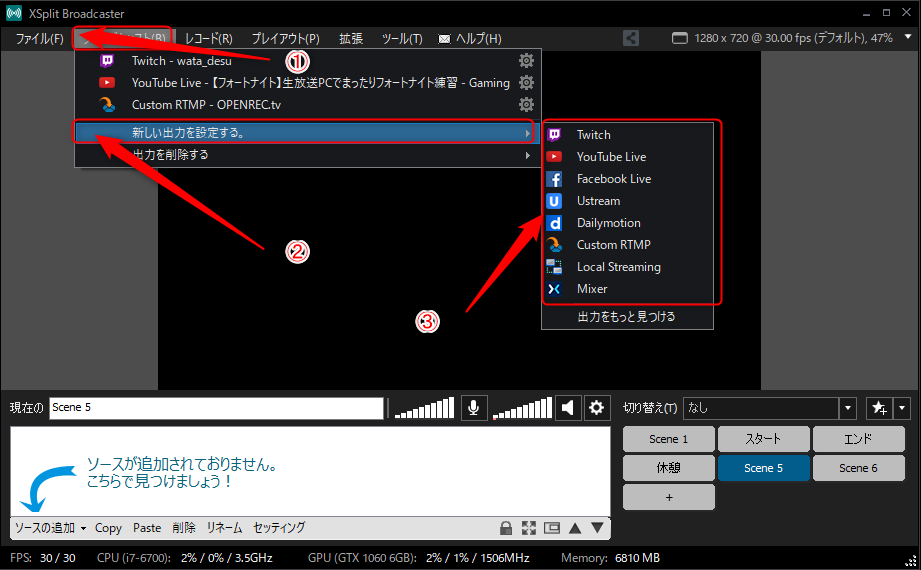
②青文字部分をクリックし、ログイン情報を入力します。
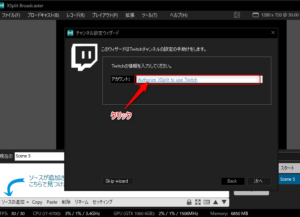
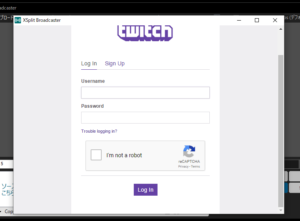
④完了したら「Authorize」をクリックして「次へ」を押します。
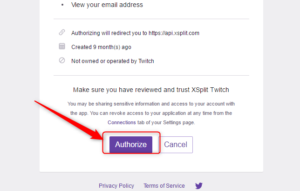
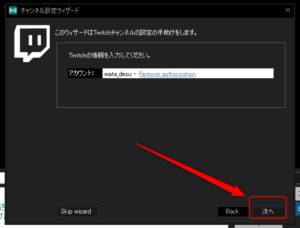
⑤すると自動でサーバーが選択されるので「完了」で配信先は完了です。
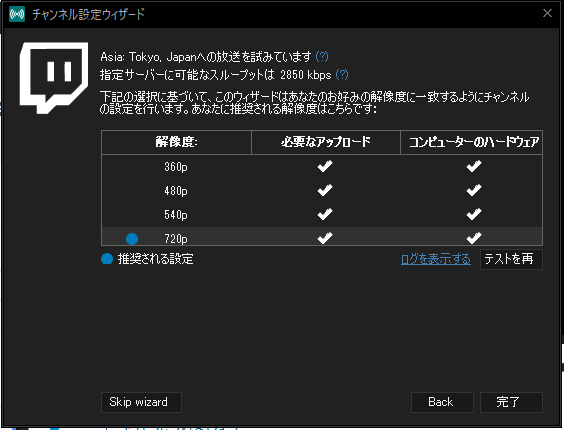
「出力を削除する」を選択するといつでも設定済みの出力設定を削除することが可能です。
配信先のプロパティ設定
配信先設定完了すると下記画面が表示されます。
表示されない場合は画面右上「ブロードキャスト」>配信先の右側「歯車マーク」から設定可能です。
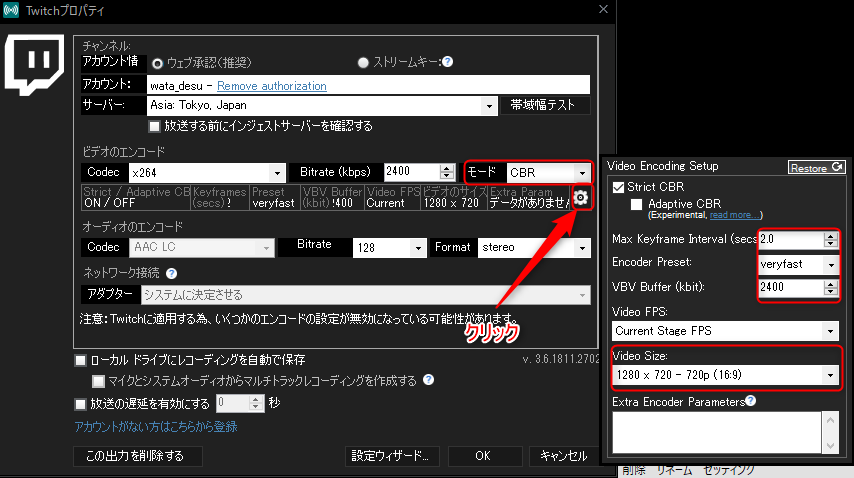
ビデオエンコード
Codec:x264
Bitrate(Kbps)ビットレート:2500~6000くらいの間で設定します。Twitchの推奨を確認しご自身の解像度に合わせて設定しましょう。
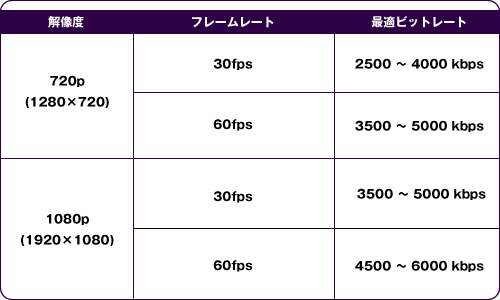
モード:ここを見落としがちですが「CBR」です。
歯車マークから詳細設定
Max keyframe:2.0
Encorder Priset:varyfast(PCへの負荷と画質に影響します。ご自身のPC環境にあわせて調整してみてください)
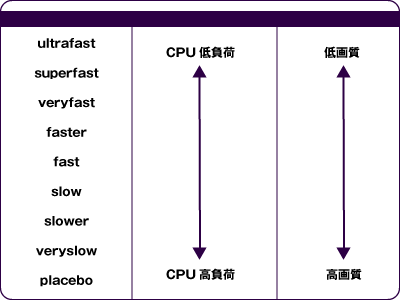
VBV Buffer:ここはビットレートと同じ数値にします。
ここが設定ビットレートと違うと音声と画像がズレることがあります。
Video Size:基本は「デフォルトのステージ解像度」で問題ないです。別に設定が必要な場合設定します。
オーディオのエンコード
Bitrate:Twitchでは「128」が上限となるのでそれ以下にしましょう
オーディオのビットレートと映像のビットレートの合計が配信時のビットレートになります。
以上で配信プロパティ設定は完了です。お疲れ様です。
デフォルトのステージ画面解像度設定
画面右上から解像度とフレームレートの設定が可能です。
解像度が高くなるとそれだけPCへ負荷がかかるのためご自身のPCスペックに合わせて設定してみてください。
おすすめは720Pです
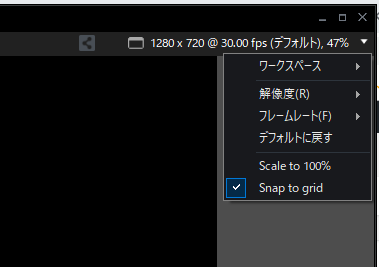
音声設定
音声設定も一度見ておきましょう!
①音声設定は画面下スピーカーマークの横の歯車マークをクリックします。
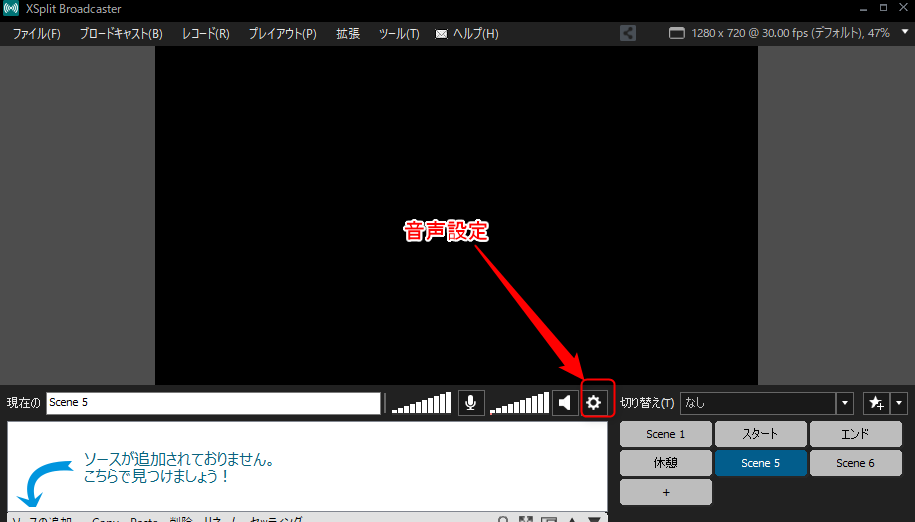
②設定確認が必要なのはシステムサウンド(PCから出る音)とマイク(マイクの音)です。
この2つをご自身の設定になっているか確認しておきましょう。
 ひよこ
ひよこ
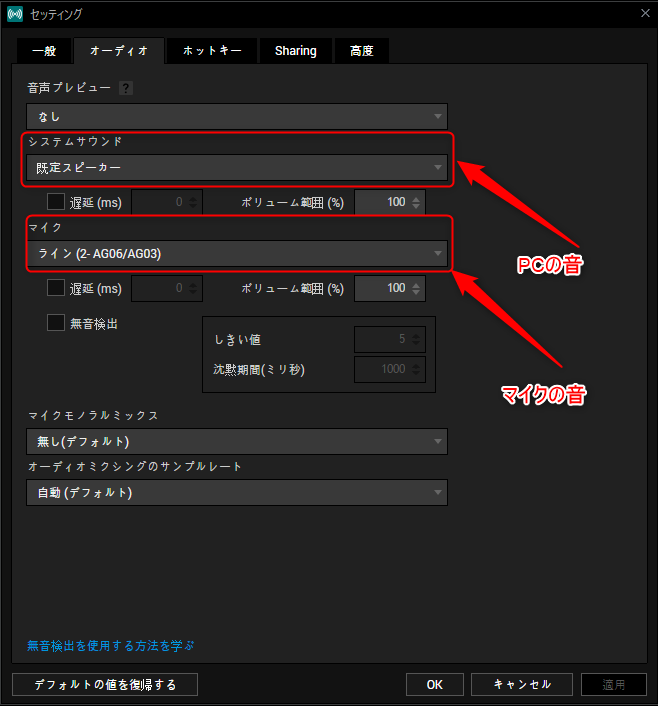
録画設定
録画をするときは「レコード」>「ローカルレコーディング」からおこないます。
設定は歯車マークをクリックします。
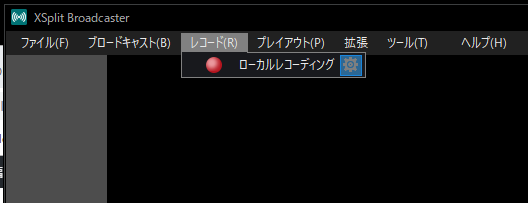
設定画面ではファイル形式を変更可能です
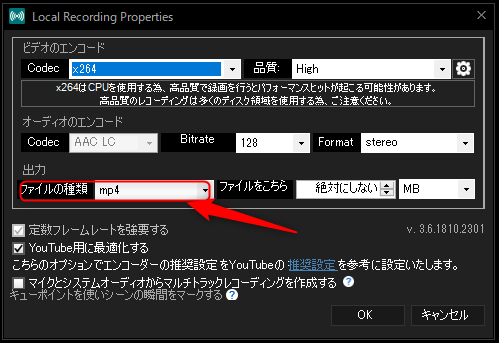
保存先は「ファイル」>「マイレコーディング」から確認します。
シーン設定とソース設定
シーン設定
まずシーン設定ですがシーンは画面右下に配置されているボタンです。

どういうときに使うかというと
配信中に休憩やシーン切り替え、紹介動画、エンドロールなどを設定しておけばボタン一つで変更できます。
各シーンの中身を左の「ソースを追加」で設定していくという流れです。
ちなみにシーンの切り替えはElgatoGameDeckというデバイスであれば配信中にボタン一つで可能でおすすめです。
 【Elgato(エルガト)】配信で効果音やシーン切替を一括管理できるStreamDeckの使い方
【Elgato(エルガト)】配信で効果音やシーン切替を一括管理できるStreamDeckの使い方
ソース設定
ソースの追加から起動中のゲームを画面に映すことが可能です。
その場合「ソースの追加」>「ゲームキャプチャー」>起動中のゲーム
となります。
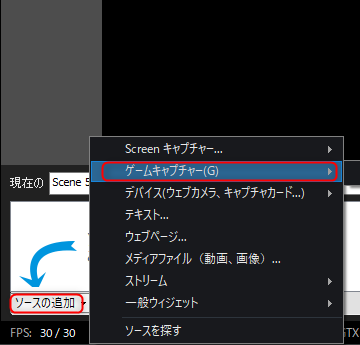
- Screenキャプチャー:PC画面上のウィンドウを映す
- ゲームキャプチャー:起動中のゲーム
- デバイス:ウェブカム、キャプチャーデバイス画像を映す
- テキスト:画面に入力した固定文字を表示させる
- ウェブページ:オーバーレイのURLを貼りつけることでアラート通知などが表示される
- メディアファイル:音声や動画ファイルを選択すると画面上で流れる
- 一般ウィジェット:リアルタイムで文字を書き込めたり、画像のスライドショーを流すことが可能。
- ※拡張機能で増やせます。
ハイガイさん(@highgai)による詳しい説明がTwitchにてありましたので映像でみるとよりわかりやすいので参考になります。※ご本人了承済み
まとめ
ざっと紹介しましたが文章だと長く感じますが非常に簡単に設定が可能で高画質なので始めやすい配信ソフトだと思います。
無料、有料比較して検討していただく時の参考になれば幸いです。




