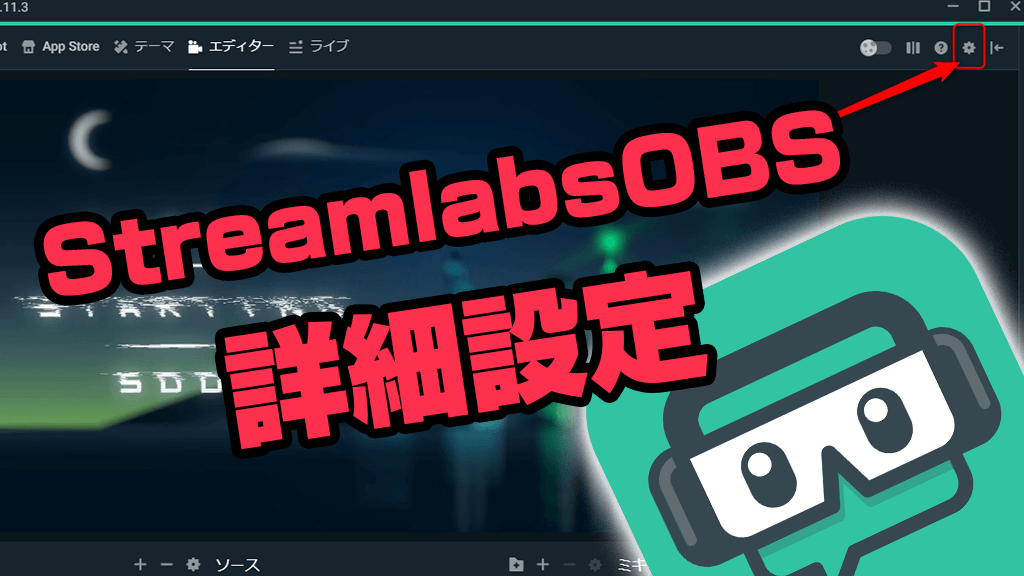今回は無料配信ソフトの中でも一番新しいOBSliveについて徹底解説していきたいとおもいまーす。
ただしStreamlabsOBSと同じくWindowsのみ対応となります。
なんとOBSliveについての記事はまだ見当たらなかったので日本で初めての記事になるかもしれません。
まずは復習も込めて
OBSはオープンソース(無償で公開し、誰でも自由に改良・再配布ができるようにしたソフトウェア)のOBSに今回はStreamElementsが機能を追加し公開したものになります。
ここは前回も紹介したので理解も早いかと思います。
まずOBSとStreamElementsそれぞれのWebサービスについて整理してみましょう。
OBSについて(復習)
OBSは完全無料のWindows・Mac両方使用可能なソフト
特徴は大きく下記5点。
- 無料で利用可能
- 録画とライブ放送
- テキスト・画像・PC画面・ゲーム機・ウェブカメラなどの映像合成
- 配信中のゲーム切り替え
- 高画質・高音質な配信可能(H.264、AAC)
StreamElementsについて
できることは以下。
- 基本無料
- 配信画面上にチャットやフォロー通知、視聴数、コメントボット機能
それに加えStreaElementだけのオリジナル機能があります。
画面にエモートを浮かび上がらせる演出「Kappagen」、オーバーレイのカスタマイズ性の高さ、コメント欄にゲームを組み込むなどがあげられ、これらは他サービスにありません。
StreamElementsのOBS.Liveでできること
 ひよこ
ひよこ
相違点
- チャットボットの名前を任意に変更可能
- StreaElementオリジナル演出が可能(画面にエモートを飛ばす、コメント欄にゲームを組み込む)
チャットボットの名前を任意に変更可能なのはありがたいですね!
共通点
- 無料
- OBS上で一括設定できようになります。
- Windowsのみ対応
OBS.Liveのインストール方法
①「OBS.Live」にアクセスしダウンロードボタンをクリック
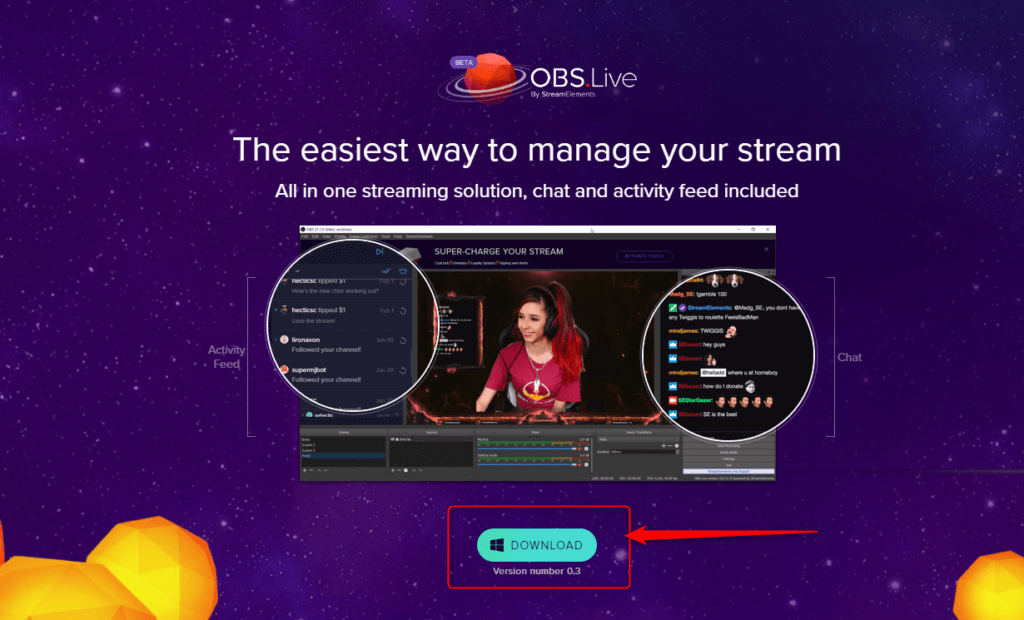
②起動してライセンス内容を一読し同意し「I Agree」をクリック
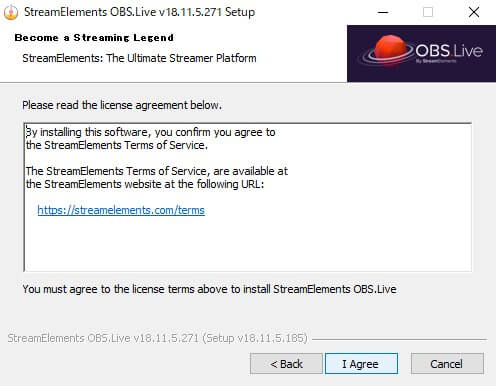
③任意の保存先をえらんで「NEXT」
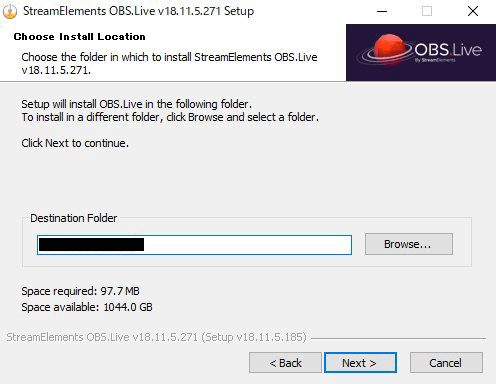
④OBSも一括インストールか選択し、インストール
OBS.LiveはOBSの追加機能となるのでOBSをインストールしてない人は2つともチェックいれておきましょう。
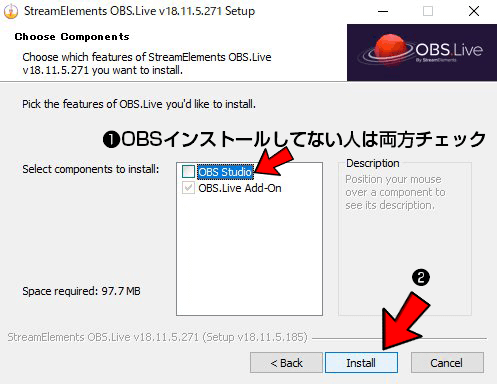
⑤インストールを押して完了したら「finish」をクリック。これでインストール完了です。
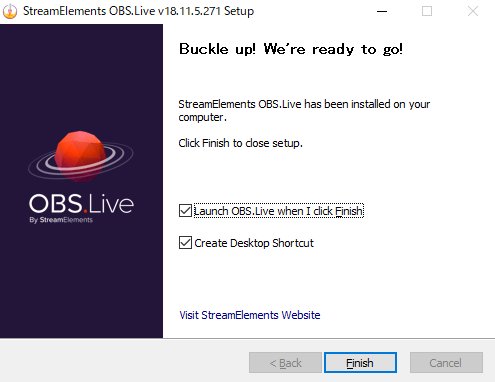
基本設定
①Twitchアカウントでログイン
インストールしたソフトを起動し、「CONNECT WITH TWICH」をクリックしてTwitchアカウントでログインしましょう
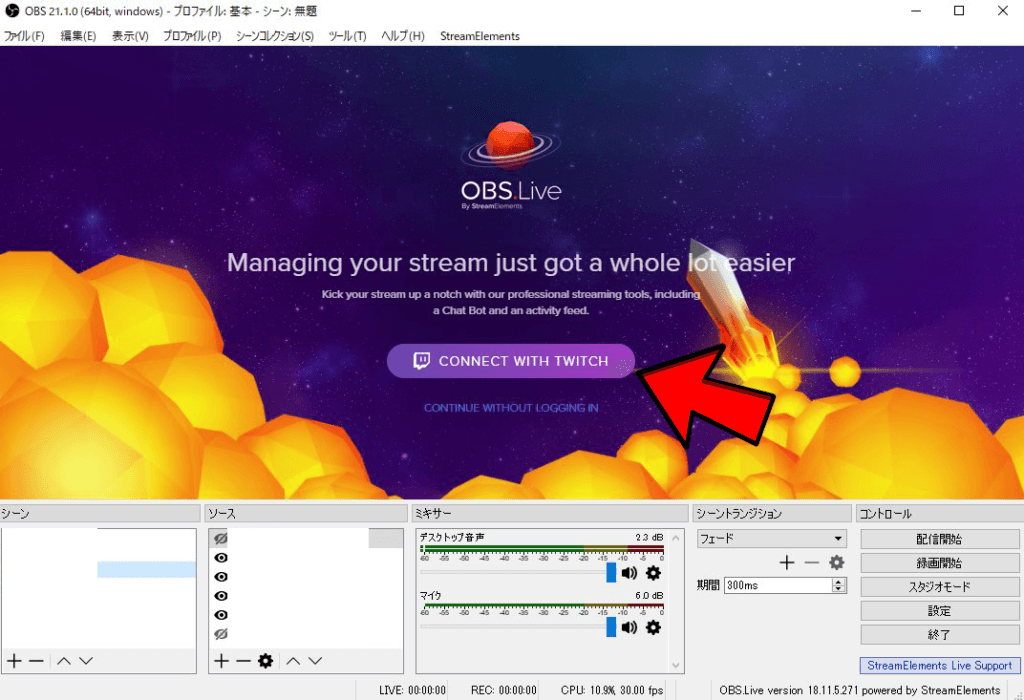
②ドネーション設定ですが必要ない場合は右上「DO IT LATER」、設定する場合は下の「NEXT」からおこないます。
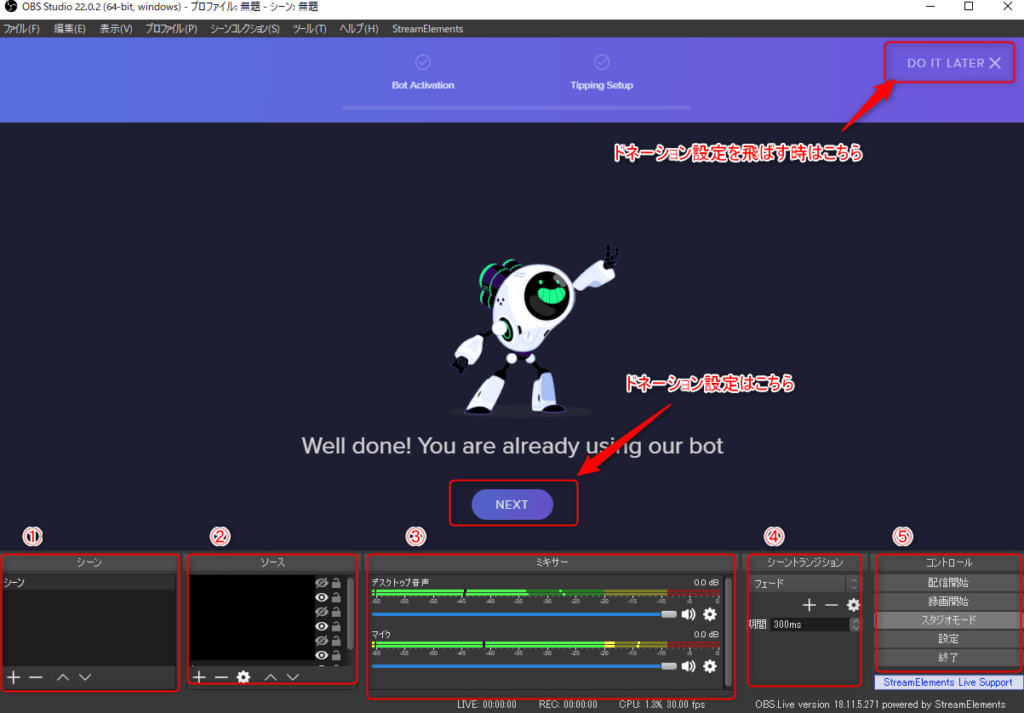
下の画面構成は左から
「シーン」:場面毎の設定
「ソース」:各シーンで画面合成設定
「ミキサー」:音声設定
「シーントランジション」:シーンをきりかえるときの動作
「コントロール」:配信設定
③ドネーション設定
ドネーション設定はメールアドレスを入力し「CONNECT」をクリックすれば完了です。
設定について詳しくはこちらの記事を参照してみてください。
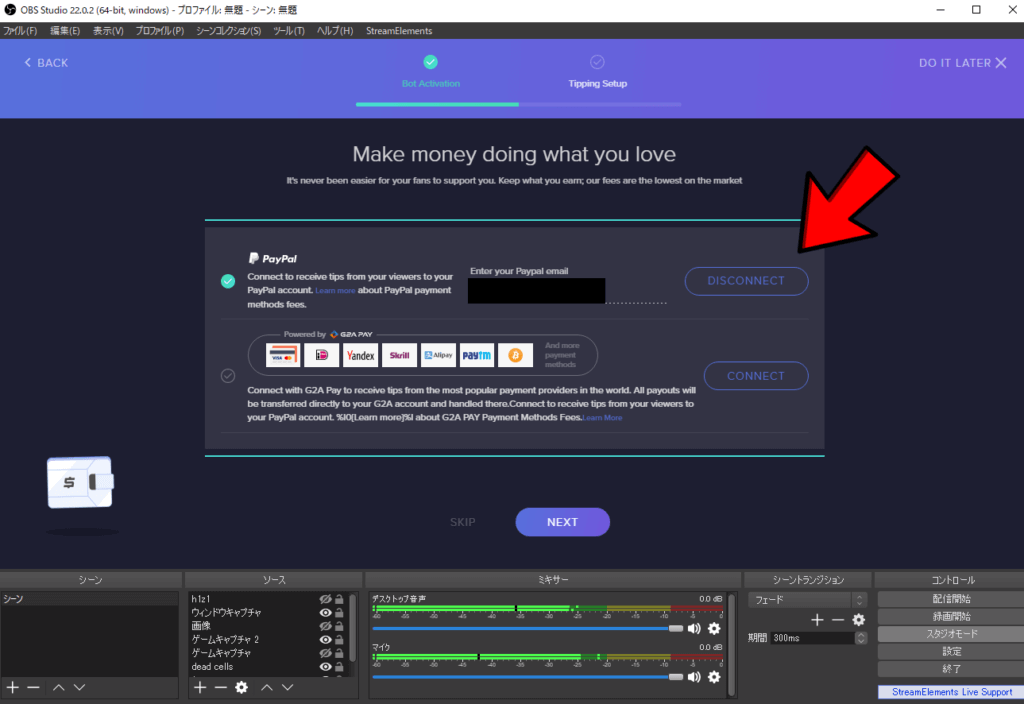
④メイン画面は3つの要素で構成され、それぞれ場所を自由にカスタマイズすることができます。
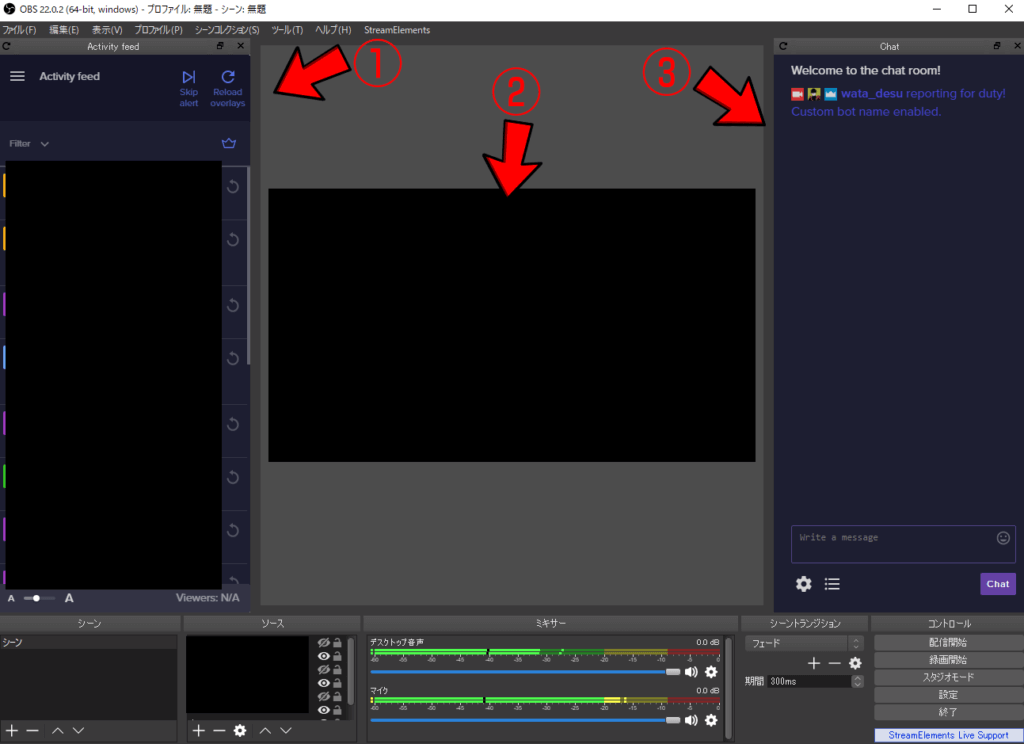
画面構成は左から
「イベントリスト」:フォローやサブスクライブの履歴が表示されます。
「画面プレビュー」:配信時の画面がこちらに表示されます。
「コメント欄」:コメント欄もこちらで一括管理できます。
これらは移動しカスタマイズが可能となってます。
アンインストール方法
必要なくなった時のアンインストール方法も紹介しておきます。
画面上部の「StreaElement」から「Uninstall OBS.Live」を選択
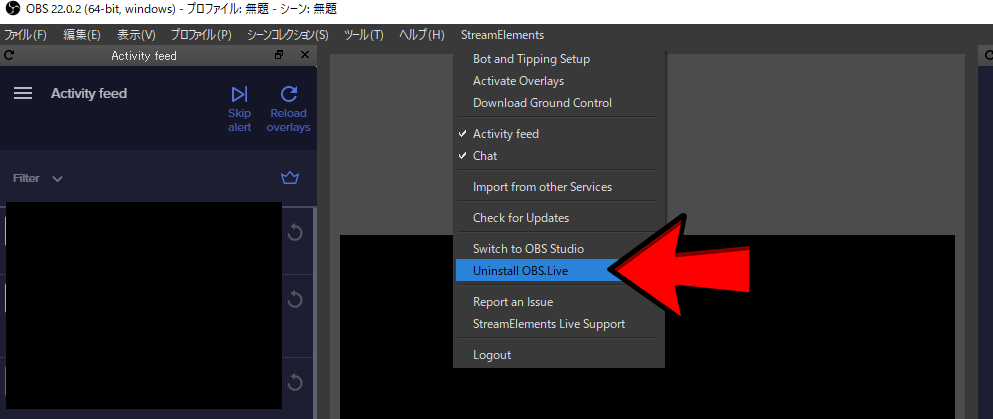
ボット名カスタマイズ方法
ボット名カスタマイズも簡単です!
①デフォルト画面左上の「Activity feed」をクリック
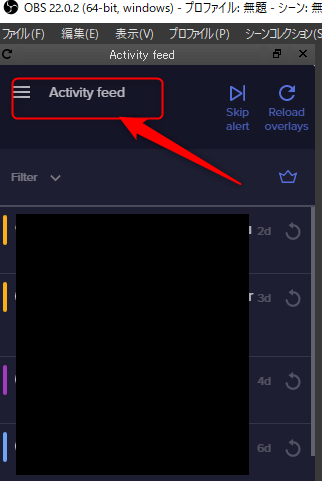
②「Stream Settings」をクリック
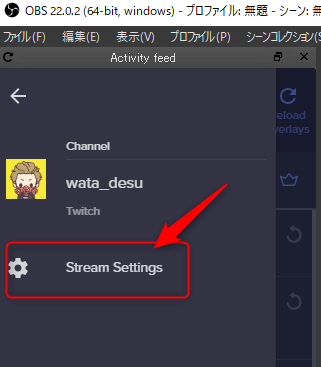
③一番下の「Custom bot name」から変更可能です!
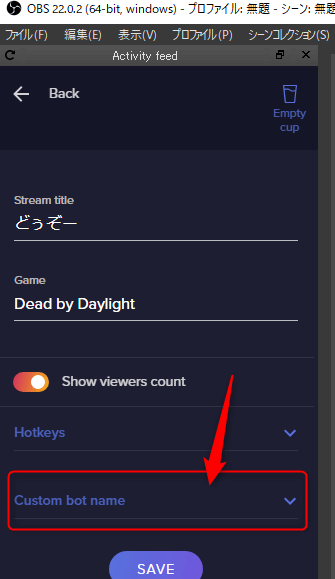
まとめ
StreaElementの追加機能が使えるOBSではオリジナルボット名、StreamElements機能の一括管理、OBS設定はデフォルトで引継ぎが完了しているという利点があり面白いです。
設定はOBSをそのまま引き継ぎされるため手間が省けますね。
OBSについての記事も近いうちに書こうと思ってますので要チェックです。
もちろん通常のOBSとStreaElementを別に使うこともできますし、前回ご紹介させていただいたStreamlabsOBSなどと比べご自身にあったものを使っていただければと思います。
それではよいゲームライフを♪