OBSでゲーム画面を録画するときに、『マイク音』と『ゲーム音』をわける方法をまとめてみます。

難しいんじゃないの?

イージーです!!
OBS(OBS Studio)では『マイク音』と『ゲーム音』(画面の音)をわけて録画でき、ゲーム動画だけにすることができます。
こんな人にオススメ
- キル集やハイライト動画を作りたい
- フレンドと話ながらプレイして、ゲーム動画部分だけを抽出したい
たとえば友達とゲームしながら録画したあとに、話し声はカットした動画を作りたい時に便利です。
OBS設定
STEP.1
OBSの「設定」をクリック
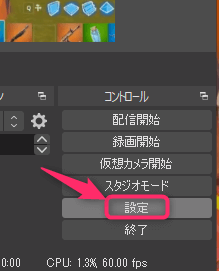
STEP.2
出力の録画タブから音声トラックを2つチェック
「出力」>「録画タブ」>「音声トラック」に使用するトラック数だけチェックをいれて、「適用」をクリック
※今回はゲーム音とマイク音2つなので2つチェック
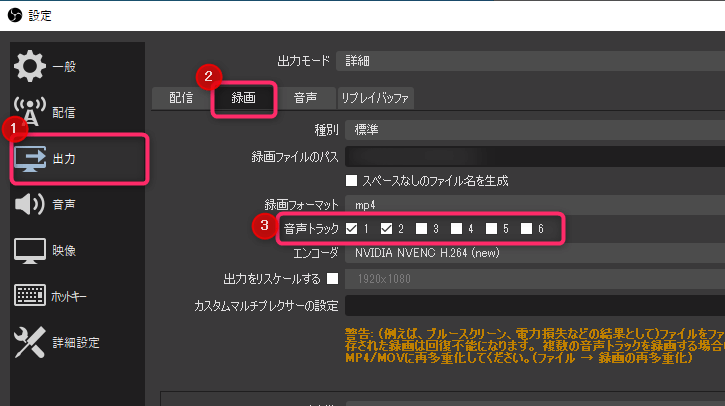
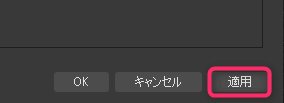
STEP.3
音声ミキサーの「歯車マーク」をクリックし「オーディオ詳細プロパティ」を開く
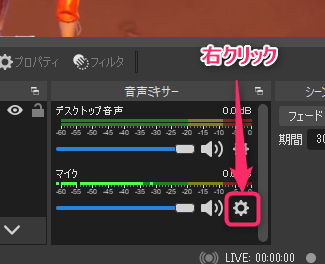
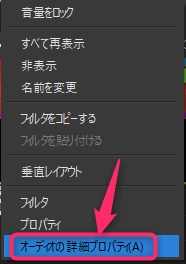
STEP.4
デスクトップとマイクのトラックをわける
「デスクトップ音声(ゲーム音)」と「マイク」のトラックを別々にしておきます。

設定は以上です。
STEP.5
あとは録画するだけ
あとは録画開始すればいいだけです!
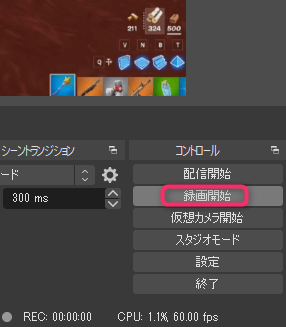
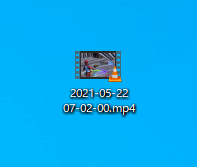
MEMO
録画後に出力されるファイルは1つですが、2つにわけた音声は動画編集ソフトで確認できます。
出力ファイルは1つ、2つの音声は動画編集ソフトで確認
2つにわけた音声を、動画編集ソフトで確認していきましょう。
出力ファイルは1つで大丈夫です
ここでは例としてアドビプレミアプロの画面です。
出力したファイルを開くとオーディオに2つあるのがわかります。
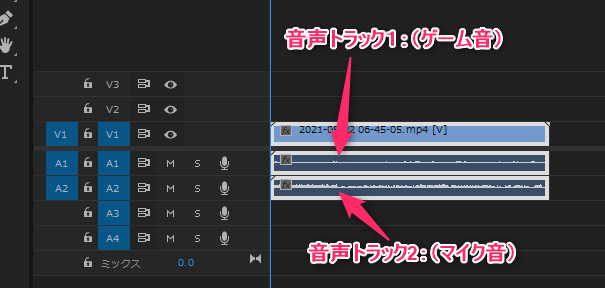
ちなみに動画編集ソフトでマイク音を消す方法は以下2つあります。
オーディオ(マイク音)を削除する
マイク音のオーディオを削除します(今回の場合はオーディオ2)
STEP.1
ビデオを右クリック
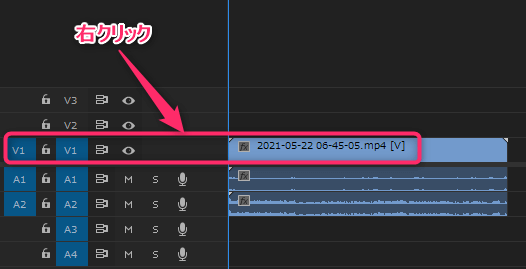
STEP.2
リンクを解除
リンク解除しておきます。(リンク解除すると映像と音声を個別に削除できるようになります。)
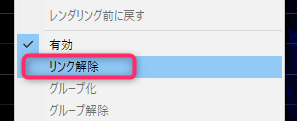
STEP.3
オーディオ2を削除
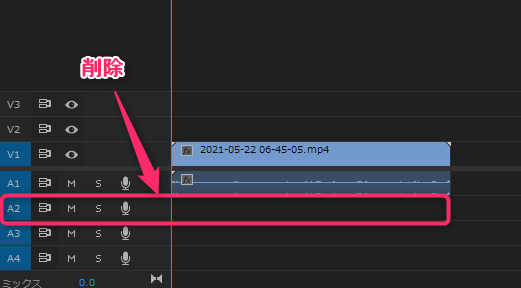
オーディオ2(A2)をミュートにする
もう1つの方法は「M」を押してマイク音だけをミュートすれば書き出した時には消えています。
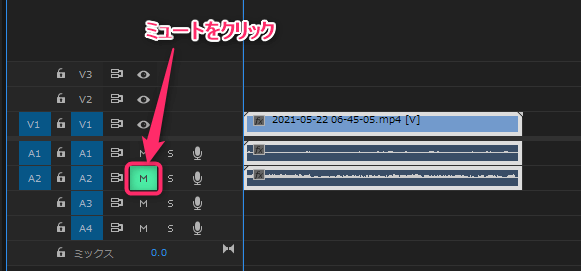
どちらでもやりやすい方法でいいかと思います。
ぜひ参考にしてみてください。






