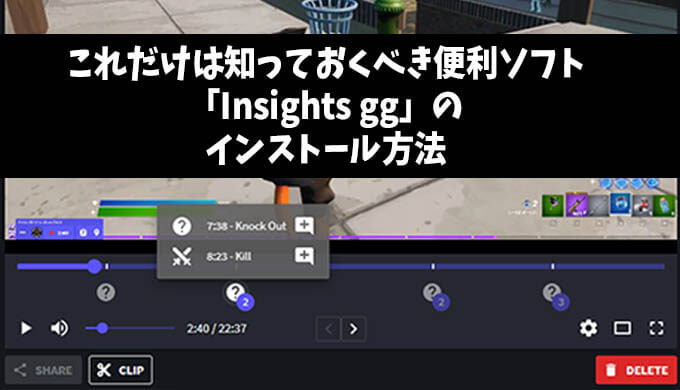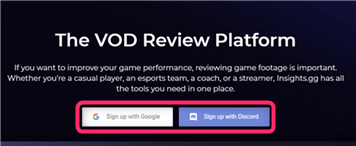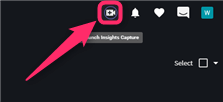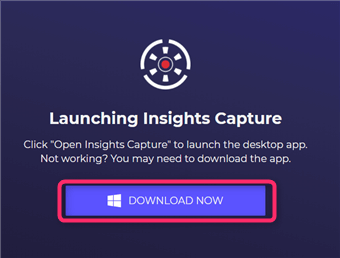実はゲーム中にキル(敵を倒したとき)やデス(倒された時)を自動で録画できるツールがあるのをご存知でしょうか
それが「insights.gg」というソフトです。
話題のこのツールはゲームがはじまると自動で起動し、キルとデスの瞬間を記録、コメントを残しクリップやシェアまでできるという優れもの。
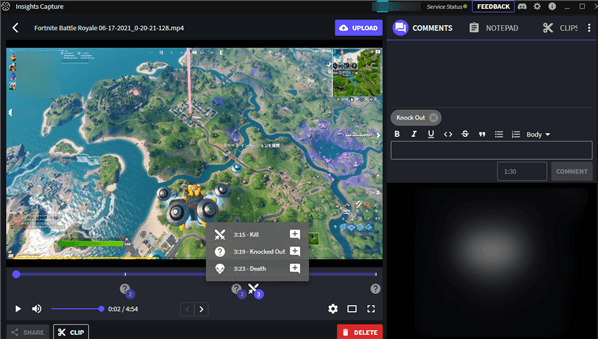
録画された実際の画面
対応ゲームタイトルも「フォートナイト」「ヴァロラント」などほとんどの主要タイトルで使用可能となっています。
今回は画面の見方、料金プランやインストール方法までまとめてみようと思います。
「insights.gg」とは
insights.ggは「アプリ」と「ウェブ版」があります。
基本的には「アプリ」で録画、クリップや動画を「ウェブ版」にアップし共有といった流れ。
- アプリ:録画、クリップの作成
- ウェブ版:クリップや動画を特定メンバーや一般公開で共有
※ウェブ版にそのまま動画をアップすることも可能
共有した動画のタイムラインに「コメント」や「イラスト」を残すことが可能です。
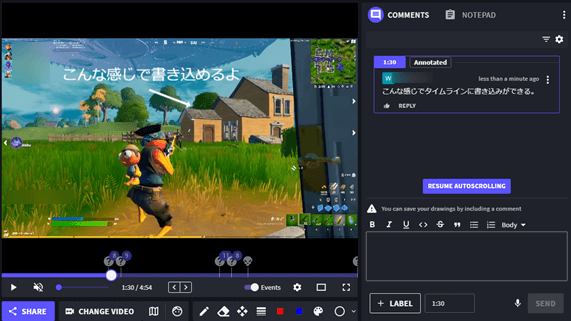
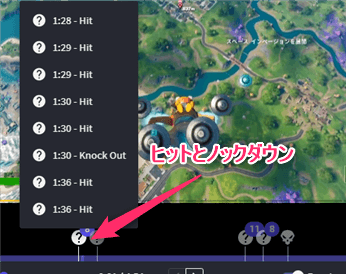
フォートナイトでは「?」アイコンにカーソルをあわせると、弾がヒットした瞬間や敵がダウンした瞬間も記録されていることがわかります。
気になる料金プランは?
Insights ggのアプリは無料。ウェブ版はアップロードする動画時間に制限があります。
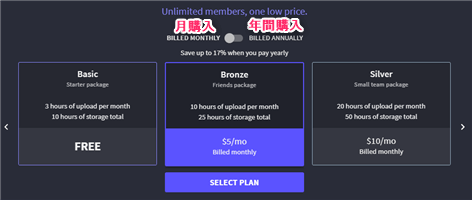
デフォルトはベーシックで、年間購入か月購入を選択でき、年間購入だと17%お得
- ベーシック(無料):合計10時間、月3時間分のアップロード可能
- ブロンズ(月5ドル):合計25時間、月10時間分のアップロード可能
- シルバー(月10ドル):合計50時間、月20時間分のアップロード可能
- ゴールド(月25ドル):合計125時間、月50時間分のアップロード可能
- プラチナム(月50ドル):合計250時間、月100時間分のアップロード可能
- ダイヤモンド(月100ドル):合計500時間、月200時間分のアップロードが可能
動画削除すれば合計時間にカウントされなかったので、個人で使うぶんには無料のベーシックでも問題ないかなと思いました。
「insights.gg」画面の見方
さて、画面の見方です。
WEB版
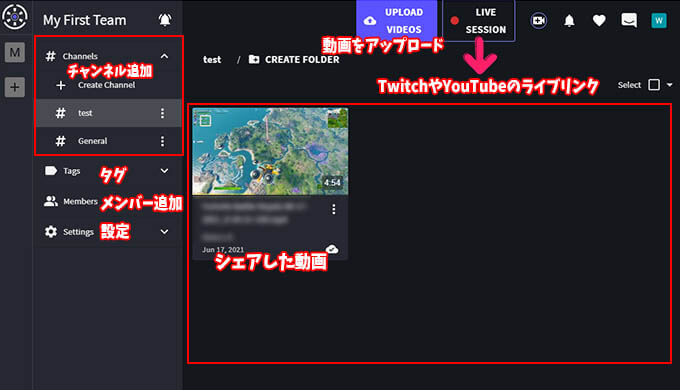
ウェブ版はアプリや直接アップロードした動画を共有し、コメントを残すことができます。
そのほか以下の項目を管理できます。
- チーム作成:画像だと一番左のところ、ここから追加できます。
- チャンネル作成
- タグ
- メンバー追加
- 設定:メンバーに権限を付与したり、アップロードデータの管理
- シェアした、された動画を視聴
- 動画をアップロード
- TwitchやYouTubeのライブリンク共有
動画をみて意見交換や弱点克服だけでなく、eスポーツチームなんかはゲームタイトルごとにチャンネル作ったり活用できそうです。
アプリはゲーム中に自動で立ち上がりますが、右上の「カメラ」のアイコンをクリックすることでも起動します。
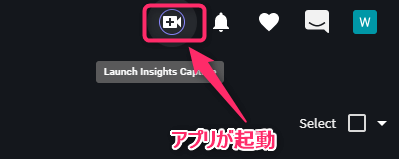
アプリ版
アプリでは、録画したゲームが保存されます。
録画は1試合ごとに録画と停止が自動でおこなわれます。
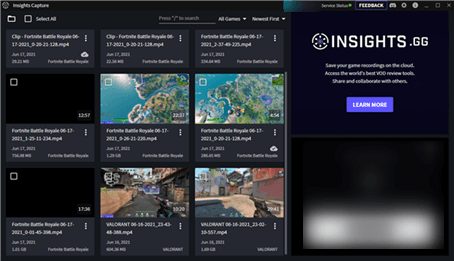
保存された動画は一覧確認でき、クリックすると詳細画面に移ります。
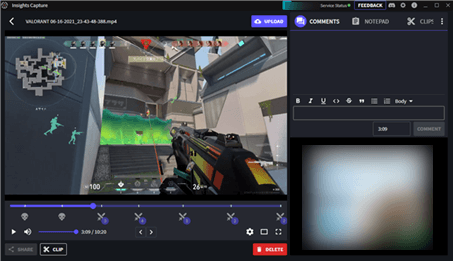
詳細画面では「クリップ作成」、「動画の削除」などをおこなえます。
画面右上の「UPLOAD」をクリックするとウェブ版「Insights gg」に共有されます
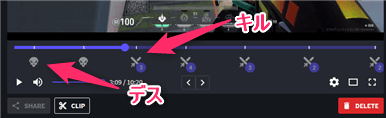
デス(倒された時)キル(倒した時)も自動で記録され、クリックすると該当の場所まで移動するのでキル集動画を作るときにも便利です。
「insights.gg」インストール方法
ということで早速インストール方法です。
「insights.gg」ウェブ版
ウェブはアカウント作成すれば完了です。
「insights.gg」アプリインストール
ダウンロードしたした「exeファイル」を開きインストールを開始します。
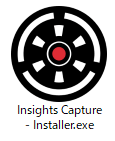
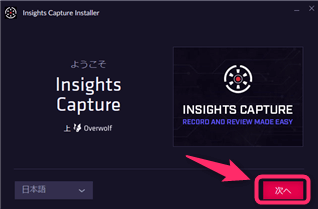
「次へ」をクリック
規約に問題なければ、チェックをいれ「次へ」をいれます。
インストール先フォルダもここで選択できます。(※動画の保存先はあとで別に設定可能することになります)
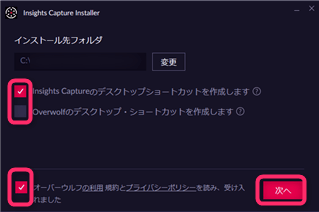
Overwolfは、開発者がゲームの拡張機能を作成し、OverwolfのAppStoreを通じてユーザーが利用できるように設計されたソフトウェアプラットフォーム
ゲーム中にメールや録画など様々な連携が可能ですが、こうした拡張機能はゲームエンジンと相互作用しないツールとして一定の安全性で知られています。
ゲームデバイスとも連動するツールなど様々あります。
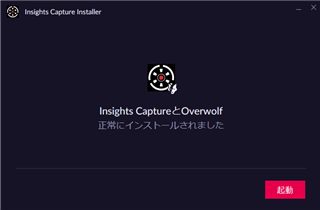
アプリ設定
はじめてアプリを立ち上げると設定を行うウィンドウが表示されます。
これらはあとから変更可能なので、ザックリで問題ないです。
念のため、まとめてみようと思います。
簡単な説明があるので「次へ」をおしていきます。
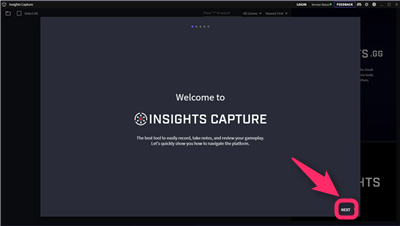
「SETUP」を押すと設定になります。※あとから変更できるので安心してください。
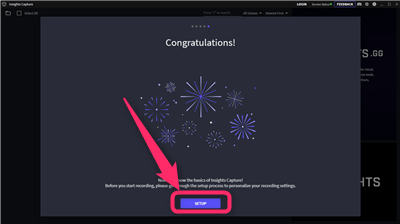
アンケートのようなもので「あなたはeスポーツの組織でプレイしていますか?」という質問。
Yesなら「✔」Noなら「✖」で次へをクリック
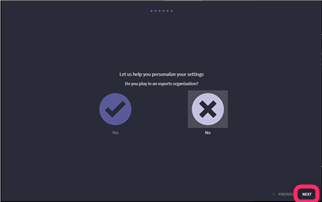
保存する動画の画質を決めます。※あとで変更可能
ADVANCEDをクリックすると高度な設定画面が開き、ビットレート、解像度、エンコーダー、フレームレートを設定できます。
あとで変更できるのでザックリで大丈夫です。
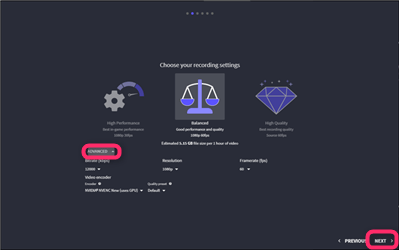
保存先フォルダを選択し「次へ」をクリックします。※ここもあとから変更が可能です。
「CHOOSE FOLDER」をクリックすると保存先をすきなところへ変更できます。
(ゲーム動画が保存されるので、データ容量に余裕のあるフォルダをお勧めします)
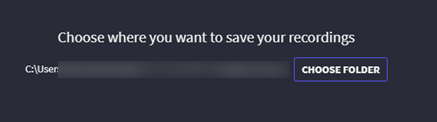
録画開始の時、カウントダウンを何秒にするか決めることができます。
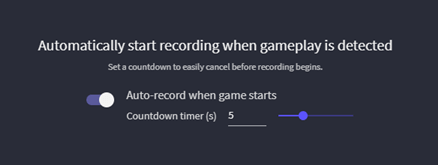
ウェブ版と同じアカウントで「サインイン」すれば連携が行われます。
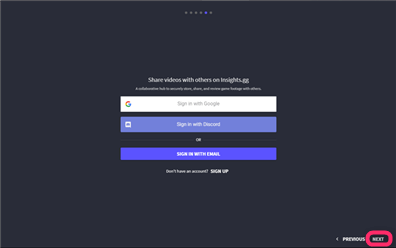
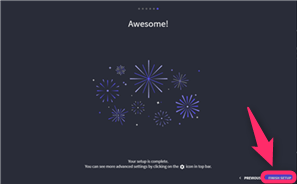
ちなみに保存先や保存画質の変更はアプリの右上「歯車マーク」から変更が可能となっています。
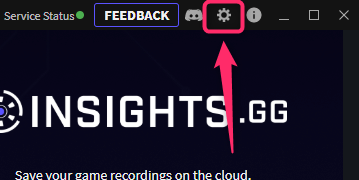
試合の振り返り、エイムの確認、友人に教えてもらうなど活用の幅は広そうです。
ぜひ参考にしてみてください。
また最新情報が入り次第記事にいたします。