Elgato(エルガト)の製品StreamDeckでは各ボタンに効果音や、フリーソフトの操作を実行を登録できます。
さらに追加でアクション設定で様々なツールをつけることができます。
今回はSpotifyを操作する方法を紹介したいと思います。StreamDeckでSpotifyのボタンは以下のようなことができます

- 曲の再生停止
- プレイリストの再生
- 再生中の曲を表示
- 曲送り、曲戻り
ボタンをおすだけでお気に入りのプレイリストを再生できるのでかなり使えます。
とくに再生中の曲が一目で確認できるのは便利です。
 【Elgato(エルガト)】配信で効果音やシーン切替を一括管理できるStreamDeckの使い方
【Elgato(エルガト)】配信で効果音やシーン切替を一括管理できるStreamDeckの使い方
Spotify操作ツールインストール
Spotify操作ツールインストール方法
まずはStreamDeckにSpotifyの操作ツールをインストールします
StreamDeckのソフトを立ち上げて、右側メニューの下「その他のアクション…」をクリックします。
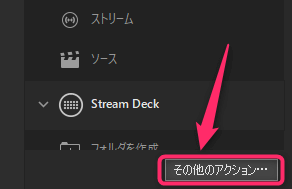
様々なソフトがあるので「Spotify Integration」を探し「インストール」をクリックします。

左側に追加されたメニューSpotify[BarRaider]から好きなものをドラック&ドロップします。
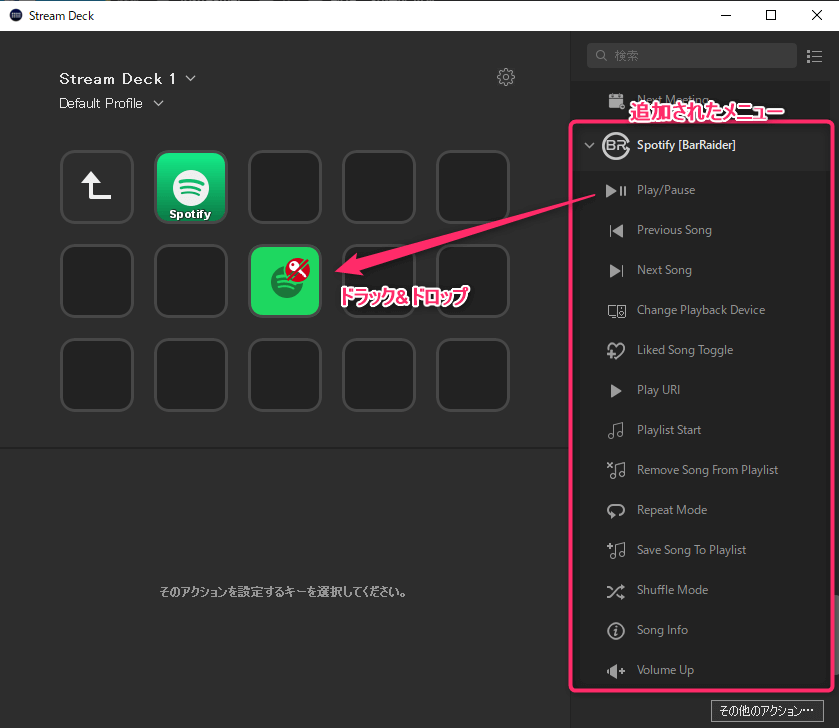
インストールは完了です!
あとはAPIの設定をすれば完了です
Spotify 操作ツールの設定
SpotifyのAPIで「Client ID」と「Client Secret 」を取得する
つぎにAPIの設定をしていきます。
APIは「Application Programming Interface」の略で
説明ちょっと長くなるのでひとまず『外部アプリとの連携と操作』という認識で大丈夫です
そのためのキーが必要になります。
Spotifyボタンを追加するとセットアップ画面が表示されるので「Link Account」をクリックします。
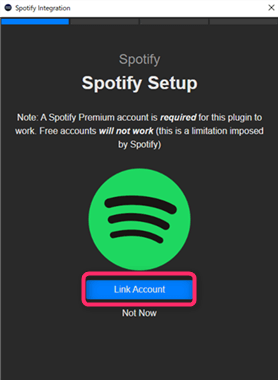
ご自身のSpotifyアカウントでディベロッパー画面にログインします。
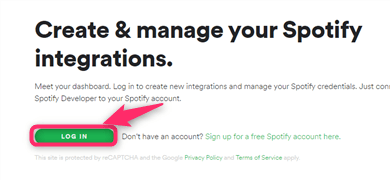
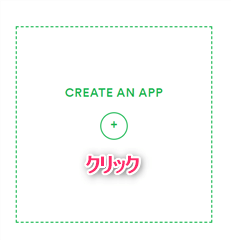
各規約に同意できればチェックをいれて「CREATE」をクリックします
Appname(アプリの名前)とApp description(アプリの説明)はわかりやすい名前で大丈夫です
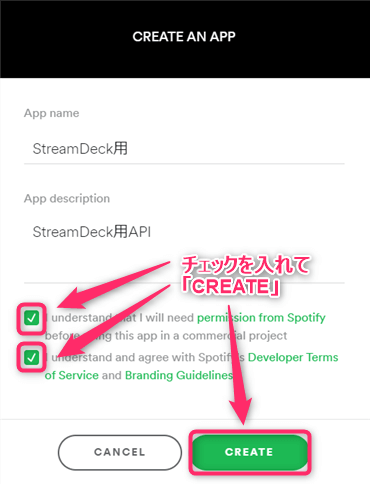
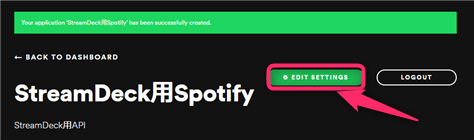
「Website」と「Redirect URLs」に『https://spotauth.github.io』を入力し「ADD」をクリックします。
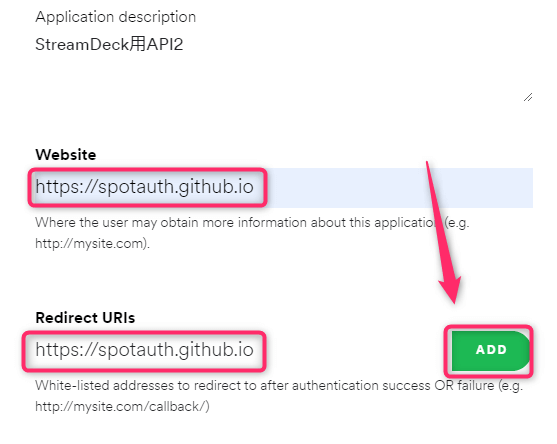
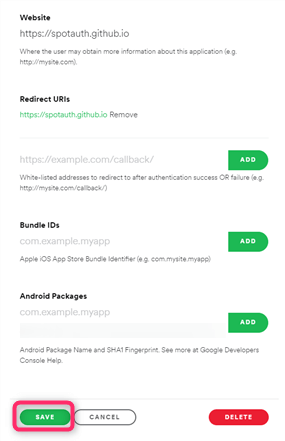
Client IDとClient Secretを確認し、メモっておきましょう。
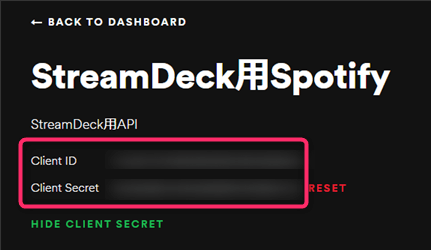
StreamDeckに戻り、「Client ID」と「Client Secret 」を入力し「Submit」をクリックします。
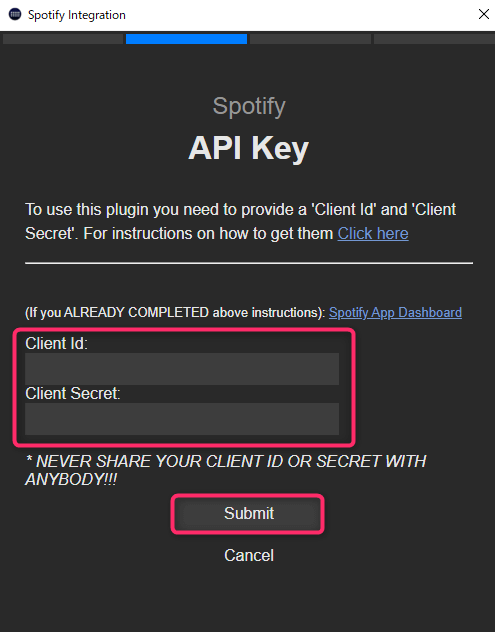
APIの規約に同意できれば「同意する」をクリックします。
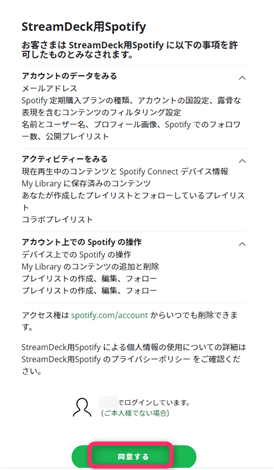
「Approval Code」が発行されるのでテキストにコピーなどして忘れないようにしておきましょう。
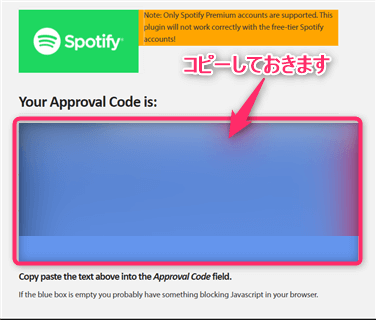
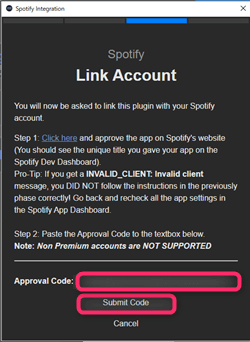
設定が完了。「Close」でウィンドウを閉じます。
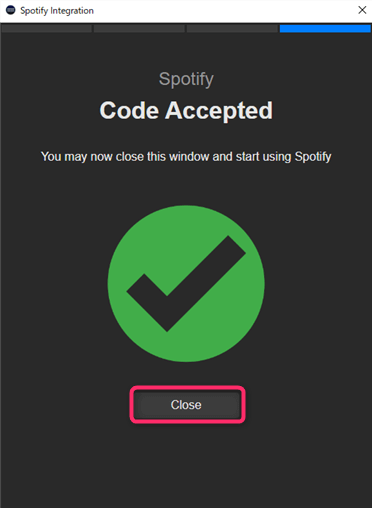
Spotifyのアプリ起動ボタン
操作にはSpotifyアプリを起動している必要があるので、これもStreamDeckで作っておくと便利です。
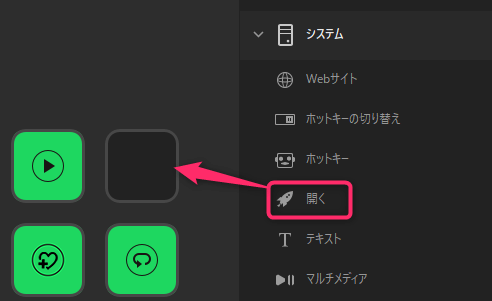
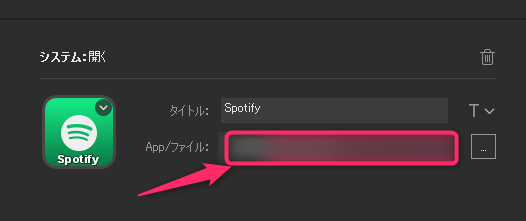
そのままSpotifyアプリをWindowsにインストールしている場合は
「C:\Users\ユーザー名\AppData\Local\Microsoft\WindowsApps/Spotify.exe」になっていると思うのでStreamDeckの「App/ファイル」部分に貼り付けます。
StreamDeckのSpotifyボタン設定
プレイリストボタン作成
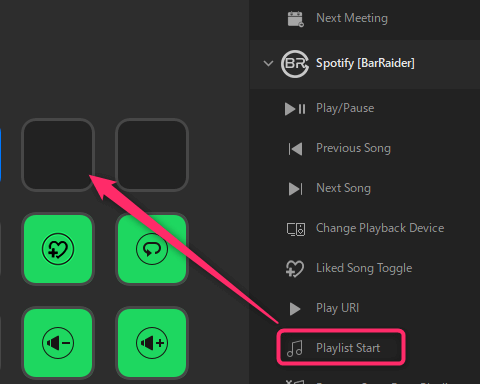
SpotifyのプレイリストのURLをStreamDeckの「Spotify URL」に追加します。
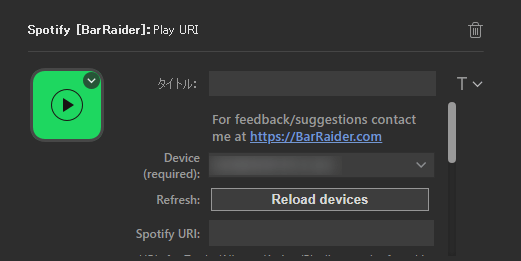
- タイトル:プレイリストタイトルを入力
- Devide:自分のPCデバイスを設定
- Spotify URL:再生したいプレイリストのURLをペースト(貼り付け)
SpotifyのURLはSpotifyアプリのシェアからコピーできます。
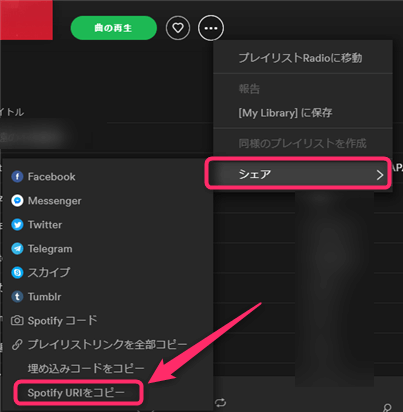
再生ボタンを追加
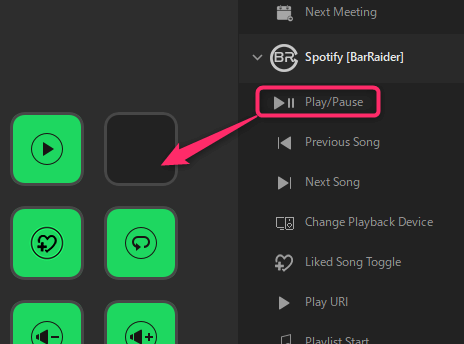
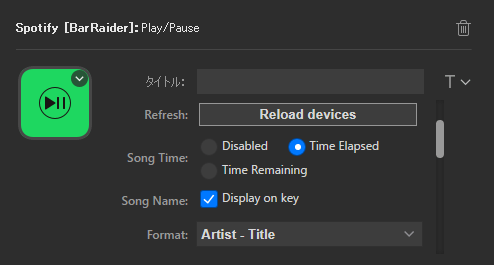
- Song Time
Disabled:表示なし
Time Elapsed:経過時間
Time Remaining:残り時間 - Song Name:アーティスト名-タイトルなどを表示
ボタンのアイコンカスタマイズ方法は以下を参考にしてみてください







