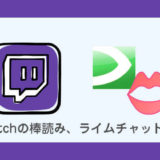PCではSTEAMというゲーミングプラットフォームのアカウントを作ることでだれでもゲームを購入し、プレイすることができます。
STEAMについて詳しくは今後記事にする予定です。
今回はそんなSTEAMでゲームをする時、USBにコントローラーを挿せば使うことができるわけですが、「PS4のコントローラー」と「Switchコントローラー」を設定すると使うことがでるので紹介させていただきます。
今からSTEAMはじめよっかなーって人の参考になればいいなと思います
ちなみにSTEAMではいくつかのコントローラーも使うことができ、実はXBOXコントローラーのほうが向いているんです。その理由についても書いていきたいと思います。
STEAMで使えるコントローラーの種類
使えるコントローラーは
- XBOXコントローラー
- STEAMコントローラー
- PS4コントローラー
- Switchコントローラー(別売り)
の3つとなってます。
STEAMでPS4コントローラーの設定方法
①STEAMにアクセスしログイン、もしくはSTEAMアプリを起動します。
②左上のSTEAMから設定を選択
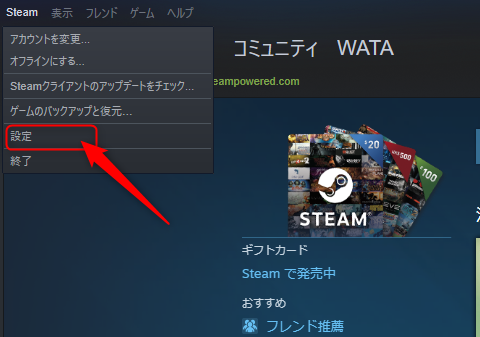
③設定画面が開くので「コントローラー」>「一般のコントローラー設定」をクリック
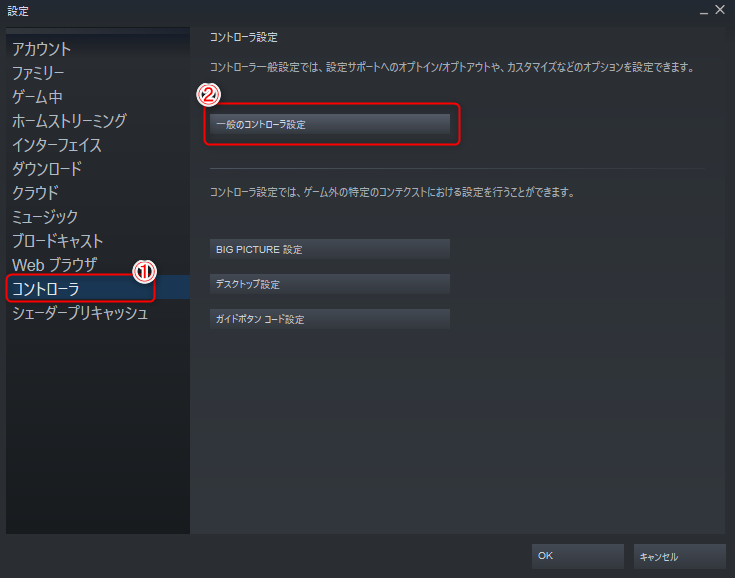
④すると別ウィンドウが立ち上がりますのでPS4コントローラーの場合は「PlayStation設定サポート」にチェックをいれるだけ、Switchコントローラーの場合は「Switch Proの設定サポート」にチェックを入れるだけです。
これで完了です。
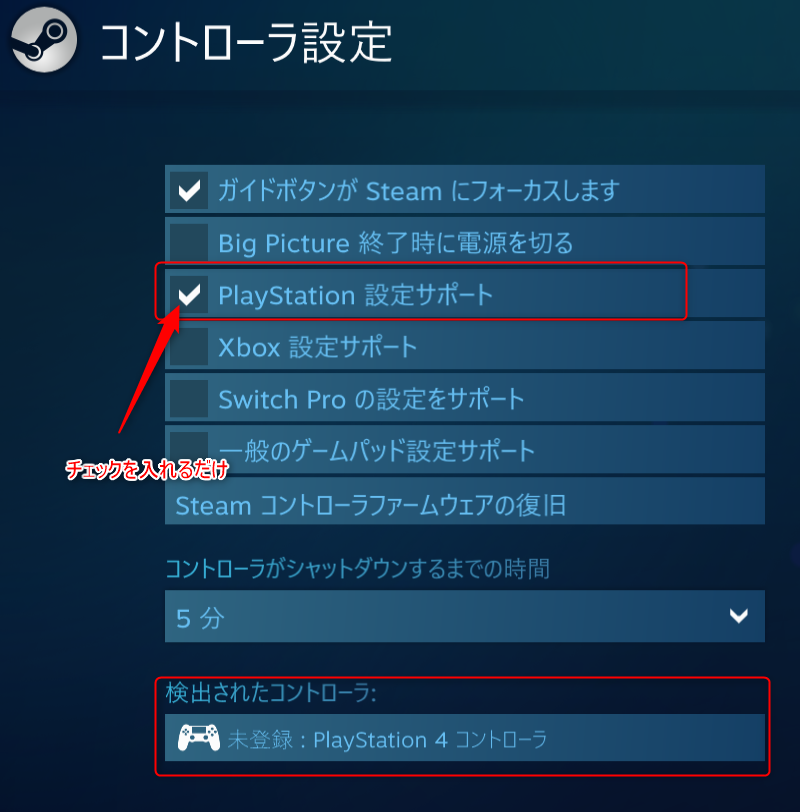
PS4、Switchコントローラーのメリットデメリット
PS4コントローラーを持ってる人が多そうなので今回はPS4の設定方法を紹介させていただきました。しかし実際はXBOXコントローラーのほうがSTEAMには適しているといわれています。
理由としては以下のような内容になります。
入力方式が違う
実は入力方式がPS4とXBOXやSTEAMコントローラーと異なります。
Xinput方式とDirectinput方式。
| コントローラー | 入力方式 |
|---|---|
| PS4、Switch | Directinput方式 |
| XBOX、STEAMコントローラー | Xinput方式 |
Steamを含めPCゲームはXinput方式が主流となっており、STEAMではPS4コントローラーのDirectinput方式は使うことはできますがXBOXコントローラーがやはりオススメです。
WindowsもXboxもMicrosoft社開発ということもありXinput方式が主流になりました。
メリット:PS4やSwitchコントローラーを持っていればコントローラーを買い足す必要がない
んーま、この1点くらいです。
今まで使っていたPS4コントローラーを使うことができるのでこれから買い足す必要がないのですぐにでもコントローラーをUSBに挿して始めることができます。
デメリット:表示がXinput方式
一番わかりやすいところでいくと
- 表示がXinput方式になります。
- PS4と決定ボタンとキャンセルボタンが逆
PS4コントローラーを使ってもXBOXコントローラーのように「A,B,Y,X」のボタン表示になり、決定とキャンセルも逆になってしまいます。
XBOXコントローラーがオススメ
使えることは使えるのですがXBOXコントローラーもアマゾンであれば2円~4千円ほどで売られているので買って損はないでしょう。STEAMコントローラーもありますがXBOXコントローラーのほうが格安です。
余裕があればぜひこの機会にSTEAMコントローラーかXBOXコントローラーにしておきましょう